Slack macht es einem Team von Administratoren einfacher, Mitglieder aus Channels zu entfernen, die nicht für sie bestimmt sind. Eine der schnellsten Möglichkeiten, sie zu entfernen, besteht darin, „/remove [Benutzername]“in das Textfeld auf der Slack-Website oder der mobilen Version der Slack-App einzugeben. Wenn Sie einen Computer verwenden, können Sie auch auf den Namen des Mitglieds in der Mitgliederliste klicken und auf die Option „Aus #[Kanalname] entfernen“klicken, um es zu entfernen.
Schritt
Methode 1 von 2: Verwenden der Computerversion der Slack-App
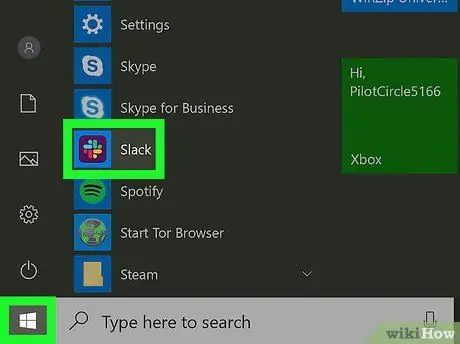
Schritt 1. Öffnen Sie Slack
Um jemanden aus einem Slack-Channel zu entfernen, müssen Sie die Berechtigung als Admin oder Besitzer haben. Öffne die Slack-App auf deinem Computer (oder klicke auf die Schaltfläche „Anmelden“auf der Slack.com-Website, um loszulegen.
- Wenn der Kanal öffentlich ist, können entfernte Personen weiterhin Nachrichten und Dateien sehen, die auf dem Kanal gespeichert sind. Er könnte den Kanal auch wieder betreten, wenn er wollte.
- Wenn der Kanal privat ist, kann die Person die im Kanal gespeicherten Dateien oder Nachrichten nicht sehen, es sei denn, sie betritt den Kanal erneut.
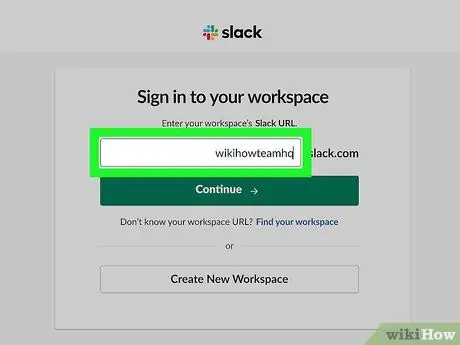
Schritt 2. Melden Sie sich beim Team an
Wenn Sie noch nicht Mitglied eines Teams sind, geben Sie den Teamnamen, die E-Mail-Adresse (E-Mail oder E-Mail) und das Kennwort ein, wenn Sie dazu aufgefordert werden. Danach wird der Standard-Teamkanal, normalerweise # allgemein, auf dem Bildschirm angezeigt.
Beachten Sie, dass Sie keine Teammitglieder aus dem allgemeinen Kanal # oder einem anderen Standard-Teamkanal entfernen können
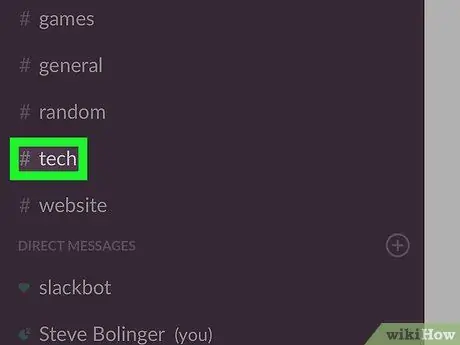
Schritt 3. Melden Sie sich beim Kanal an
Klicken Sie in der linken Spalte auf einen Kanalnamen, z. B. „#channel“, um ihn einzugeben.
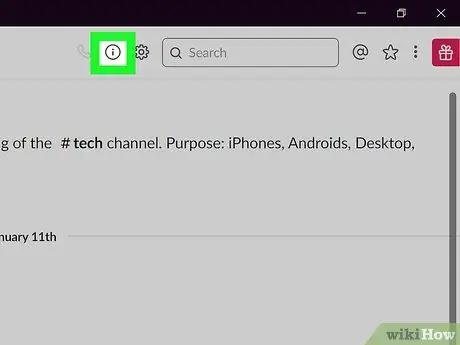
Schritt 4. Klicken Sie auf das Symbol "Kanaldetails anzeigen"
Es ist ein Kreis mit einem "i" darin und befindet sich oben auf dem Bildschirm links neben dem Suchfeld. Auf der rechten Seite des Bildschirms wird ein Menü mit dem Namen „Über [# Kanalname]“angezeigt.
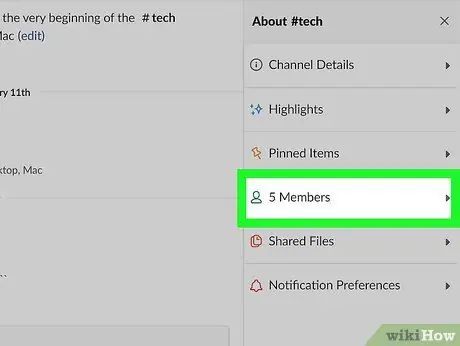
Schritt 5. Klicken Sie im Menü „Über # [Kanalname]“auf die Option „Mitglieder“
Danach sehen Sie eine Liste der Mitglieder, die Mitglieder des Kanals sind.
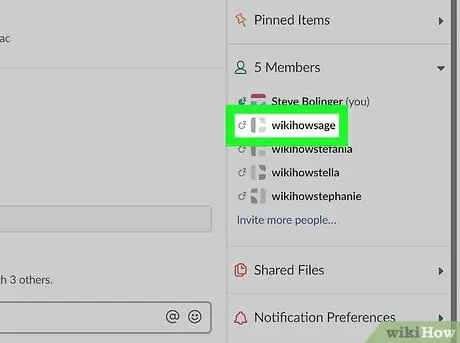
Schritt 6. Klicken Sie auf das Mitglied, das Sie entfernen möchten
Danach erscheint ein kleines Menü auf dem Bildschirm.
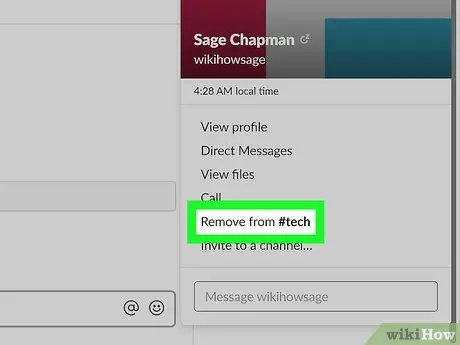
Schritt 7. Klicken Sie auf den Link „Entfernen von # [Kanalname]“
Danach erscheint ein Bestätigungsfenster auf dem Bildschirm.
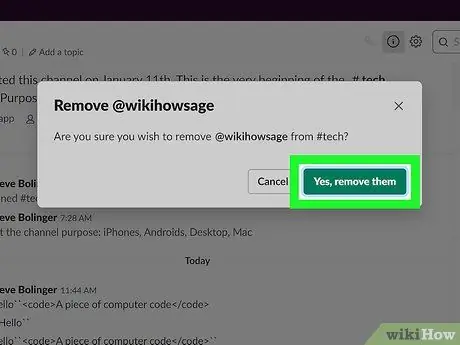
Schritt 8. Klicken Sie auf die Option „Ja, entfernen“, um die Änderungen zu speichern
Slackbot benachrichtigt das Teammitglied, um ihm mitzuteilen, dass er aus dem Kanal entfernt wurde.
Methode 2 von 2: Verwenden der Slack Mobile App
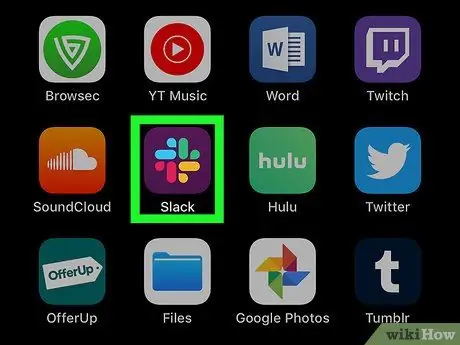
Schritt 1. Öffne die Slack-App
Wenn Sie in Slack über Administrator- oder Eigentümerberechtigung verfügen, können Sie Teammitglieder mit einem einfachen Textbefehl aus Ihrem Slack-Kanal entfernen. Tippen Sie auf „Slack“, das auf dem Startbildschirm oder im App-Ordner gespeichert ist, um zu beginnen.
- Ausgeschlossene Teammitglieder können dem Kanal jederzeit wieder beitreten, solange der Kanal öffentlich ist. Er kann auch Nachrichten und Dateien anzeigen, die auf dem Kanal gespeichert sind.
- Wenn der Kanal privat ist, kann das ausgeschlossene Mitglied keine Dateien oder Nachrichten sehen, die auf dem Kanal gespeichert sind, es sei denn, es wird von jemandem erneut in den Kanal betreten.
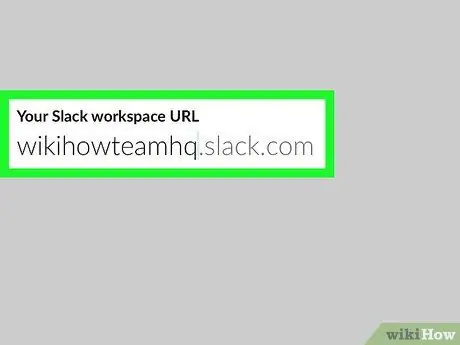
Schritt 2. Melden Sie sich beim Team an
Wenn Sie nicht bei einem Team angemeldet sind, geben Sie den Teamnamen, die E-Mail-Adresse und das Passwort ein, um auf den Standard-Teamkanal zuzugreifen (normalerweise # allgemein).
Beachten Sie, dass Sie Teammitglieder nicht aus den allgemeinen # oder anderen Standardteamkanälen entfernen können
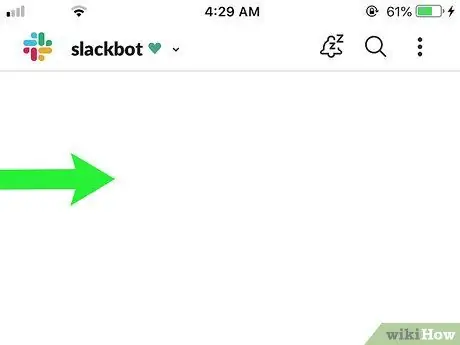
Schritt 3. Öffnen Sie das Teammenü
Wischen Sie von links nach rechts, um das Teammenü anzuzeigen.
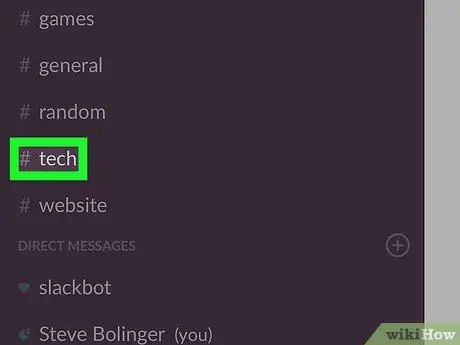
Schritt 4. Tippen Sie auf den Namen des Kanals, den Sie öffnen möchten
Danach wird der Kanal geöffnet und sein Name, z. B. „# Kanal“, wird oben auf dem Bildschirm angezeigt.
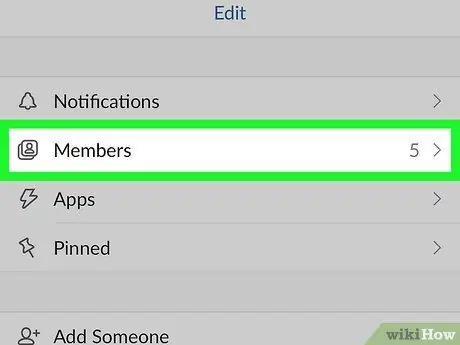
Schritt 5. Suchen Sie den Namen des Teammitglieds
In der mobilen Slack-App musst du eine Texteingabeaufforderung verwenden, um Teammitglieder namentlich auszuschließen. Führen Sie diese Schritte aus, um die Namen der Teammitglieder zu finden:
- Tippen Sie auf den Kanalnamen. Der Bildschirm Kanaldetails wird auf dem Bildschirm angezeigt.
- Tippen Sie auf die Option „Mitgliederliste“. Die in dieser Liste angezeigten Benutzernamen sind alphabetisch geordnet. Bewegen Sie den Bildschirm nach unten, bis Sie das Teammitglied finden, das Sie entfernen möchten. Wenn Sie es gefunden haben, schreiben Sie seinen Namen auf.
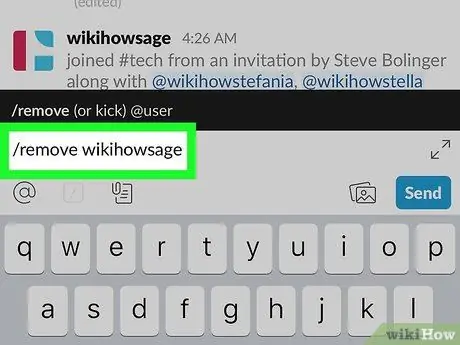
Schritt 6. Geben Sie ein
/remove [Name des Teammitglieds]
in das Textfeld.
Ersetzen Sie „[Name des Teammitglieds]“durch den Namen des Teammitglieds, das Sie ausschließen möchten.
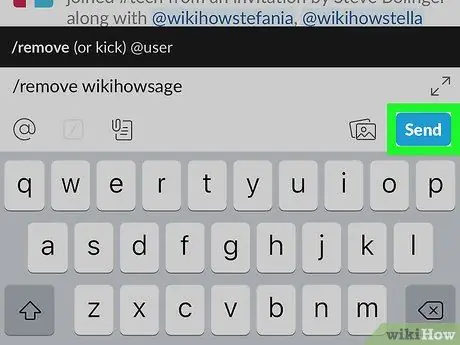
Schritt 7. Tippen Sie zur Bestätigung auf das Papierfliegersymbol
Danach werden Teammitglieder aus dem Kanal entfernt.
-
Um ein Teammitglied zu entfernen, können Sie auch „
/remove [Name des Teammitglieds]
- in das Textfeld und drücken Sie die Eingabetaste.
Tipps
- Um verschiedene Teameinstellungen zu ändern, einschließlich der Angabe, welche Mitglieder Nachrichten auf dem Kanal #allgemein senden können, logge dich auf der Slack.com-Website beim Team ein und klicke auf die Option "Einstellungen & Berechtigungen".
- Mit dem Befehl „/leave“können Sie den Kanal jederzeit verlassen.






