- Autor Jason Gerald [email protected].
- Public 2024-01-19 22:12.
- Zuletzt bearbeitet 2025-01-23 12:14.
In diesem wikiHow zeigen wir dir, wie du auf eine E-Mail (E-Mail oder E-Mail) antwortest, die du erhältst. Die in diesem Artikel aufgeführten Schritte können auf alle gängigen E-Mail-Dienstanbieter angewendet werden, einschließlich Gmail, Yahoo, Outlook und Apple Mail, entweder mit einem Computer oder einem mobilen Gerät.
Schritt
Methode 1 von 8: Antworten auf Gmail-E-Mails auf dem Computer
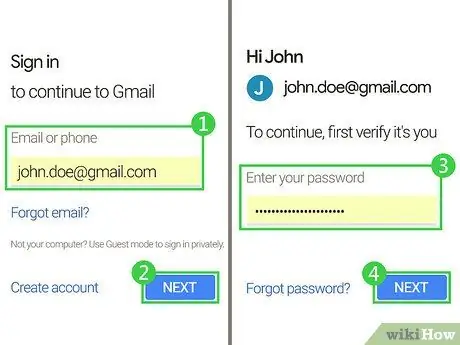
Schritt 1. Öffnen Sie die Gmail-Website
Rufen Sie https://www.gmail.com/ auf, um Gmail zu öffnen. Wenn Sie auf Ihrem Computer bei Ihrem Gmail-Konto angemeldet sind, öffnet dieser Schritt Ihren Posteingang.
Wenn Sie nicht bei Ihrem Gmail-Konto angemeldet sind, müssen Sie Ihre E-Mail-Adresse und Ihr Passwort eingeben, bevor Sie mit dem nächsten Schritt fortfahren
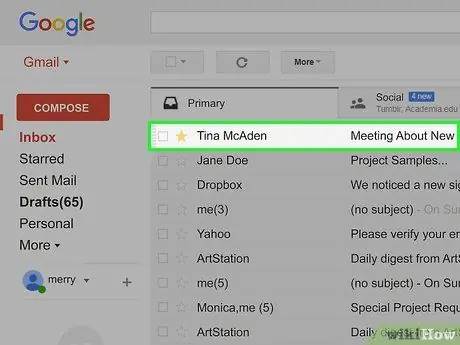
Schritt 2. Wählen Sie die E-Mail aus
Klicken Sie auf die E-Mail, auf die Sie antworten möchten, um sie zu öffnen.
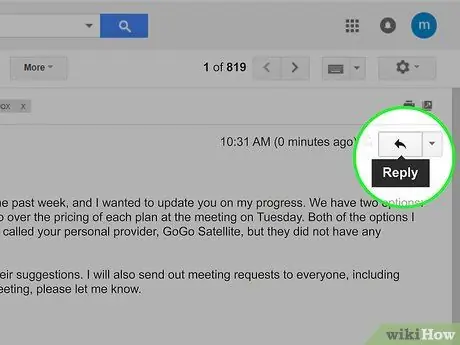
Schritt 3. Klicken Sie auf die pfeilförmige Schaltfläche "Antworten" (Antworten)
Es steht oben rechts in der E-Mail. Nachdem Sie auf die Schaltfläche geklickt haben, erscheint ein Textfeld auf dem Bildschirm. Sie können damit Antworten schreiben und an Personen senden, die Ihnen E-Mails senden.
Wenn Sie auf alle E-Mails antworten möchten, klicken Sie auf die Schaltfläche ▼ rechts neben dem Button Antwort. Wählen Sie danach die Option Antwort an alle (Allen antworten) im Dropdown-Menü.
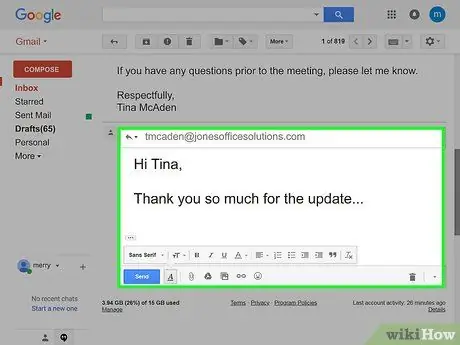
Schritt 4. Schreiben Sie Ihre Antwort
Geben Sie die Antwort ein, die Sie an den E-Mail-Absender senden möchten.
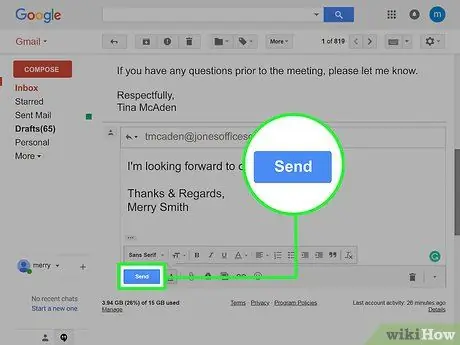
Schritt 5. Klicken Sie auf die Schaltfläche Senden
Es ist blau und befindet sich unten links im Textfeld. Nach Anklicken des Buttons wird die E-Mail versendet.
Methode 2 von 8: Antworten auf Gmail-E-Mails auf Mobilgeräten
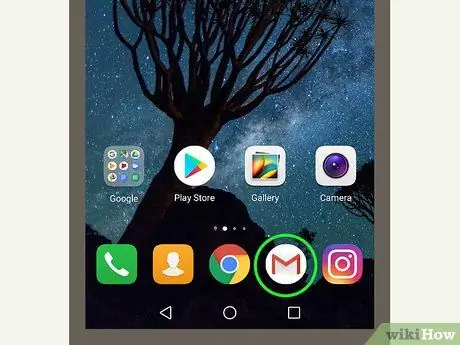
Schritt 1. Öffnen Sie Google Mail
Tippen Sie auf das Symbol der Gmail-App, um den Posteingang zu öffnen. Dieses Symbol hat die Form eines roten "M", das auf einem Umschlag gedruckt ist.
Wenn Sie nicht in Ihrem Gmail-Konto angemeldet sind, müssen Sie zuerst Ihre E-Mail-Adresse und Ihr Passwort eingeben
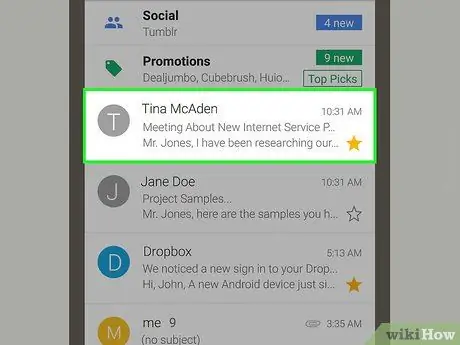
Schritt 2. Wählen Sie die E-Mail aus
Tippen Sie auf die E-Mail, auf die Sie antworten möchten, um sie zu öffnen.
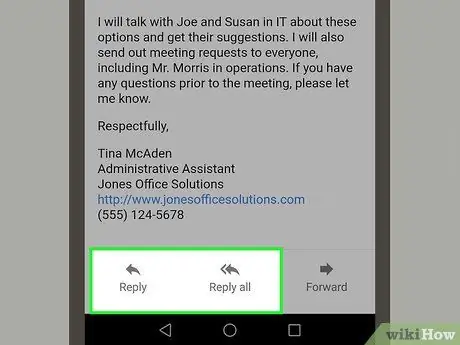
Schritt 3. Bewegen Sie den Bildschirm nach unten und tippen Sie auf die Schaltfläche Antworten oder Allen antworten (Allen antworten).
Beide Schaltflächen befinden sich unten auf der Seite. Tippen Sie auf die Schaltfläche Antwort sendet eine Antwort an die letzte Person, die Ihnen eine E-Mail gesendet hat, während Sie auswählen Allen antworten sendet eine E-Mail an alle Teilnehmer der E-Mail-Konversation.
Sie werden die Schaltfläche nicht sehen Allen antworten wenn Sie E-Mails mit nur einem Absender senden.
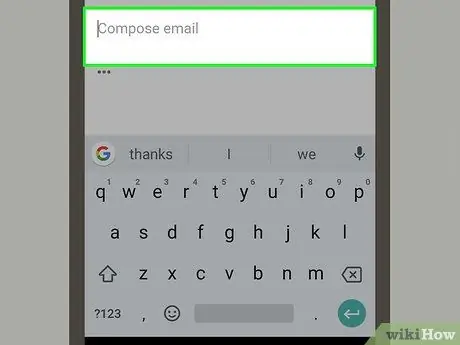
Schritt 4. Tippen Sie oben auf das Textfeld der E-Mail
Das E-Mail-Textfeld befindet sich unter dem Betrefffeld oben auf dem Bildschirm. Nachdem Sie auf das E-Mail-Textfeld getippt haben, wird die Tastatur (Klaviatur) erscheint das Telefon auf dem Bildschirm.
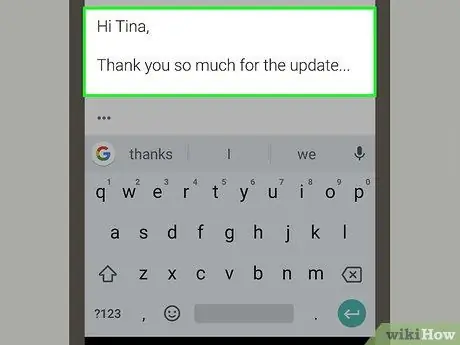
Schritt 5. Schreiben Sie Ihre Antwort
Geben Sie die Antwort ein, die Sie an den Mailer senden möchten.
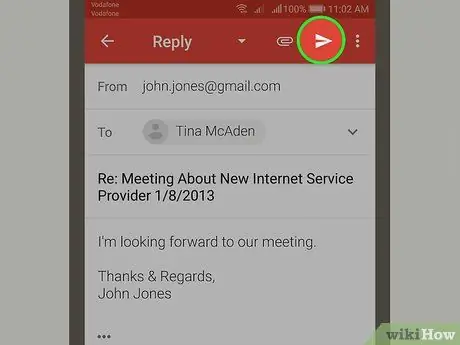
Schritt 6. Tippen Sie auf die pfeilförmige Schaltfläche "Senden"
Der Knopf hat die Form eines blauen Papierfliegers. Es befindet sich in der oberen rechten Ecke des Bildschirms. Nachdem Sie auf die Schaltfläche getippt haben, wird Ihre Antwort gesendet.
Methode 3 von 8: Antworten auf Yahoo-E-Mails auf dem Computer
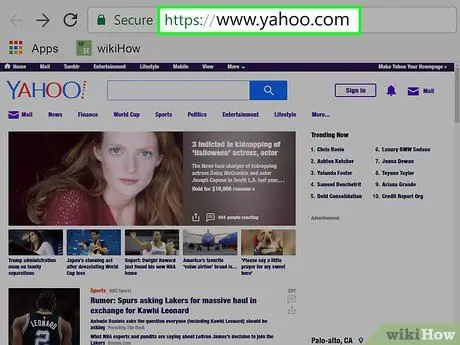
Schritt 1. Öffnen Sie die Yahoo-Website
Besuchen Sie https://www.yahoo.com/, um die Yahoo-Startseite zu öffnen.
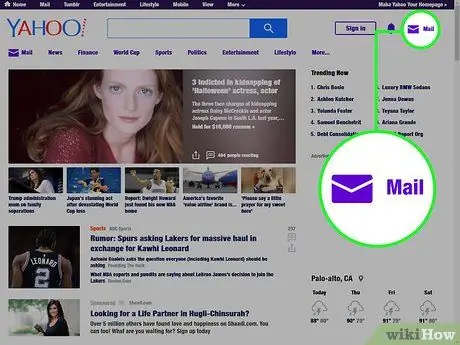
Schritt 2. Klicken Sie auf die Schaltfläche Mail
Diese Schaltfläche hat die Form eines Umschlags und befindet sich oben rechts auf dem Bildschirm.
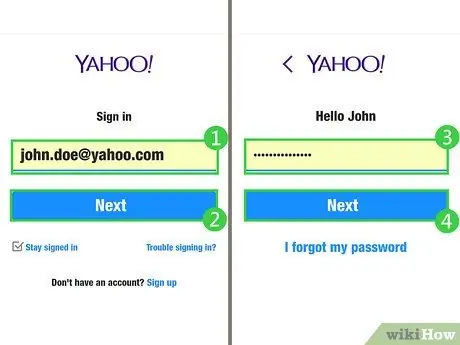
Schritt 3. Geben Sie Ihre E-Mail-Adresse und Ihr Passwort ein
Um Ihren Posteingang zu öffnen, geben Sie Ihre Yahoo-E-Mail-Adresse ein und klicken Sie auf die Schaltfläche Weitermachen (Nächste). Geben Sie danach das Passwort ein und klicken Sie auf Einloggen.
Wenn Sie bereits bei Ihrem Yahoo-Konto angemeldet sind, können Sie diesen Schritt überspringen
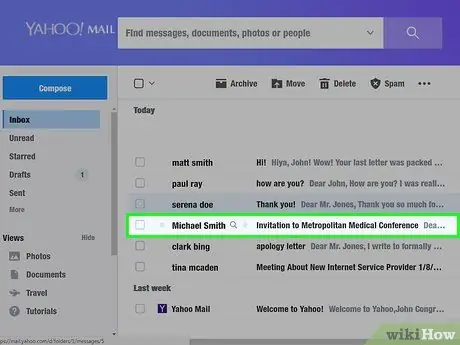
Schritt 4. Wählen Sie die E-Mail aus
Klicken Sie auf die E-Mail, auf die Sie antworten möchten, um sie zu öffnen.
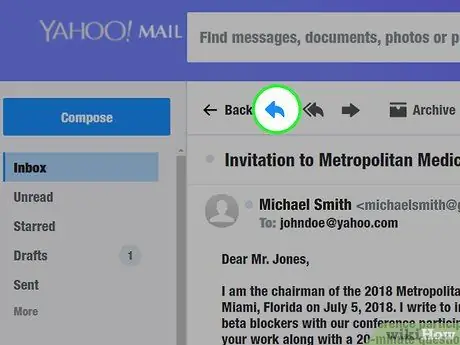
Schritt 5. Klicken Sie auf die pfeilförmige Schaltfläche "Antworten"
Es ist ein nach hinten gerichteter Pfeil oben links in der E-Mail. Nachdem Sie auf den Button geklickt haben, öffnen Sie ein Textfeld, in das Sie Ihre Antwort schreiben können.
Wenn Sie allen an der E-Mail-Konversation Beteiligten auf eine E-Mail antworten möchten, klicken Sie auf die Schaltfläche mit dem Doppelpfeil rechts neben der Schaltfläche "Antworten"
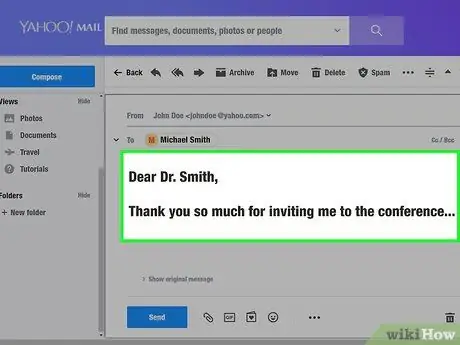
Schritt 6. Schreiben Sie Ihre Antwort
Geben Sie die Antwort ein, die Sie an den E-Mail-Absender senden möchten.
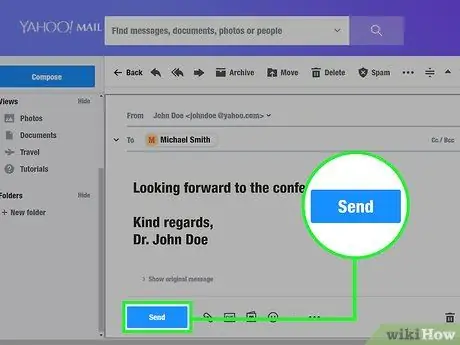
Schritt 7. Klicken Sie auf die Schaltfläche Senden
Es ist blau und befindet sich unten links im Textfeld. Nach Anklicken des Buttons wird eine E-Mail an die gewünschte Person gesendet.
Methode 4 von 8: Antworten auf Yahoo-E-Mails auf dem Handy
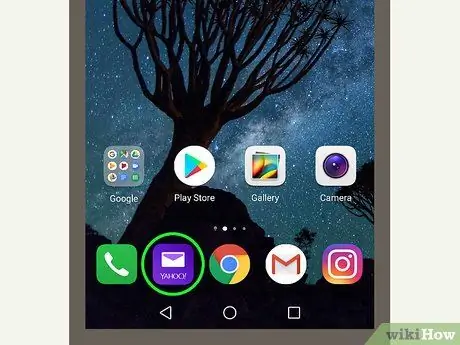
Schritt 1. Öffnen Sie Yahoo Mail
Um Ihren Yahoo-Posteingang zu öffnen, tippen Sie auf das Symbol der Yahoo Mail-App, das einen weißen Umschlag und den Text „YAHOO!“enthält. die vor einem lila Hintergrund ist.
Wenn Sie nicht bei Ihrem Yahoo Mail-Konto angemeldet sind, müssen Sie zuerst Ihre Yahoo-E-Mail-Adresse und Ihr Passwort eingeben
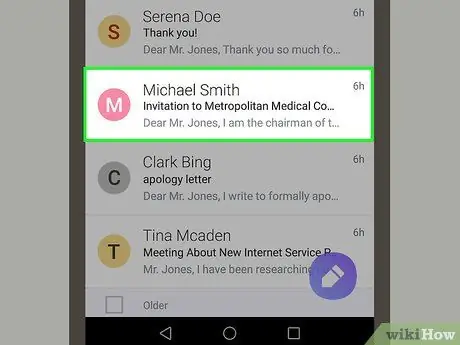
Schritt 2. Wählen Sie die E-Mail aus
Tippen Sie auf die E-Mail, auf die Sie antworten möchten, um sie zu öffnen.
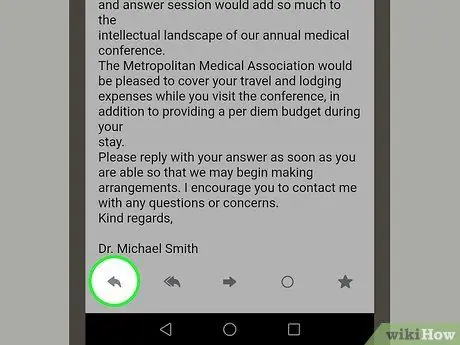
Schritt 3. Tippen Sie auf die pfeilförmige Schaltfläche "Antworten"
Diese Schaltfläche ist ein Pfeil, der nach hinten zeigt und sich am unteren Bildschirmrand befindet. Nach Antippen der Schaltfläche erscheint ein Popup-Menü (kleines Fenster mit bestimmten Informationen) auf dem Bildschirm.
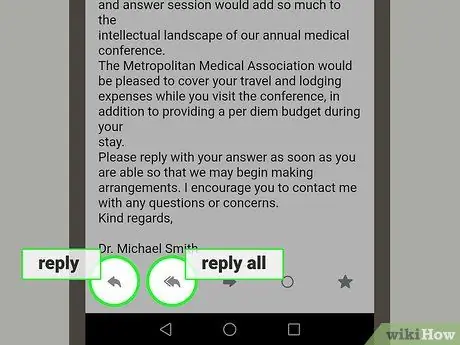
Schritt 4. Tippen Sie auf die Antwortoption oder Allen antworten.
Beide Optionen befinden sich im Popup-Menü. Tippoptionen Antwort sendet eine Antwort an einen Absender, während die Option ausgewählt wird Allen antworten sendet eine E-Mail an alle Teilnehmer der E-Mail-Konversation.
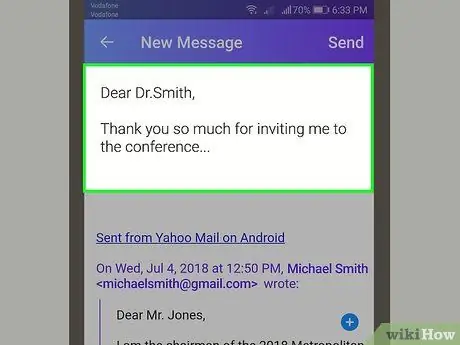
Schritt 5. Schreiben Sie Ihre Antwort
Geben Sie die Antwort ein, die Sie an den E-Mail-Absender senden möchten.
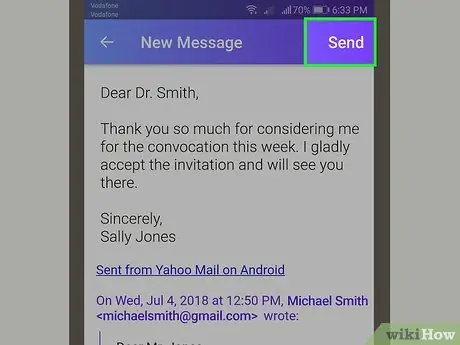
Schritt 6. Tippen Sie auf Senden
Es befindet sich in der oberen rechten Ecke des Bildschirms. Nach Antippen der Schaltfläche wird eine E-Mail an die gewünschte Person gesendet.
Methode 5 von 8: Antworten auf Outlook-E-Mails auf einem Computer
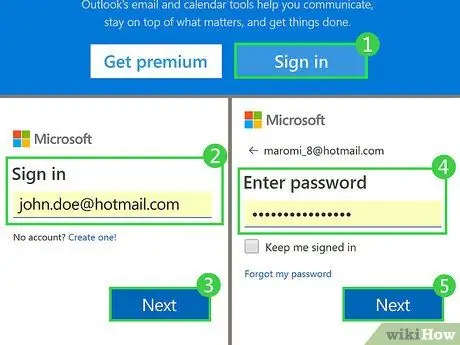
Schritt 1. Öffnen Sie die Outlook-Website
Besuchen Sie https://www.outlook.com/, um Ihr Outlook-Postfach zu öffnen, wenn Sie bereits bei dem Konto angemeldet sind.
Wenn Sie nicht bei Ihrem Outlook-Konto angemeldet sind, klicken Sie auf die Schaltfläche Einloggen und geben Sie Ihre E-Mail-Adresse und Ihr Passwort ein, um fortzufahren.
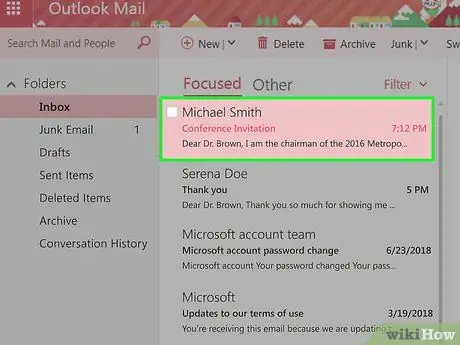
Schritt 2. Wählen Sie die E-Mail aus
Klicken Sie auf die E-Mail, auf die Sie antworten möchten. Danach wird die E-Mail auf der rechten Seite der Outlook-Seite geöffnet.
Möglicherweise müssen Sie auf die Registerkarte klicken Sonstiges (Andere) oben im Posteingang, um die gewünschte E-Mail zu finden, da Outlook Tabs öffnet Priorität (Fokussiert) automatisch.
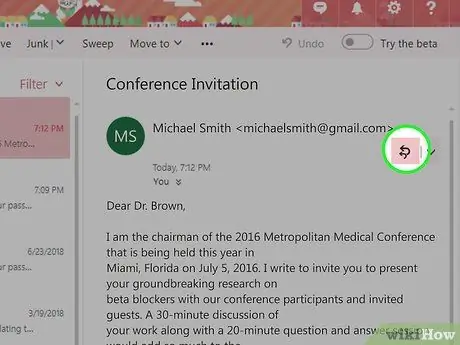
Schritt 3. Klicken Sie auf die Schaltfläche Allen antworten
Es befindet sich in der oberen rechten Ecke einer geöffneten E-Mail. Danach erscheint das Textfeld, in das Sie die Antwort geschrieben haben, auf dem Bildschirm.
-
Wenn Sie auf eine Nachricht an die letzte Person antworten möchten, die Ihnen eine E-Mail gesendet hat, klicken Sie auf die Schaltfläche
rechts neben dem Button Allen antworten. Klicken Sie danach auf Optionen Antwort.
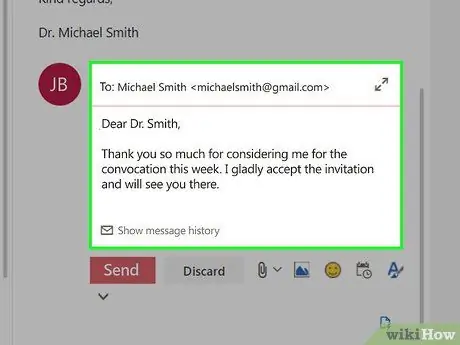
Schritt 4. Schreiben Sie Ihre Antwort
Geben Sie die Antwort ein, die Sie an den E-Mail-Absender senden möchten.
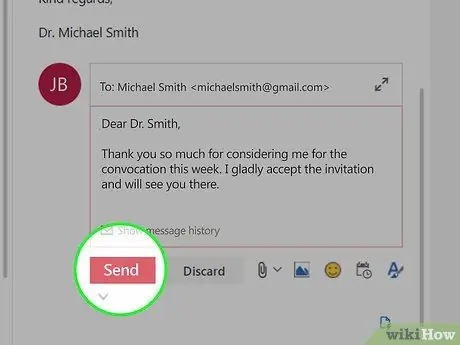
Schritt 5. Klicken Sie auf die Schaltfläche Senden
Es ist blau und befindet sich unten links im Textfeld. Nach Anklicken des Buttons wird die von Ihnen geschriebene E-Mail versendet.
Methode 6 von 8: Antworten auf Outlook-E-Mails auf einem mobilen Gerät
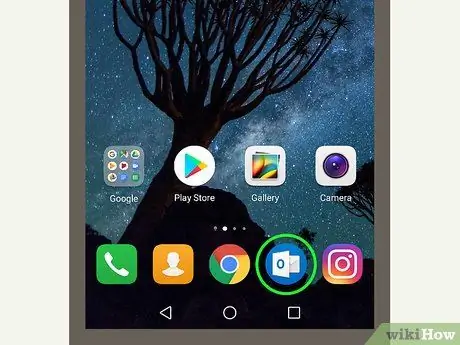
Schritt 1. Öffnen Sie die Outlook-App
Tippen Sie auf das Outlook-App-Symbol, das wie ein weißer Umschlag vor einem dunkelblauen Hintergrund aussieht. Dadurch wird der Outlook-Posteingang geöffnet.
Wenn Sie nicht bei Ihrem Outlook-Konto angemeldet sind, müssen Sie Ihre E-Mail-Adresse und Ihr Kennwort eingeben, bevor Sie fortfahren
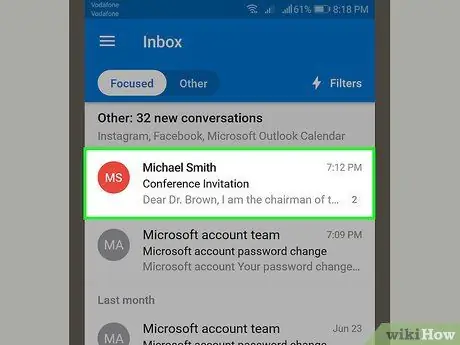
Schritt 2. Wählen Sie die E-Mail aus
Tippen Sie auf die E-Mail, auf die Sie antworten möchten, um sie zu öffnen.
Möglicherweise müssen Sie auf die Registerkarte tippen Sonstiges oben auf dem Bildschirm, um die E-Mail zu finden, auf die Sie antworten möchten.
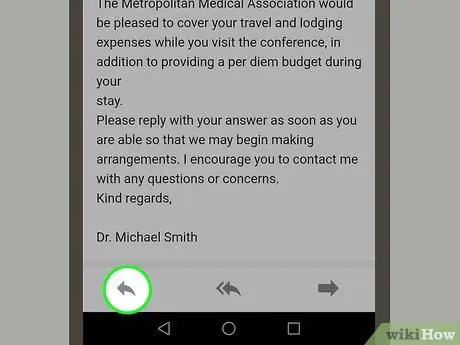
Schritt 3. Tippen Sie auf die Schaltfläche Antworten
Es befindet sich am unteren Bildschirmrand. Nach Antippen der Schaltfläche erscheint ein Textfeld auf dem Bildschirm. Sie können dieses Textfeld verwenden, um die letzte Person, die Ihnen eine E-Mail gesendet hat, zu verfassen und eine E-Mail zu senden.
Sie können auch auf eine E-Mail an alle Teilnehmer der E-Mail-Konversation antworten, indem Sie auf die Schaltfläche tippen ⋯ die sich oben rechts in der E-Mail befindet und dann auf tippt Allen antworten.
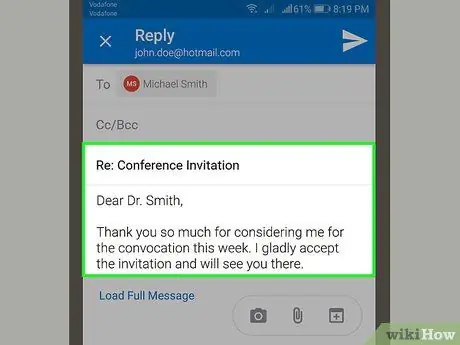
Schritt 4. Schreiben Sie Ihre Antwort
Geben Sie eine Antwort auf die E-Mail ein, die Sie erhalten.
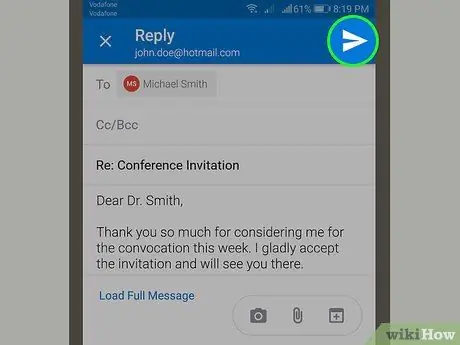
Schritt 5. Tippen Sie auf die pfeilförmige Schaltfläche "Senden"
Diese Schaltfläche hat die Form eines blauen Papierfliegers und befindet sich unten rechts im Textfeld. Nach Antippen des Buttons wird die E-Mail versendet.
Methode 7 von 8: Antworten auf Apple Mail auf einem Computer
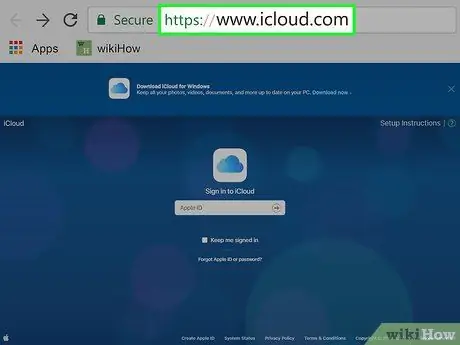
Schritt 1. Öffnen Sie die iCloud-Website
Besuchen Sie https://www.icloud.com/, um zur iCloud-Anmeldeseite zu gelangen.
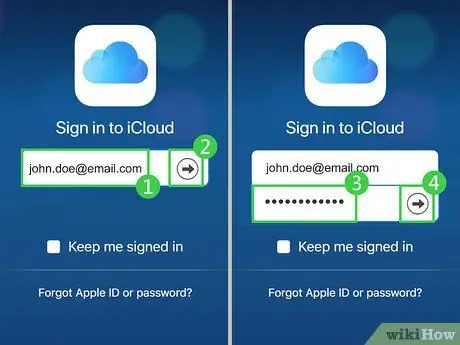
Schritt 2. Melden Sie sich beim iCloud-Konto an
Geben Sie Ihre Apple-ID-E-Mail-Adresse und Ihr Passwort ein. Klicken Sie danach auf → um das iCloud-Dashboard zu öffnen.
Wenn Sie in Ihrem Browser bereits bei Ihrem iCloud-Konto angemeldet sind, müssen Sie diesen Schritt nicht ausführen
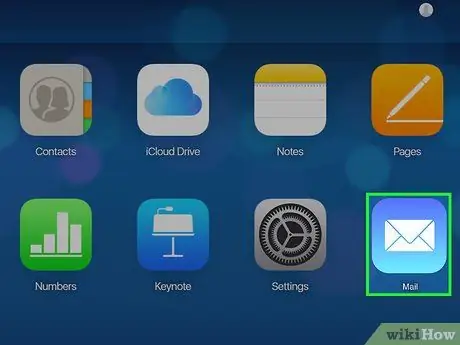
Schritt 3. Klicken Sie auf die Schaltfläche Mail
Diese Schaltfläche ist ein blaues Symbol mit einem weißen Umschlag. Nachdem Sie auf die Schaltfläche geklickt haben, wird Ihr iCloud-Posteingang geöffnet.
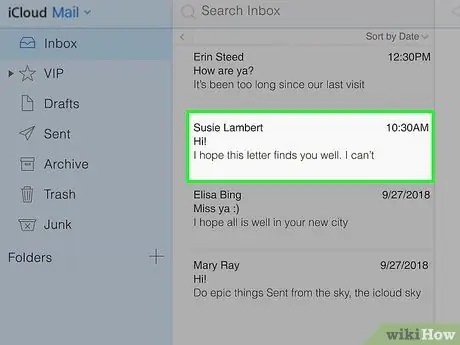
Schritt 4. Wählen Sie die E-Mail aus
Klicken Sie auf die E-Mail, auf die Sie antworten möchten. Danach wird die E-Mail auf der rechten Seite des iCloud-Fensters geöffnet.
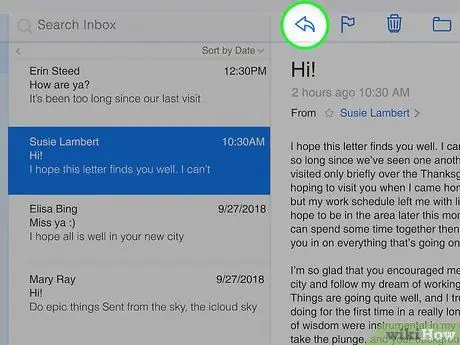
Schritt 5. Klicken Sie auf die pfeilförmige Schaltfläche "Antworten"
Es befindet sich oben rechts in der geöffneten E-Mail. Nachdem Sie auf die Schaltfläche geklickt haben, erscheint ein Dropdown-Menü auf dem Bildschirm.
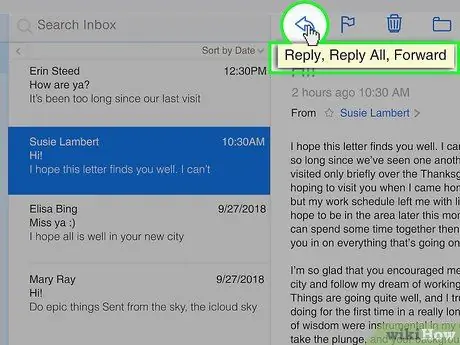
Schritt 6. Klicken Sie auf Antworten oder Antworten Sie allen.
Beide Optionen finden Sie im Dropdown-Menü. Tippoptionen Antwort sendet eine Antwort an einen Absender, während die Option ausgewählt wird Allen antworten sendet eine E-Mail an alle Teilnehmer der E-Mail-Konversation. Das Textfeld, in das Sie die Nachricht schreiben, wird auf dem Bildschirm angezeigt.
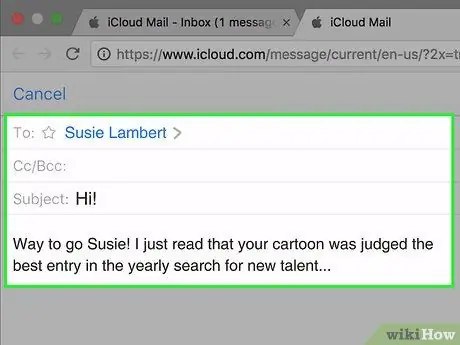
Schritt 7. Schreiben Sie Ihre Antwort
Geben Sie die Antwort ein, die Sie an den E-Mail-Absender senden möchten.
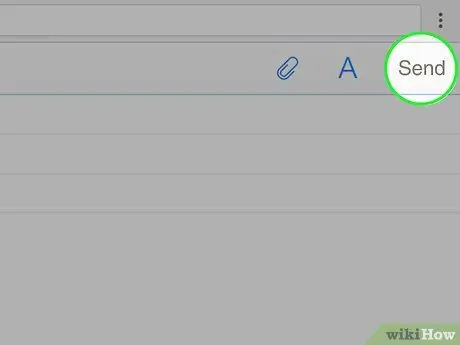
Schritt 8. Klicken Sie auf die Schaltfläche Senden
Es befindet sich oben rechts im E-Mail-Fenster. Nach Anklicken des Buttons wird die von Ihnen geschriebene E-Mail versendet.
Methode 8 von 8: Antworten Sie auf Apple Mail auf dem iPhone
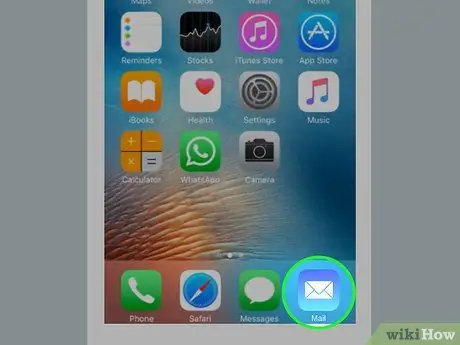
Schritt 1. Öffnen Sie Apple Mail
Tippen Sie auf das Apple Mail-Symbol, das wie ein weißer Umschlag vor einem hellblauen Hintergrund aussieht. Dies öffnet die Apple Mail-App.
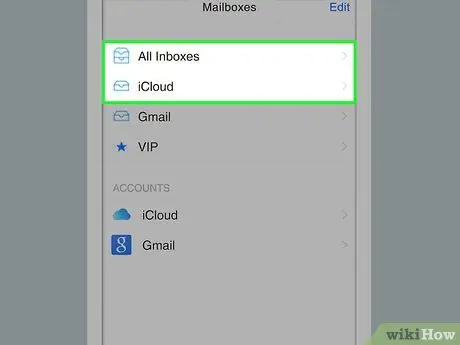
Schritt 2. Tippen Sie auf Postfach
Es steht oben auf dem Bildschirm. Nachdem Sie auf diese Schaltfläche getippt haben, öffnet sich der Posteingang.
- Wenn Apple Mail die Mailbox-Seite automatisch öffnet, überspringen Sie diesen Schritt.
- Wenn in der Apple Mail-App mehrere E-Mail-Anbieter installiert sind, müssen Sie möglicherweise auf die pfeilförmige Schaltfläche "Zurück" in der oberen linken Ecke des Bildschirms tippen und den E-Mail-Dienst auswählen, der die gewünschte E-Mail enthält.
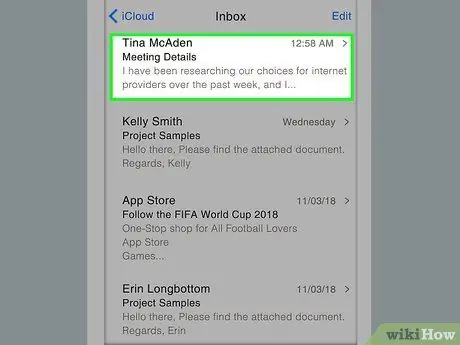
Schritt 3. Wählen Sie die E-Mail aus
Tippen Sie auf die E-Mail, auf die Sie antworten möchten, um sie zu öffnen.
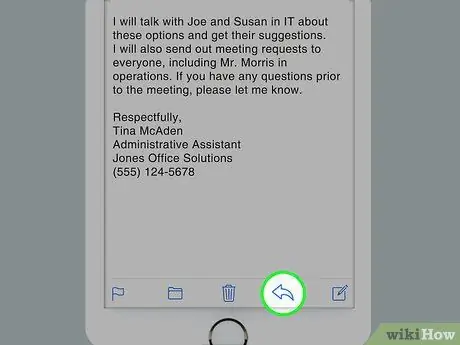
Schritt 4. Tippen Sie auf die pfeilförmige Schaltfläche "Antworten"
Diese Schaltfläche ist ein Pfeil, der nach hinten zeigt und sich am unteren Bildschirmrand befindet. Nachdem Sie auf die Schaltfläche getippt haben, erscheint ein Popup-Menü auf dem Bildschirm.
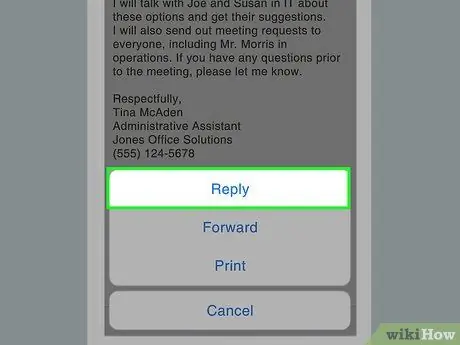
Schritt 5. Tippen Sie auf die Schaltfläche Antworten oder Allen antworten.
Beide Optionen befinden sich im Popup-Menü. Tippoptionen Antwort sendet eine Antwort an einen Absender, während die Option ausgewählt wird Allen antworten sendet eine E-Mail an alle Teilnehmer der E-Mail-Konversation.
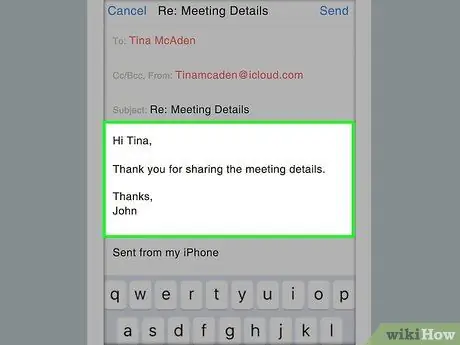
Schritt 6. Schreiben Sie Ihre Antwort
Geben Sie eine Antwort auf die E-Mail ein, die Sie erhalten.
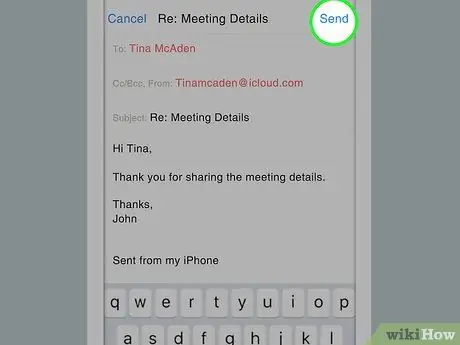
Schritt 7. Tippen Sie auf Senden
Es befindet sich in der oberen rechten Ecke des Bildschirms. Nachdem Sie auf die Schaltfläche getippt haben, wird Ihre Antwort gesendet.






