Wir alle erhalten täglich viele E-Mails. Die Organisation dieser E-Mails hilft Ihnen, Prioritäten zu setzen, welche E-Mails zuerst beachtet werden müssen. Yahoo! Mail verfügt über ein integriertes Filtersystem, mit dem Sie eingehende E-Mails automatisch in entsprechende Verzeichnisse (Ordner) trennen können. Auf diese Weise können Sie Ihre geschäftlichen E-Mails in einem separaten Verzeichnis mit hoher Priorität ablegen. Gleichzeitig können Sie unerwünschte E-Mails in den Papierkorb oder das Spam-Verzeichnis verschieben. Dies wird Ihnen das Leben erleichtern, insbesondere wenn Sie täglich Hunderte von E-Mails erhalten.
Schritt
Teil 1 von 3: Verzeichnisse erstellen
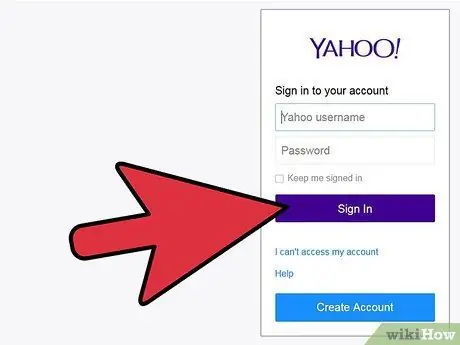
Schritt 1. Melden Sie sich bei Ihrem Mail-Konto an
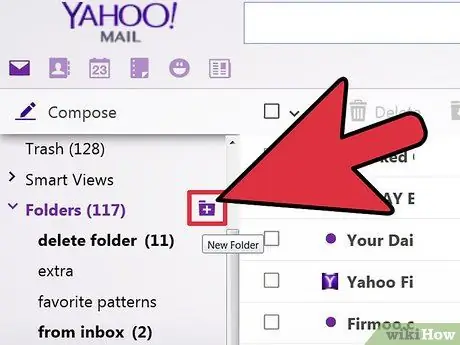
Schritt 2. Erstellen Sie ein neues Verzeichnis
Auf der linken Seite finden Sie das Menü „Ordner“; Klicken Sie auf dieses Menü, um alle vorhandenen Verzeichnisse anzuzeigen. Klicken Sie auf das Symbol daneben, um ein neues Verzeichnis zu erstellen.
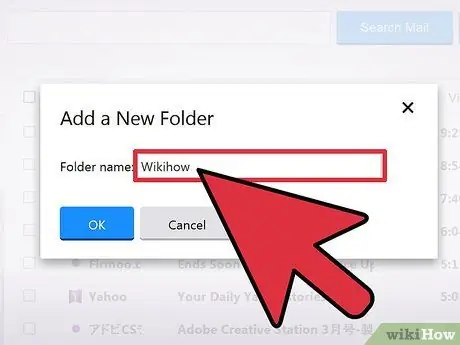
Schritt 3. Benennen Sie das neue Verzeichnis
Geben Sie ihm einen kurzen, aber aussagekräftigen Namen, damit Sie anhand des Namens erkennen können, was darin steht.
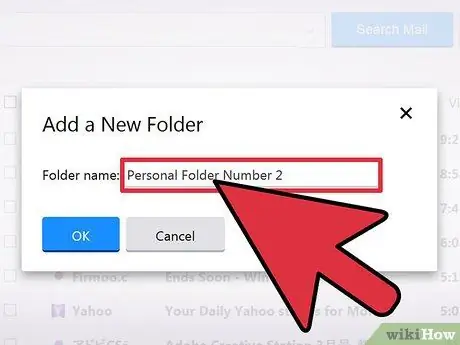
Schritt 4. Erstellen Sie weitere Verzeichnisse
Wiederholen Sie die Schritte 2 und 3 nach Bedarf.
Teil 2 von 3: Filter hinzufügen
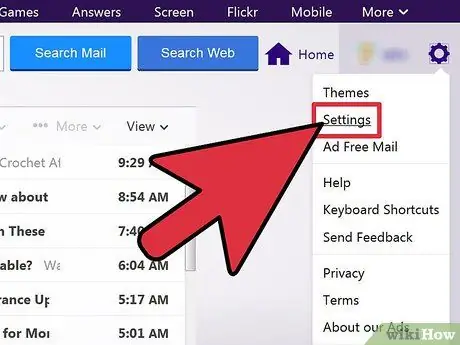
Schritt 1. Öffnen Sie "Einstellungen
" Neben Ihrem Namen befindet sich oben rechts auf dem Bildschirm ein Schraubensymbol. Klicken Sie auf das Symbol und wählen Sie dann "Einstellungen".
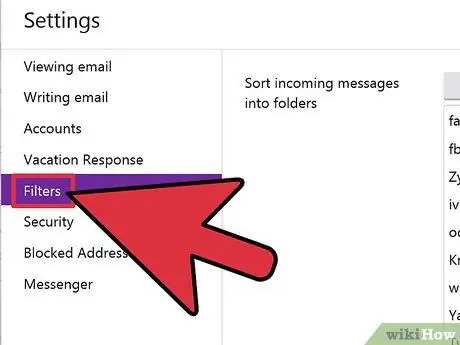
Schritt 2. Öffnen Sie "Filter
" Klicken Sie im Menü "Einstellungen" im linken Bereich auf "Filter".
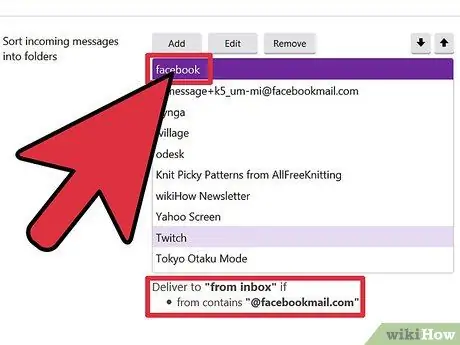
Schritt 3. Zeigen Sie vorhandene Filter an
Der Bildschirm Filter zeigt alle verfügbaren Filter an. Klicken Sie auf eine, um die in einem Filter erstellten Regeln anzuzeigen.
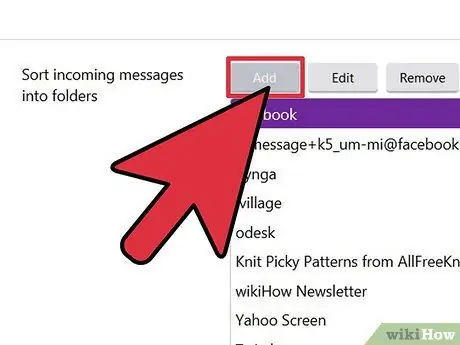
Schritt 4. Filter hinzufügen
Klicken Sie oben auf die Schaltfläche "Hinzufügen".
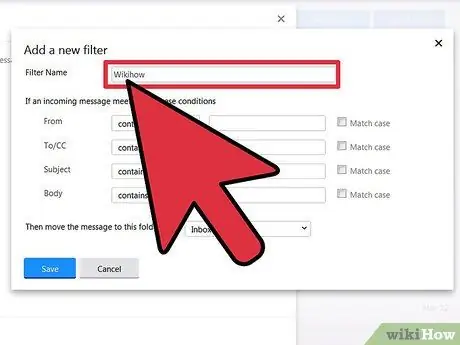
Schritt 5. Benennen Sie den Filter
Geben Sie einen eindeutigen Filternamen an. Geben Sie ihm einen kurzen, aber aussagekräftigen Namen.
Teil 3 von 3: Filter konfigurieren
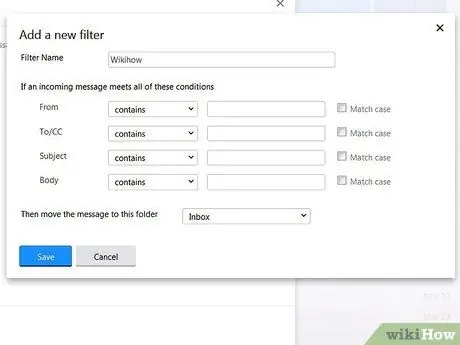
Schritt 1. Definieren Sie die Filterregeln
Definieren Sie, wonach der Filter suchen muss. Folgende Parameter können angegeben werden:
- Absender (Absender)
- Empfänger (Empfänger)
- Betreff (Betreff)
- Inhalt der E-Mail (E-Mail-Text)
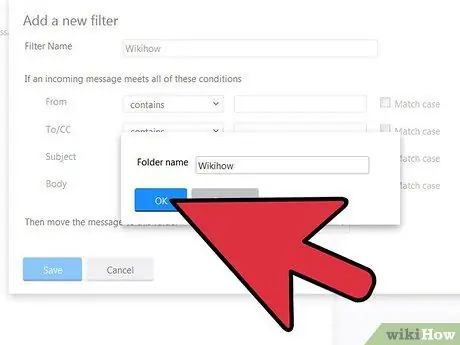
Schritt 2. Identifizieren Sie das Zielverzeichnis
Dies ist das Verzeichnis, an das die E-Mails gesendet werden, die den Regeln entgehen. Wählen Sie das entsprechende Verzeichnis aus der Dropdown-Liste aus.
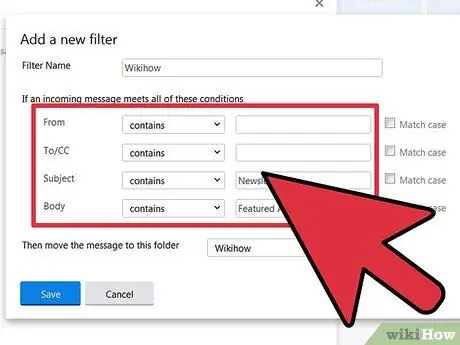
Schritt 3. Speichern Sie die Änderungen
Klicken Sie auf die Schaltfläche „Speichern“, wenn Sie fertig sind.
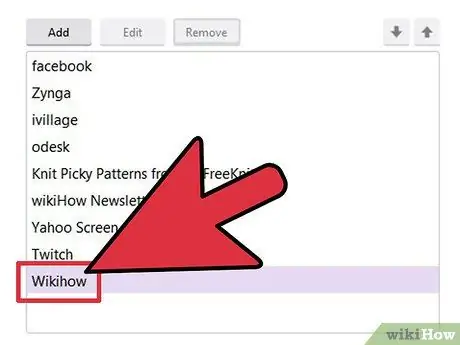
Schritt 4. Erstellen Sie weitere Filter
Wiederholen Sie die Schritte 3 bis 8, um zusätzliche Filter zu erstellen. Stellen Sie sicher, dass sich diese Filter ergänzen und nicht widersprechen.
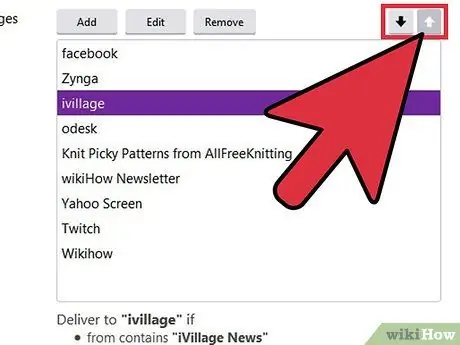
Schritt 5. Alle Filter sortieren
Verwenden Sie die Aufwärts- und Abwärtspfeilsymbole, um Ihre Filter zu sortieren. Der oberste Filter hat Vorrang vor dem darunter liegenden usw. bis zum letzten Filter.
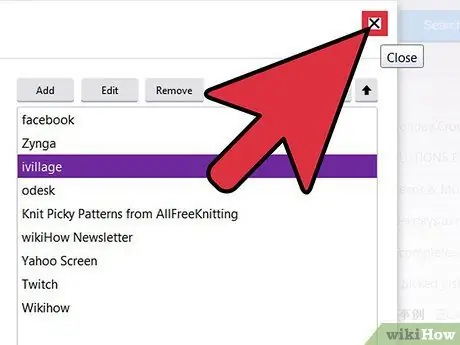
Schritt 6. Beenden
Klicken Sie auf die Schaltfläche „Speichern“, um das Menü „Einstellungen“zu verlassen und zu Ihrem Posteingang zurückzukehren.






