- Autor Jason Gerald [email protected].
- Public 2023-12-16 11:03.
- Zuletzt bearbeitet 2025-01-23 12:14.
Möchten Sie ein DVD-Laufwerk auf Ihrem Computer installieren? Es stehen verschiedene Optionen zur Verfügung, und die Begriffe können verwirrend sein. Mit der Verfügbarkeit von Blu-Ray-Laufwerken haben Sie jetzt noch mehr Auswahl. Zum Glück können Sie es nach der Auswahl in wenigen Minuten einrichten.
Schritt
Methode 1 von 3: Auswahl des richtigen Laufwerks

Schritt 1. Lernen Sie die verschiedenen Formate kennen
Es gibt eine verwirrende Vielfalt an Formaten für DVD-Laufwerke, darunter DVD, DVD+R, DVD-R, DVD+/-R, DVD+/-RW. Alle beziehen sich auf die Lese- und Schreibfähigkeiten verschiedener Laufwerke. Im Allgemeinen sind alle neuen Laufwerke, die heutzutage produziert werden, DVD+/-RW-Laufwerke oder einfach nur DVD-RWs. Dies zeigt an, dass das Laufwerk alle Arten von beschreibbaren DVDs lesen und beschreiben kann.
Die meisten neuen Laufwerke können DVDs schreiben, aber Sie können günstige Laufwerke kaufen, die nur DVDs lesen. Dieses Laufwerk heißt DVD-ROM

Schritt 2. Entscheiden Sie, ob Sie Blu-Ray möchten
Blu-Ray ist die neueste Form der Disc-Speicherung auf dem Markt und kann weit mehr Daten speichern als Standard-DVDs. Mit Blu-Ray-Laufwerken können Sie auch hochauflösende Blu-Ray-Filme ansehen und Blu-Ray-Datenchips lesen, und alle Blu-Ray-Laufwerke können auch DVDs lesen.
- Blu-Ray-Laufwerke sind deutlich im Preis gefallen und Blu-Ray-Brenner sind jetzt günstiger.
- Selbst wenn Ihr Laufwerk keine Blu-Ray (BD-ROM) schreiben kann, besteht die Möglichkeit, dass Ihr Laufwerk immer noch DVDs schreiben kann.

Schritt 3. Vergleichen Sie die Lese- und Schreibgeschwindigkeiten
Wenn Sie verschiedene Modelle in Betracht ziehen, vergleichen Sie auch deren Lese- und Schreibgeschwindigkeit. Die Geschwindigkeit ist die Zeit, die benötigt wird, um verschiedene Arten von Medien auf dem Laufwerk zu lesen und zu schreiben.
Die meisten neuen DVD-Laufwerke können bis zu 16x lesen und bis zu 24x schreiben. Dieses Maß gibt an, wie schnell das Laufwerk im Vergleich zu einem Laufwerk mit 1-facher Geschwindigkeit läuft, und ist kein Maß für die tatsächliche Lese-/Schreibgeschwindigkeit
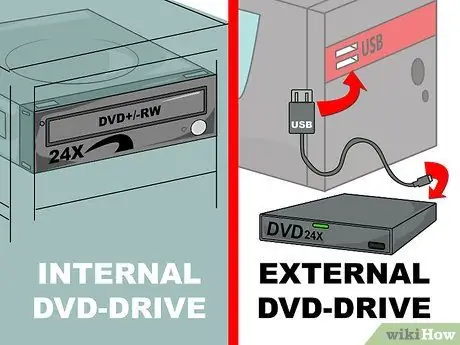
Schritt 4. Trennen Sie die Verbindung zwischen internen und externen Laufwerken
Wenn Sie einen Laptop verwenden, müssen Sie höchstwahrscheinlich ein externes Laufwerk kaufen. Wenn Sie einen normalen Computer verwenden, können Sie beides auswählen, aber Sie können bessere Lese- und Schreibgeschwindigkeiten erzielen, indem Sie ein internes Laufwerk auswählen.
Wenn Sie ein externes Laufwerk bevorzugen, fahren Sie mit Teil 3 dieses Handbuchs fort, um detaillierte Anweisungen zur Installation des Treibers zu erhalten
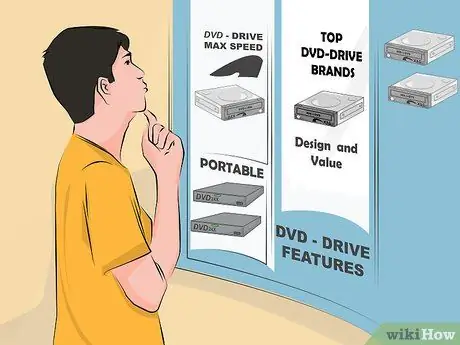
Schritt 5. Wählen Sie ein Qualitätslaufwerk eines vertrauenswürdigen Herstellers
Dadurch wird sichergestellt, dass Ihr Laufwerk langlebig ist und eine sichere Garantie garantiert. Nachfolgend finden Sie vertrauenswürdige Hersteller optischer Laufwerke:
- LG
- Philips
- Plextor
- Lite-On
- BenQ
- Samsung
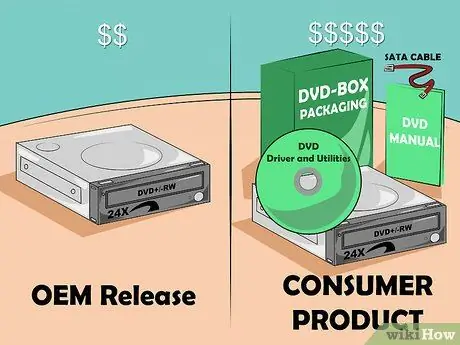
Schritt 6. Ziehen Sie den Kauf eines OEM-Laufwerks in Betracht
Wenn Sie überschüssige SATA-Kabel für Ihre Laufwerke haben und es in Ordnung ist, wenn Sie nicht über die Handbücher und Treiber verfügen, sollten Sie den Kauf eines OEM-Laufwerks in Betracht ziehen. OEM-Laufwerke sind billiger als Consumer-Laufwerke, haben aber keinen zusätzlichen Bonus.
Wenn Sie ein OEM-Modell erworben haben, finden Sie weiterhin Treiber und Dokumentation für das Laufwerk auf der Herstellerseite
Methode 2 von 3: Installieren eines internen Laufwerks

Schritt 1. Schalten Sie Ihren Computer aus und trennen Sie alle Kabel
Sie müssen auf das Innere Ihres Computers zugreifen, um das DVD-Laufwerk zu mounten. Stellen Sie den Computer zur einfacheren Installation an einen Ort mit leichtem Zugang zum Inneren des Computers, z. B. auf einem Schreibtisch.
Wenn Sie ein externes Laufwerk installieren, schließen Sie das Laufwerk über USB an den Computer an und fahren Sie mit dem nächsten Abschnitt dieser Anleitung fort
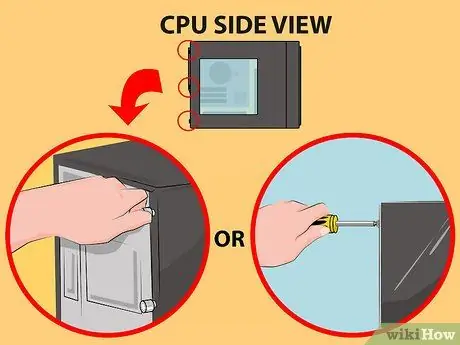
Schritt 2. Öffnen Sie Ihren Computer
Einige neuere Gehäuse haben Schrauben, die Sie mit dem Finger öffnen können, sodass Sie sie schnell öffnen können. Wenn Sie keinen haben, benötigen Sie einen Kreuzschlitzschraubendreher. Entfernen Sie die Blende von beiden Seiten, damit Sie auf den Laufwerksschacht zugreifen können.

Schritt 3. Trennen Sie sich vom Strom
Bevor Sie mit dem Inneren Ihres Computers arbeiten, empfehlen wir Ihnen, sich von der Stromversorgung zu trennen. Dadurch können Sie verhindern, dass Ihre Computerkomponenten durch elektrostatische Entladung beschädigt werden. Der beste Weg, es zu entfernen, besteht darin, ein elektrostatisches Band an Ihrem Gehäuse zu verwenden. Wenn Sie keinen haben, berühren Sie einen Metallgegenstand, um den statischen Fluss zu lösen.

Schritt 4. Entfernen Sie bei Bedarf das alte Laufwerk
Wenn Sie ein altes Laufwerk ersetzen, müssen Sie es entfernen, bevor Sie ein neues installieren. Entfernen Sie die Kabel von der Rückseite des Laufwerks und entfernen Sie die Schrauben von beiden Seiten des Laufwerks. Drücken Sie von hinten auf das Laufwerk und entfernen Sie das Laufwerk von der Vorderseite des Computers.
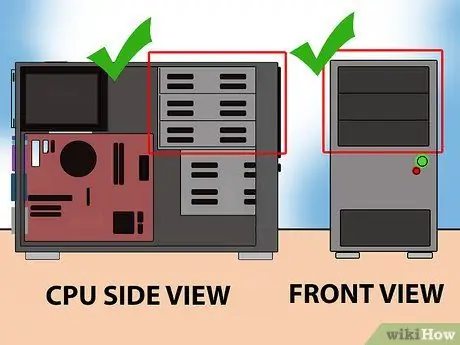
Schritt 5. Suchen Sie nach einem leeren 5,25-Zoll-Laufwerksschacht
Wenn Sie Ihr altes Laufwerk nicht ersetzen, müssen Sie eine leere Laufwerksaufnahme finden. Dieses Etui befindet sich auf der Vorderseite des Etuis im oberen Bereich. Entfernen Sie die Frontplatte, um das Gehäuse zu öffnen.

Schritt 6. Installieren Sie bei Bedarf die Räder
Einige Fälle verwenden Räder, um den Antrieb zu sichern. Montieren Sie bei Bedarf Räder auf jeder Seite des Laufwerks, bevor Sie sie in das Gehäuse einsetzen.

Schritt 7. Schieben Sie das Laufwerk von der Vorderseite Ihres Computers weg
Die meisten Laufwerke werden durch die Vorderseite des Computers eingesteckt, aber Sie sollten trotzdem im Handbuch Ihres Computers nachlesen. Stellen Sie sicher, dass Sie das Laufwerk von rechts einsetzen.

Schritt 8. Sichern Sie das Laufwerk
Wenn Sie es mit Schrauben befestigen, müssen Sie auf jeder Seite zwei Schrauben anbringen. Stellen Sie sicher, dass Sie die Schrauben auf beiden Seiten installieren. Stellen Sie bei Verwendung von Rädern sicher, dass der Antrieb bis zum Anschlag eingeschoben und fest sitzt.

Schritt 9. Verbinden Sie das SATA-Kabel mit Ihrem Motherboard
Verwenden Sie das SATA-Kabel, das mit Ihrem Laufwerk geliefert wurde, oder verwenden Sie Ihr eigenes, wenn Ihr Laufwerk keins enthält. Verbinden Sie das Kabel mit einem leeren SATA-Port auf Ihrem Motherboard. Lesen Sie Ihr Motherboard-Handbuch, wenn Sie es nicht finden können.
- SATA-Kabel können nur in eine Richtung eingesteckt werden, entweder am Computer oder am Laufwerk. Erzwingen Sie die Installation nicht.
- Achten Sie darauf, keine anderen Komponenten, wie z. B. Ihre Festplatte, vom Netz zu trennen, da Sie sonst nicht möchten, dass sich Ihr Computer einschaltet.
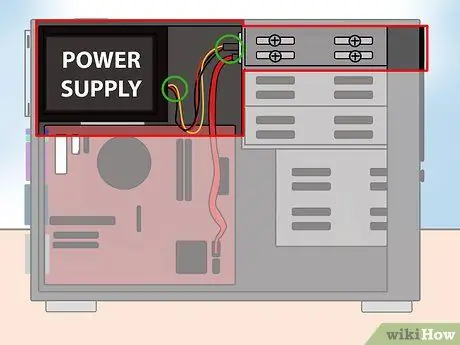
Schritt 10. Schließen Sie die Stromquelle an das Laufwerk an
Suchen Sie den Stromanschluss der Stromquelle Ihres Computers, der sich normalerweise an der Unterseite des Gehäuses befindet. Verbinden Sie das Kabel mit dem Steckplatz auf der Rückseite des Laufwerks. Wie das Datenkabel kann auch das Stromkabel nur in eine Richtung eingeführt werden, also keine Gewalt anwenden.
Wenn Sie keinen Stromanschluss haben, können Sie einen Adapter erwerben, der einen zusätzlichen Anschluss bereitstellt
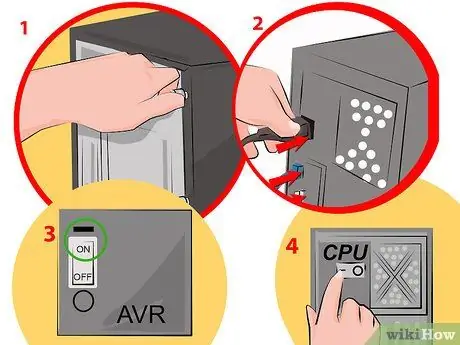
Schritt 11. Bauen Sie den Computer wieder zusammen
Schließen Sie Ihr Gehäuse, lassen Sie es wieder einrasten und schließen Sie das Kabel wieder an. Schalte deinen Computer ein.
Methode 3 von 3: Installieren von Treibern und Software
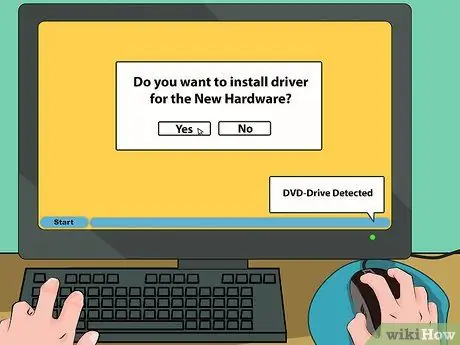
Schritt 1. Warten Sie, bis Ihr Betriebssystem das Laufwerk erkennt
Die meisten Betriebssysteme erkennen Ihr neues Laufwerk automatisch und die Treiber werden ebenfalls installiert. Ihr Betriebssystem benachrichtigt Sie, sobald die Installation abgeschlossen ist.
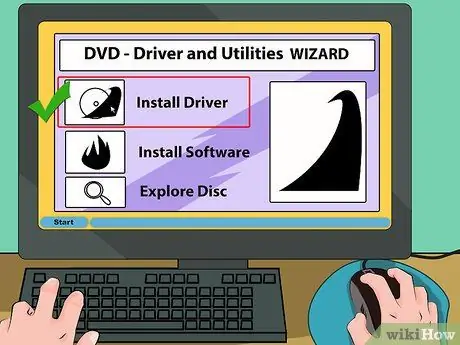
Schritt 2. Installieren Sie bei Bedarf die Treiber von der mitgelieferten CD
Wenn sich Ihr Laufwerk nicht von selbst installiert, müssen Sie den Treiber installieren, der mit dem Laufwerk geliefert wurde oder von der Herstellerseite heruntergeladen wurde. Folgen Sie der Anleitung, um den Treiber zu installieren. Nach Abschluss der Installation werden Sie möglicherweise aufgefordert, den Computer neu zu starten.
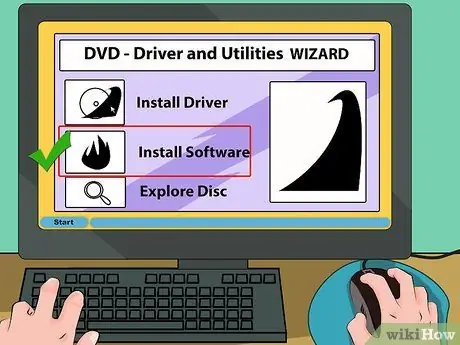
Schritt 3. Installieren Sie ein integriertes Programm wie ein Brennprogramm oder einen Mediaplayer
Viele Laufwerke werden mit integrierter Software geliefert, mit der Sie Medien auf eine leere DVD brennen oder HD-Videos ansehen können. Sie müssen es nicht installieren, da Sie online viele Optionen haben, aber Sie können sie installieren, wenn Sie möchten.






