Durch das Brennen von MP3-Dateien auf CDs können Sie Ihre Lieblingsmusik über einen CD-Player anhören, was sicherlich für diejenigen praktisch ist, die keinen digitalen Mediaplayer oder MP3-Player haben. MP3-Dateien können mit den meisten gängigen Musikplayer-Anwendungen, einschließlich iTunes, Windows Media Player, RealPlayer und Winamp, auf CDs gebrannt werden.
Schritt
Methode 1 von 4: iTunes
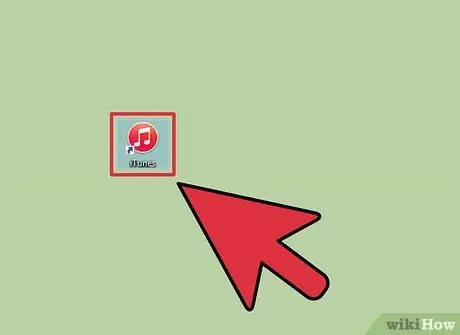
Schritt 1. Starten Sie iTunes und klicken Sie auf das Menü „Datei“
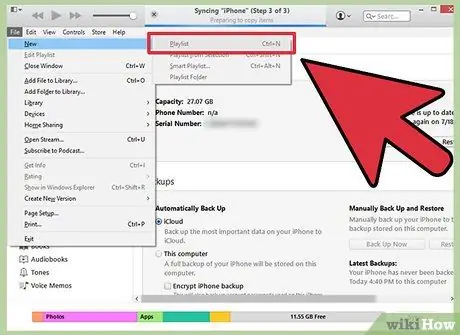
Schritt 2. Klicken Sie auf „Neu“und wählen Sie „Wiedergabeliste“
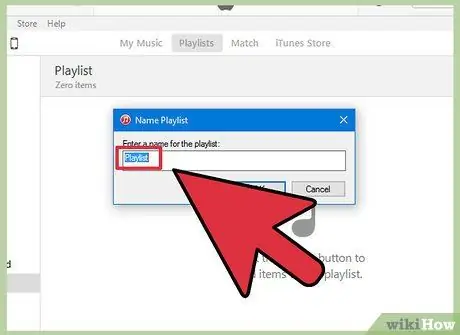
Schritt 3. Geben Sie einen Playlist-Namen ein und ziehen Sie dann Songs aus Ihrer iTunes-Mediathek in das Playlist-Fenster auf der rechten Seite
Sie müssen eine Playlist erstellt haben, bevor Sie Songs auf eine CD brennen können.

Schritt 4. Legen Sie eine leere CD-R in das optische Laufwerk des Computers ein
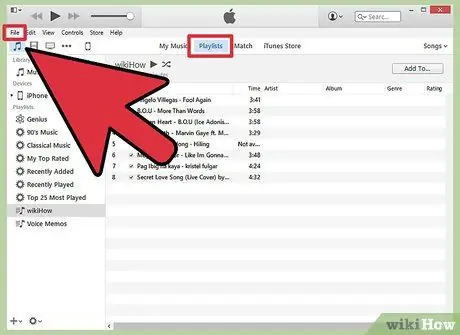
Schritt 5. Wählen Sie eine Wiedergabeliste aus und klicken Sie auf das Menü „Datei“
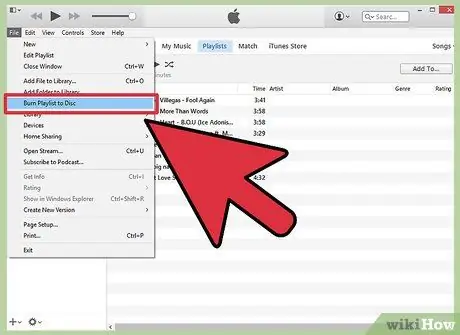
Schritt 6. Wählen Sie „Wiedergabeliste auf Disc brennen“und klicken Sie dann je nach Wunsch auf „Audio-CD“oder „MP3-CD“als Disc-Format
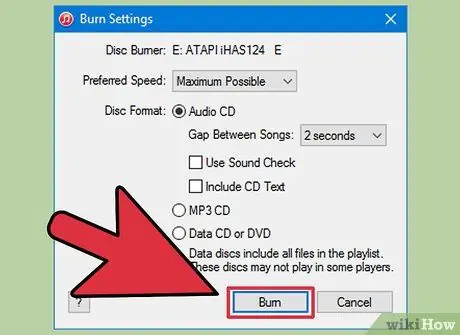
Schritt 7. Klicken Sie auf „Brennen“
Das Brennen dieser Datei auf eine CD kann einige Minuten dauern und iTunes benachrichtigt Sie, wenn der Vorgang abgeschlossen ist. Wenn die Wiedergabeliste zu viele Titel enthält, um sie der CD hinzuzufügen, fordert iTunes Sie auf, eine weitere Disc einzulegen, um den Brennvorgang abzuschließen.
Methode 2 von 4: Windows Media Player
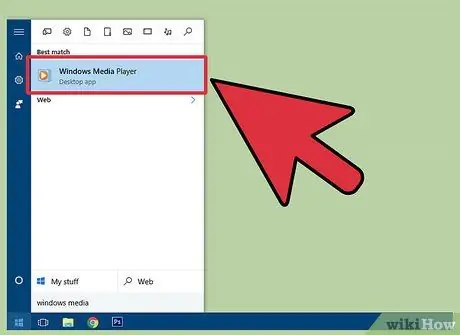
Schritt 1. Starten Sie den Windows Media Player und klicken Sie auf die Registerkarte „Brennen“
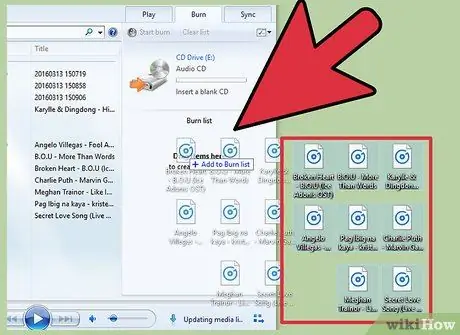
Schritt 2. Ziehen Sie Songs und Wiedergabelisten per Drag & Drop in die Brennliste auf der rechten Seite
Die Songs müssen der Playlist in der Reihenfolge hinzugefügt werden, in der sie auf der CD abgespielt werden.

Schritt 3. Legen Sie eine leere CD-R in das optische Laufwerk des Computers ein
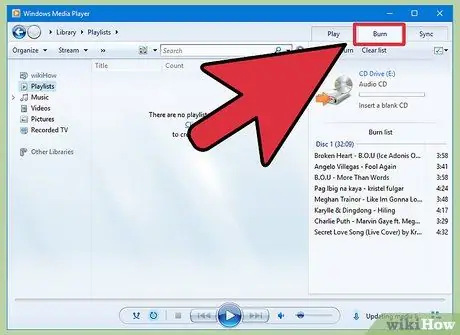
Schritt 4. Klicken Sie auf die Registerkarte „Brennen“in der oberen rechten Ecke des Bildschirms
Dieses Symbol sieht aus wie ein Blatt Papier mit einem grünen Häkchen.
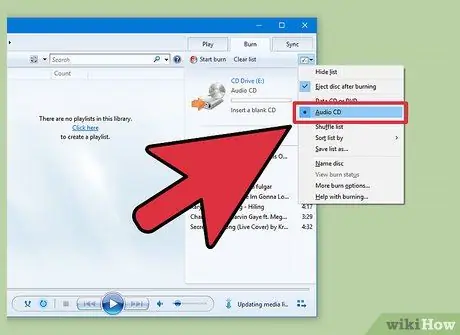
Schritt 5. Wählen Sie „Audio-CD“und klicken Sie dann auf „Brennen starten“
Dieser Vorgang kann einige Minuten dauern und Windows Media Player wirft die CD aus, sobald der Brennvorgang abgeschlossen ist.
Methode 3 von 4: RealPlayer
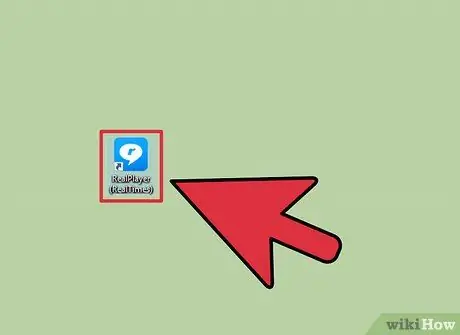
Schritt 1. Starten Sie RealPlayer und klicken Sie auf die Registerkarte „Brennen“
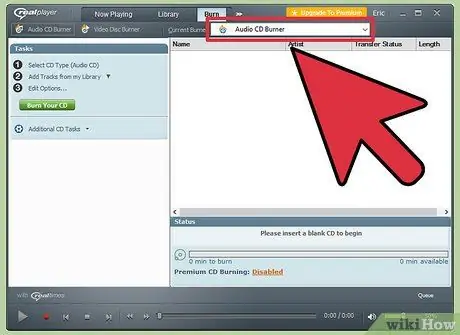
Schritt 2. Wählen Sie „Audio-CD-Brenner“und legen Sie dann eine leere CD-R in das Laufwerk Ihres Computers ein
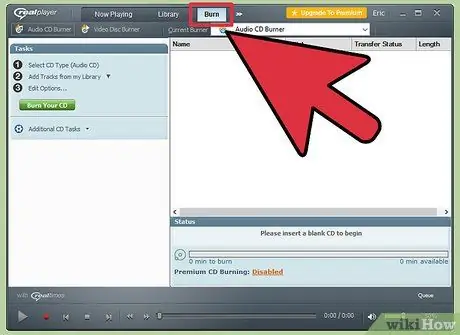
Schritt 3. Klicken Sie oben im RealPlayer-Fenster auf die Schaltfläche „Brennen“
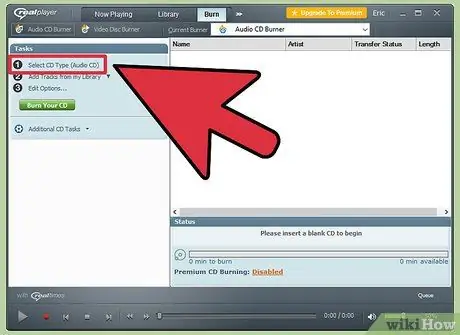
Schritt 4. Klicken Sie im Abschnitt „Aufgaben“der rechten Seitenleiste auf „CD-Typ auswählen“
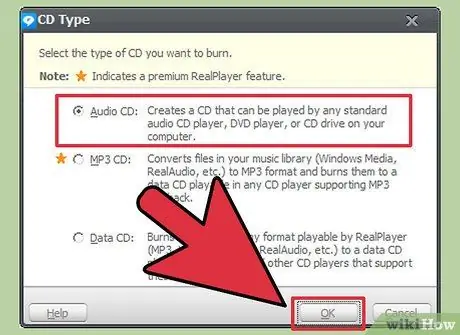
Schritt 5. Wählen Sie „Audio-CD“oder „MP3-CD“und klicken Sie dann auf „OK“
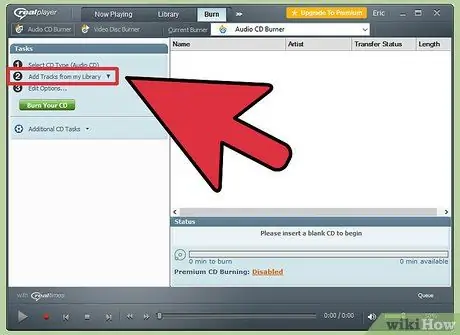
Schritt 6. Klicken Sie auf „Tracks aus meiner Bibliothek hinzufügen“und wählen Sie dann „Alle Musik“
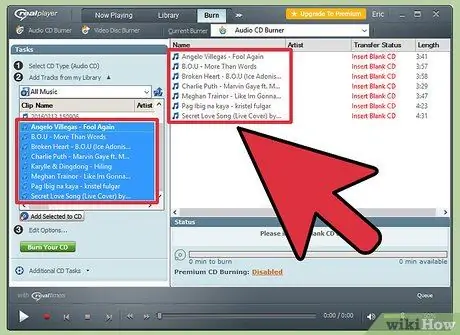
Schritt 7. Ziehen Sie den Track von links in die Brennliste rechts im Fenster und legen Sie ihn dort ab
RealPlayer aktualisiert die Informationen zum verbleibenden Speicherplatz auf der Disc, wenn Sie Titel in die Brennliste verschieben.
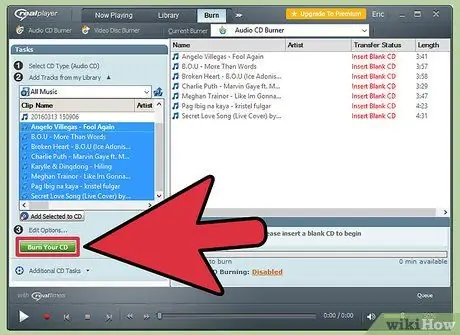
Schritt 8. Klicken Sie auf „CD brennen“
Der Brennvorgang dauert einige Minuten. Sie erhalten eine Benachrichtigung, sobald das Brennen der CD abgeschlossen ist.
Methode 4 von 4: Winamp
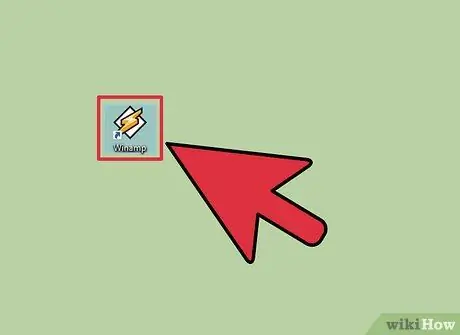
Schritt 1. Starten Sie Winamp und legen Sie eine leere CD-R in das Laufwerk Ihres Computers ein

Schritt 2. Klicken Sie auf „Ansicht“und wählen Sie „Medienbibliothek“
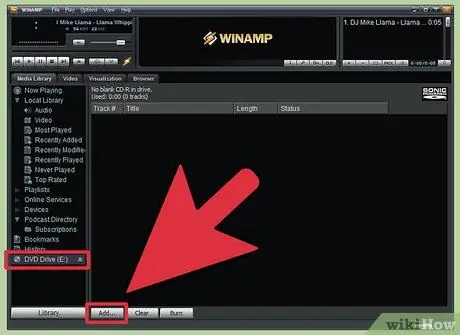
Schritt 3. Wählen Sie „Leerer Datenträger“aus der Liste unten im Fenster „Medienbibliothek“und klicken Sie dann auf die Schaltfläche „Hinzufügen“unten im Winamp-Fenster
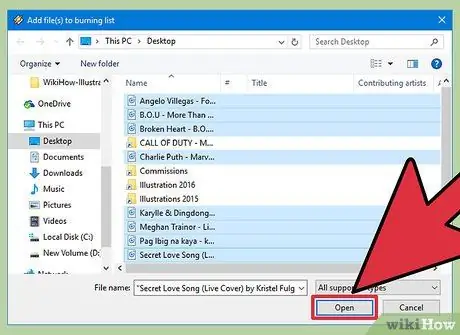
Schritt 4. Wählen Sie die Wiedergabeliste aus, die Sie brennen möchten, oder klicken Sie auf die Schaltfläche „Dateien“oder „Ordner“, um nach Musik zu suchen
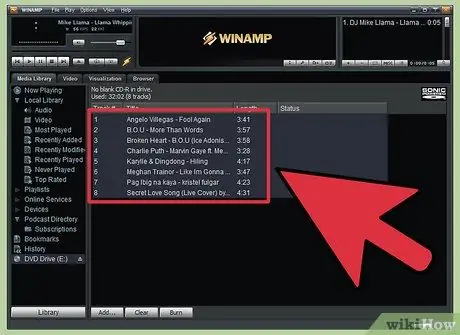
Schritt 5. Wählen Sie die Titel aus, die Sie auf CD brennen möchten, und klicken Sie dann auf „OK“
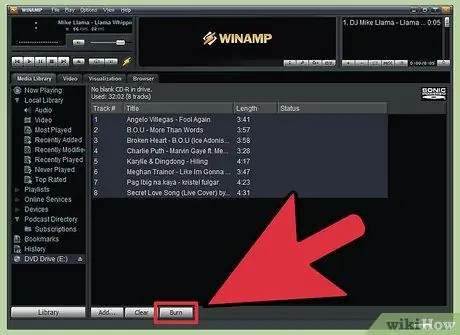
Schritt 6. Klicken Sie unten im Winamp-Fenster auf die Schaltfläche „Brennen“und wählen Sie dann „Burnsicheren Modus aktivieren“
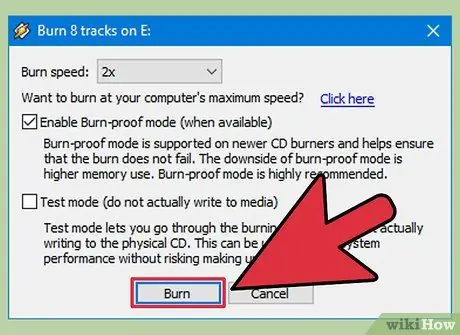
Schritt 7. Klicken Sie im Dialogfeld „Brennen“auf die Schaltfläche „Brennen“
Der Brennvorgang dauert einige Minuten. Winamp gibt eine Benachrichtigung aus, dass der CD-Brennvorgang abgeschlossen ist.






