Wenn Sie mit Ihrem Android-Telefon im Internet surfen, speichert Ihr Telefon Dateien, die die Surfgeschwindigkeit erhöhen, wenn Sie zu zuvor besuchten Websites zurückkehren. In kurzer Zeit können diese temporären Dateien jedoch den Speicherplatz auf Ihrem Telefon füllen. Wenn Sie den Cache oder temporäre Internetdateien auf Ihrem Gerät löschen, erhalten Sie mehr Speicherplatz für Apps, Musik oder andere Dateien.
Schritt
Methode 1 von 3: Verwenden der Einstellungs-App

Schritt 1. Öffnen Sie die Einstellungen auf Ihrem Android-Gerät
Diese Apps finden Sie normalerweise in der App-Schublade oder indem Sie die Menütaste drücken und Einstellungen auswählen. Sie können auch über die Benachrichtigungsleiste auf die Einstellungen zugreifen.
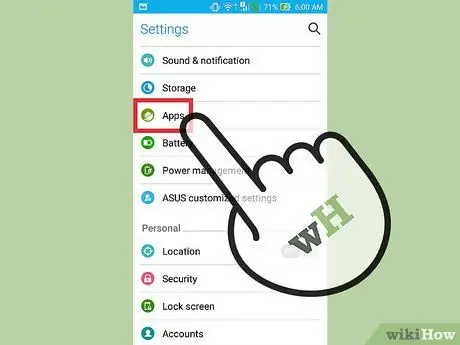
Schritt 2. Tippen Sie auf Apps oder Anwendungen
Eine Liste der auf dem Gerät installierten Apps wird angezeigt.
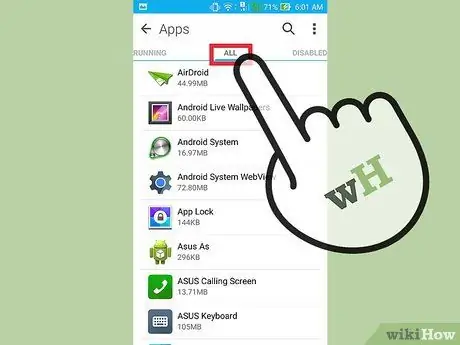
Schritt 3. Wählen Sie die Registerkarte Alle oder Installiert, um alle Anwendungen auf dem Gerät anzuzeigen
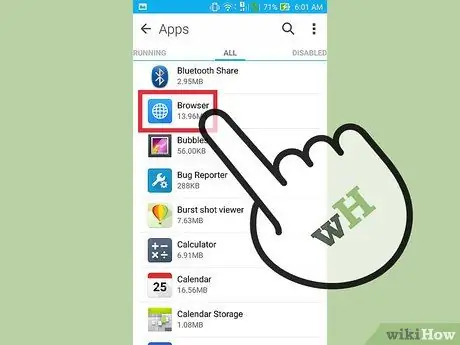
Schritt 4. Tippen Sie in der Liste auf Ihren Browser, zum Beispiel „Browser“, „Internet“, „Chrome“oder einen anderen von Ihnen verwendeten Browser eines Drittanbieters
Möglicherweise müssen Sie auf Speicher klicken, um die Schaltfläche zu finden, die Sie im nächsten Schritt benötigen
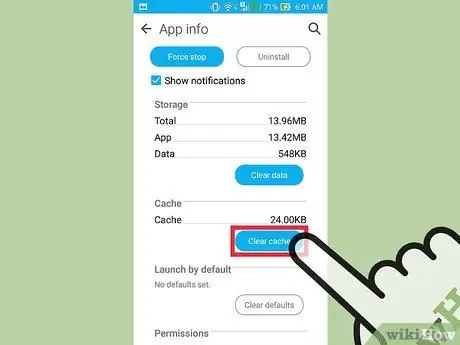
Schritt 5. Tippen Sie auf die Schaltfläche Cache löschen, um den vom Browser gespeicherten Cache zu löschen, um den Internetzugang zu beschleunigen
Das Löschen des Caches kann erheblich Speicherplatz auf Ihrem Telefon freigeben.
Nach dem Löschen des Caches kann es sein, dass eine kleine Datenmenge nicht gelöscht werden kann. Es ist jedoch klein, sodass Sie es ignorieren können
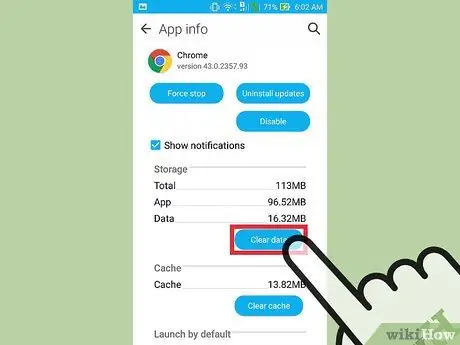
Schritt 6. Wiederholen Sie den obigen Vorgang für alle Browser, die Sie regelmäßig verwenden, falls vorhanden
Methode 2 von 3: Verwenden des Menüs im Browser
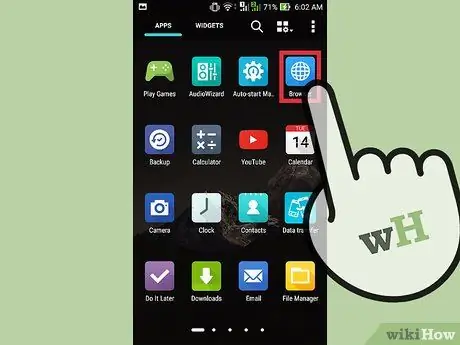
Schritt 1. Öffnen Sie einen Browser
Bei den meisten Browsern können Sie Ihren Cache vom Browser aus löschen, mit Ausnahme des Einstellungsmenüs.
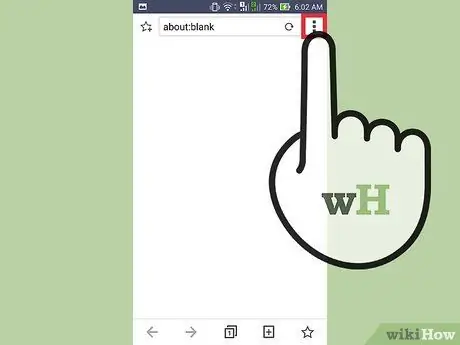
Schritt 2. Tippen Sie auf die Menüschaltfläche, die normalerweise aus drei übereinander angeordneten Punkten besteht
Wenn nur wenige Optionen angezeigt werden, tippen Sie auf Mehr.
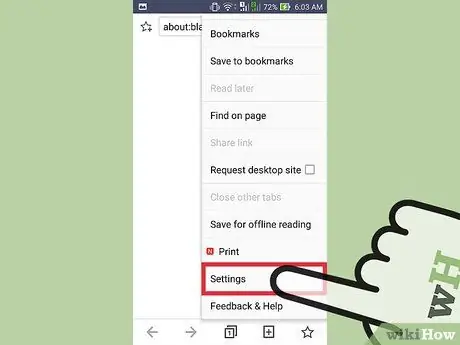
Schritt 3. Wählen Sie Einstellungen, um die Seite mit den Browsereinstellungen zu öffnen
Bei einigen Browsern wie Chrome können Sie Ihren Cache über das Menü Verlauf anstelle von Einstellungen löschen
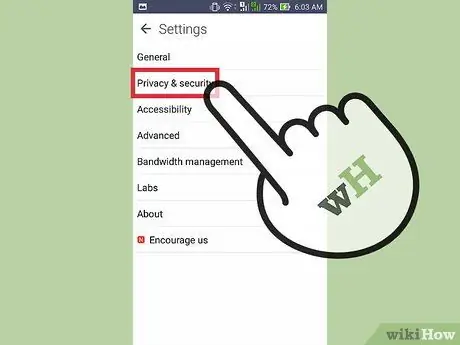
Schritt 4. Wählen Sie bei Bedarf Datenschutz
Nicht alle Browser erfordern, dass Sie diese Option auswählen, um den Cache zu leeren.
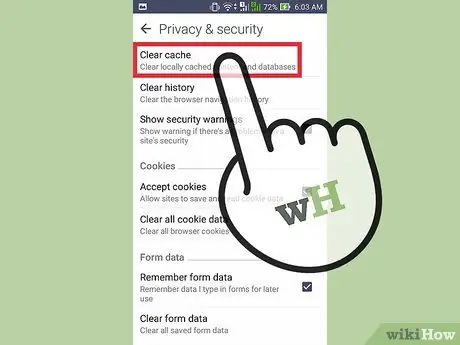
Schritt 5. Tippen Sie auf Browserdaten löschen oder Cache leeren
Wenn Sie aufgefordert werden, die zu löschenden Daten auszuwählen, vergewissern Sie sich, dass das Kontrollkästchen Cache aktiviert ist.
Methode 3 von 3: Verwenden von CCleaner
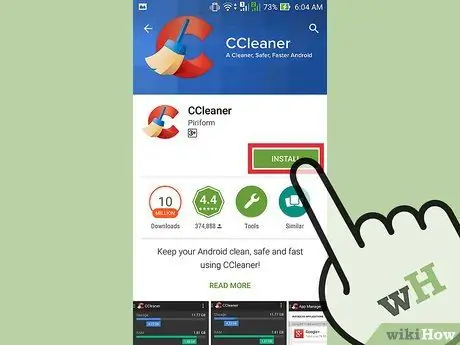
Schritt 1. Laden Sie CCleaner herunter
CCleaner ist die Android-Version des bekannten Windows-Optimierungsprogramms. Sie können CCleaner aus dem Play Store oder anderen Android App Stores herunterladen.
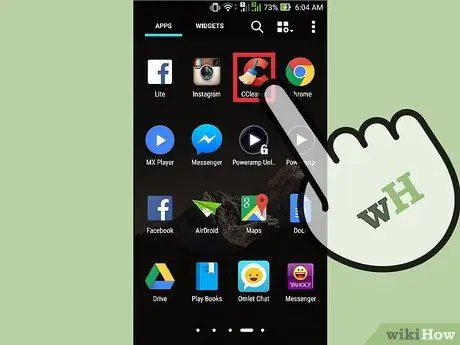
Schritt 2. Sobald der Downloadvorgang abgeschlossen ist, öffnen Sie CCleaner
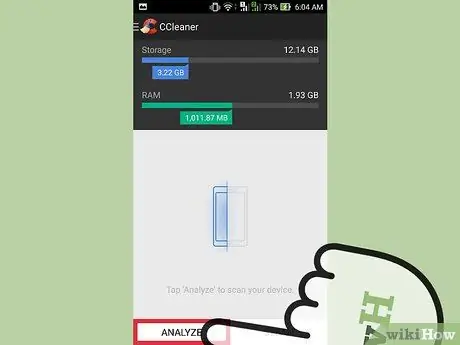
Schritt 3. Tippen Sie auf die Schaltfläche Analysieren, um die nicht verwendeten Dateien auf dem Android-Telefon zu scannen, und warten Sie dann, bis der Analysevorgang abgeschlossen ist
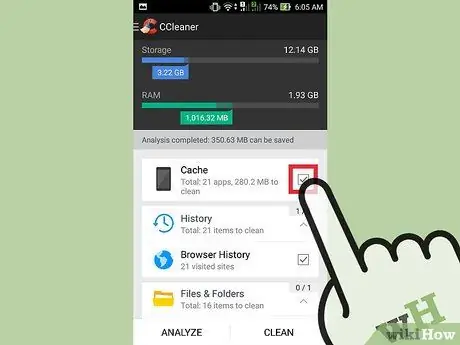
Schritt 4. Stellen Sie sicher, dass alle Kontrollkästchen im Cache aktiviert sind, z. B. "Cache", "Google Maps-Cache", "Browserverlauf", "Thumbnail-Cache" usw
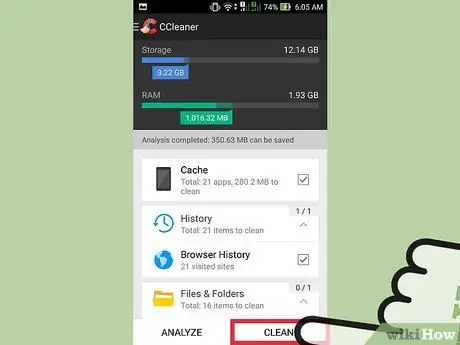
Schritt 5. Tippen Sie auf "Reinigen"
Die ausgewählte Datei wird gelöscht.






