Das Löschen von Cache und Cookies aus Ihrem Internetbrowser kann dazu beitragen, Ihre Browsersitzung zu beschleunigen und die Ladezeiten der von Ihnen besuchten Websites zu verbessern. Cache und Cookies können jederzeit über das Einstellungsmenü Ihres Internetbrowsers gelöscht werden.
Schritt
Methode 1 von 6: Google Chrome
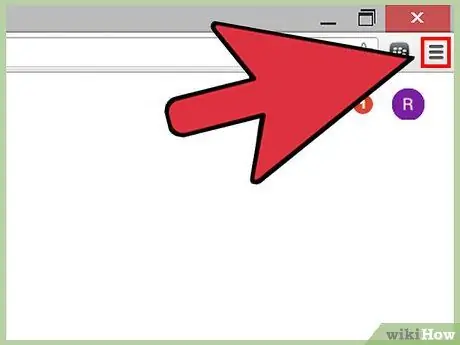
Schritt 1. Klicken Sie auf die Chrome-Menüschaltfläche in der oberen rechten Ecke der Chrome-Sitzung
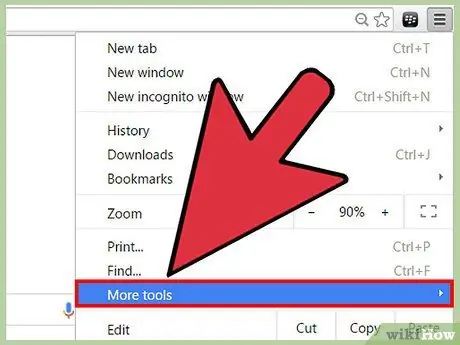
Schritt 2. Bewegen Sie den Mauszeiger über „Weitere Tools“und wählen Sie dann „Browserdaten löschen“
Ein Dialogfeld wird geöffnet und auf dem Bildschirm angezeigt.
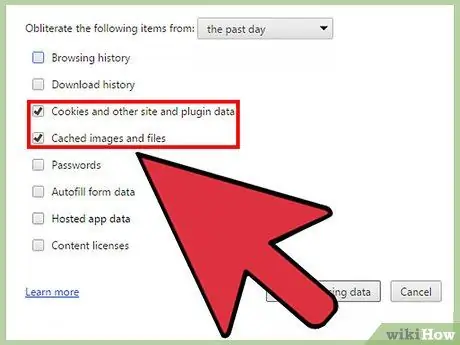
Schritt 3. Aktivieren Sie „Cookies und andere Website- und Plug-in-Daten“und „Bilder und Dateien im Cache“
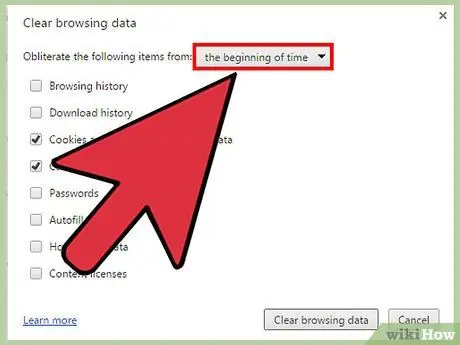
Schritt 4. Klicken Sie auf das Dropdown-Menü oben im Fenster "Browserdaten löschen" und wählen Sie dann "Zeitbeginn"
Diese Option löscht den Cache und alle Cookies des Chrome-Browsers.
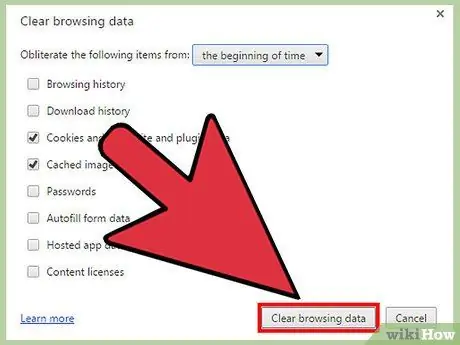
Schritt 5. Klicken Sie auf die Schaltfläche „Browserdaten löschen“
Chrome löscht jetzt den Cache und alle Cookies.
Methode 2 von 6: Mozilla Firefox
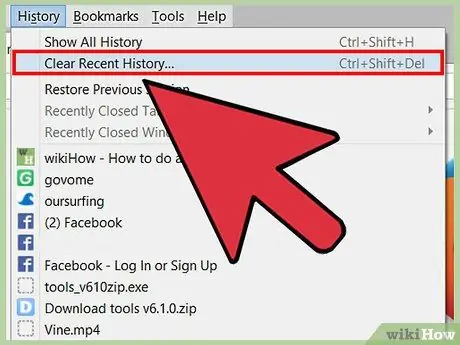
Schritt 1. Klicken Sie oben in der Firefox-Sitzung auf „Verlauf“und wählen Sie dann „Neuen Verlauf löschen“
Ein Dialogfeld wird geöffnet und auf dem Bildschirm angezeigt.
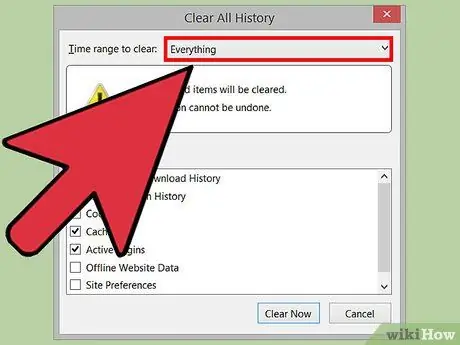
Schritt 2. Klicken Sie auf das Dropdown-Menü neben "Zeitbereich zum Löschen" und wählen Sie dann "Alles"
Diese Option stellt sicher, dass Firefox den Cache und alle Cookies aus dem Browser löscht.
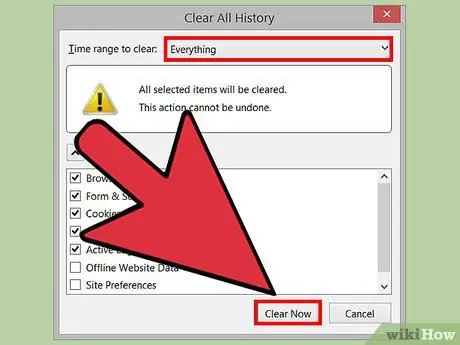
Schritt 3. Markieren Sie „Cookies“und „Cache“und klicken Sie dann auf „Jetzt löschen“
Firefox löscht nun den Cache und alle Cookies.
Methode 3 von 6: Internet Explorer (IE)
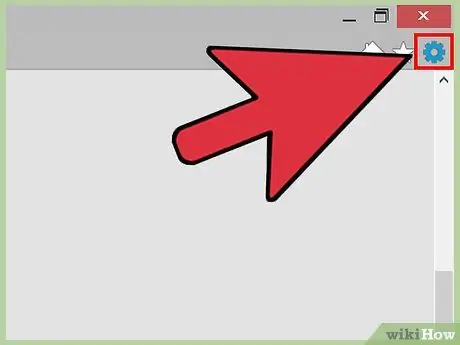
Schritt 1. Klicken Sie auf das Zahnradsymbol in der oberen rechten Ecke der IE-Sitzung
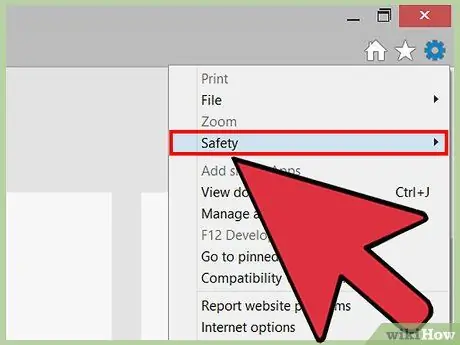
Schritt 2. Bewegen Sie den Mauszeiger über „Sicherheit“und wählen Sie dann „Browserverlauf löschen“
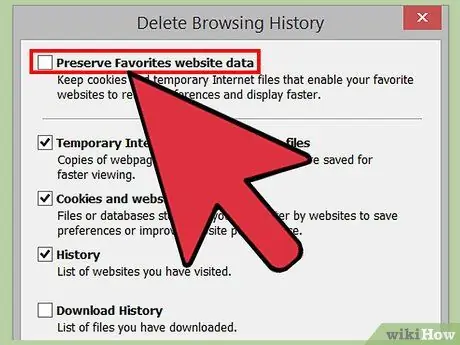
Schritt 3. Entfernen Sie das Häkchen neben „Websitedaten der Favoriten beibehalten“
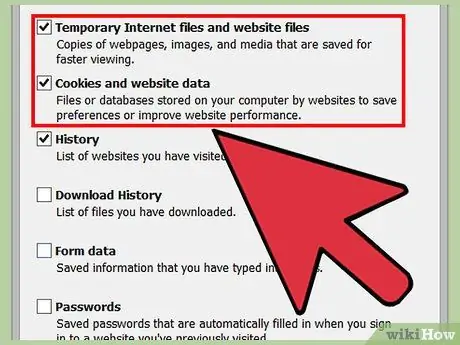
Schritt 4. Aktivieren Sie „Temporäre Internetdateien“und „Cookies“und klicken Sie dann auf „Löschen“
Internet Explorer löscht den Cache und alle Cookies und zeigt nach Abschluss eine Bestätigungsmeldung an.
Methode 4 von 6: Apple Safari
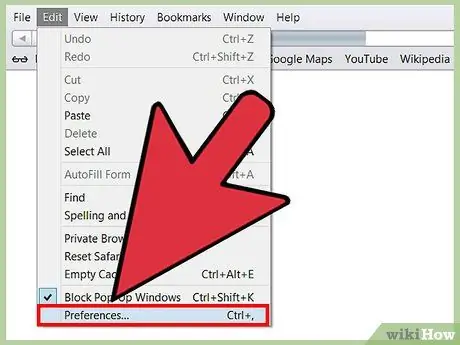
Schritt 1. Klicken Sie oben in der Safari-Sitzung auf „Safari“und dann auf „Einstellungen“
Dadurch wird das Dialogfeld Einstellungen geöffnet.
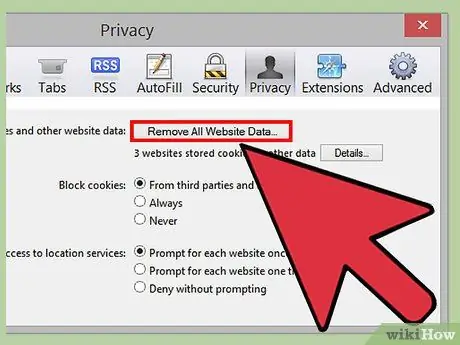
Schritt 2. Klicken Sie auf die Registerkarte „Datenschutz“und dann auf die Schaltfläche „Alle Websitedaten entfernen“
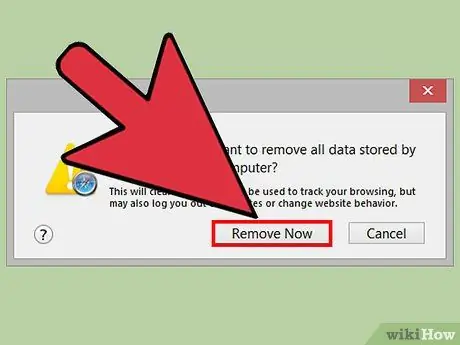
Schritt 3. Klicken Sie auf "Jetzt entfernen", um sicherzustellen, dass alle Daten aus dem Browser gelöscht werden sollen
Der Cache und alle Cookies werden nun aus Safari gelöscht.
Methode 5 von 6: iOS
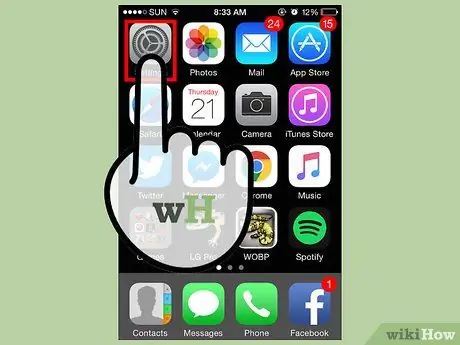
Schritt 1. Tippen Sie auf „Einstellungen“und dann auf „Safari“
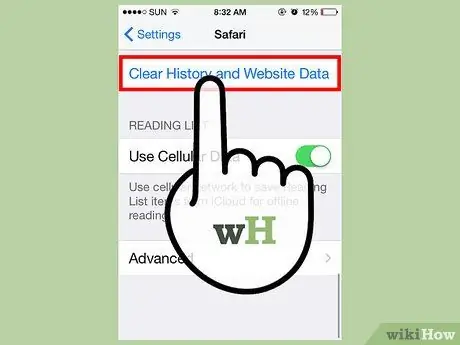
Schritt 2. Tippen Sie auf „Verlauf löschen“und dann auf „Ja“, um zu bestätigen, dass der Browserverlauf von Ihrem Gerät gelöscht werden soll
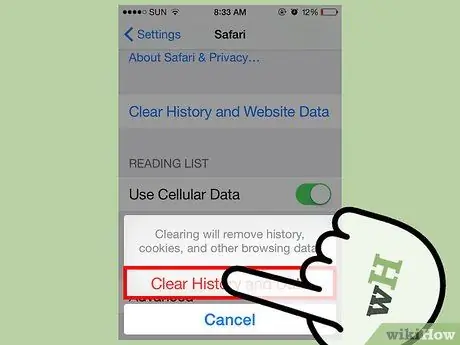
Schritt 3. Tippen Sie auf „Cookies und Daten löschen“und dann auf „Ja“, um sicherzustellen, dass die Cookies gelöscht werden
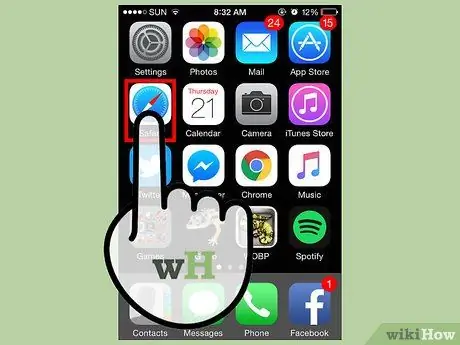
Schritt 4. Schließen Sie jede Browsersitzung und öffnen Sie sie erneut
Jetzt wurden Cache und Cookies von Safari auf Ihrem iOS-Gerät gelöscht.
Methode 6 von 6: Android
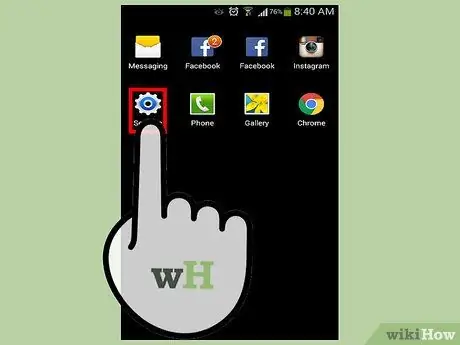
Schritt 1. Tippen Sie auf Menü und wählen Sie dann „Einstellungen“
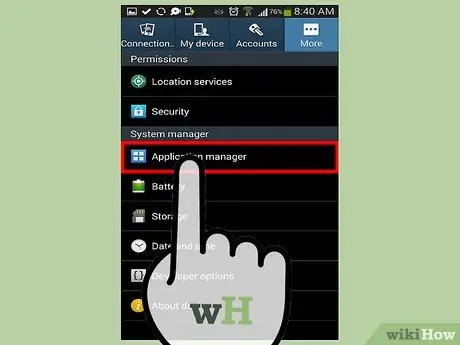
Schritt 2. Tippen Sie auf „Anwendungsmanager“oder „Apps“
Auf dem Bildschirm wird eine Liste aller heruntergeladenen Anwendungen angezeigt.
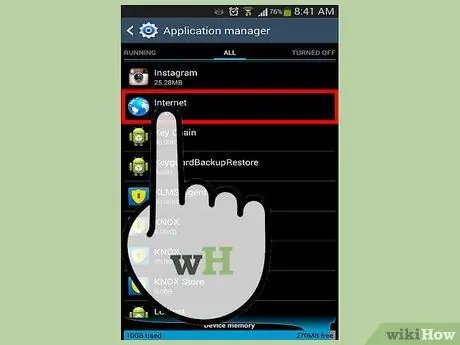
Schritt 3. Tippen Sie auf die Registerkarte „Alle“und dann auf „Internet“oder den Webbrowser, den Sie am häufigsten verwenden
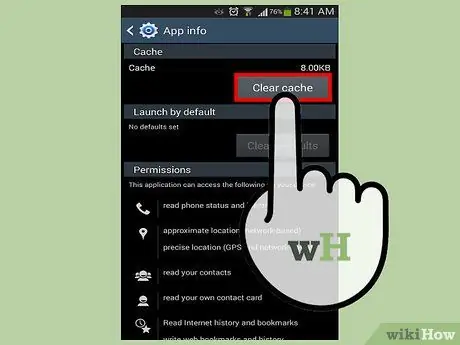
Schritt 4. Tippen Sie auf „Daten löschen“und dann auf „Cache löschen“
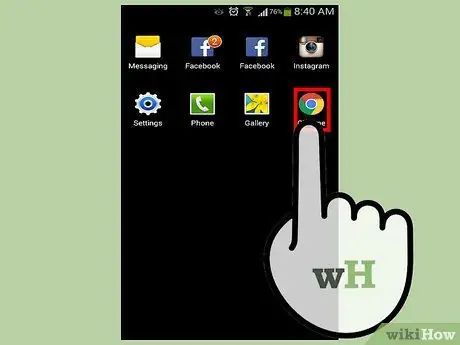
Schritt 5. Schließen Sie alle geöffneten Browsersitzungen und öffnen Sie sie erneut
Cache und Cookies sind nun gelöscht.






