- Autor Jason Gerald [email protected].
- Public 2023-12-16 11:03.
- Zuletzt bearbeitet 2025-01-23 12:14.
In diesem wikiHow zeigen wir dir, wie du Lesezeichen zu Videos hinzufügst, die du auf YouTube hochlädst. Da Lesezeichen die Videosuche in Suchmaschinen beeinflussen, ist es wichtig, sie hinzuzufügen, damit Ihre Videos eine größere Aufmerksamkeit erhalten. Sie können Lesezeichen hinzufügen, wenn Sie ein neues Video auf Ihren Computer hochladen, oder es später über die mobile YouTube-App hinzufügen.
Schritt
Methode 1 von 2: Verwenden der YouTube-Site auf dem Computer
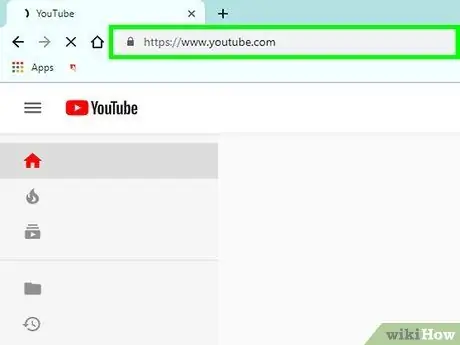
Schritt 1. Öffnen Sie einen Browser und besuchen Sie
Wenn Sie nicht in Ihrem YouTube-Konto eingeloggt sind, rufen Sie das Konto mit seinem Benutzernamen und Passwort auf.
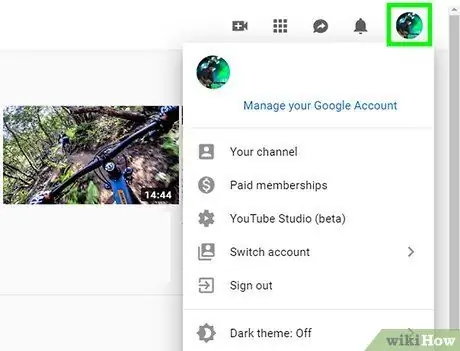
Schritt 2. Klicken Sie auf das Profilsymbol
Es befindet sich in der oberen rechten Ecke der Seite, nachdem Sie sich in Ihrem Konto angemeldet haben.
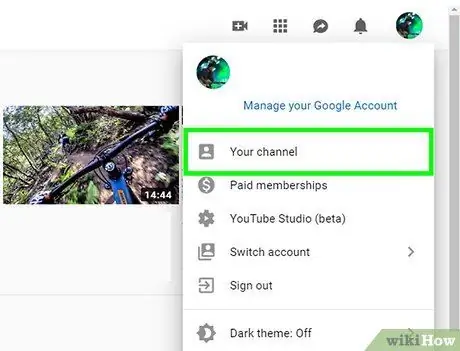
Schritt 3. Wählen Sie Mein Kanal
Diese Option wird oben im Dropdown-Menü angezeigt.
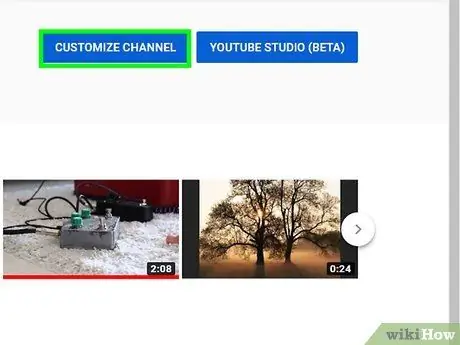
Schritt 4. Klicken Sie auf Kanal anpassen
Diese Option befindet sich in der oberen rechten Ecke der Seite "Mein Kanal" und zeigt Ihre Kanaleinstellungen an.
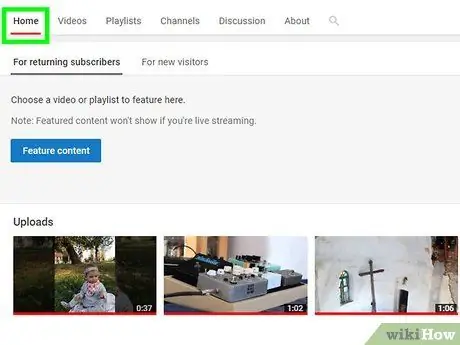
Schritt 5. Klicken Sie auf der Registerkarte Start auf den blauen Link zum Hochladen eines Videos
Sie werden auf eine neue Seite weitergeleitet, auf der Sie eine Videodatei zum Hochladen auf YouTube auswählen können.
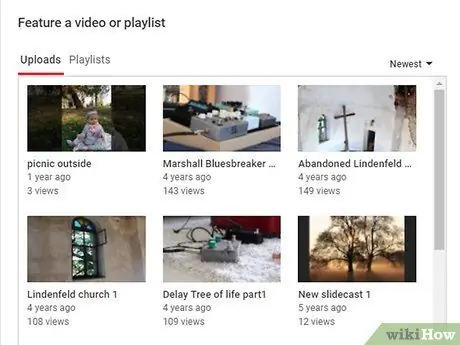
Schritt 6. Wählen Sie Datei hochladen aus
Ein Popup-Menü wird angezeigt und Sie können nach der Videodatei suchen, die Sie auf Ihren Computer hochladen möchten.
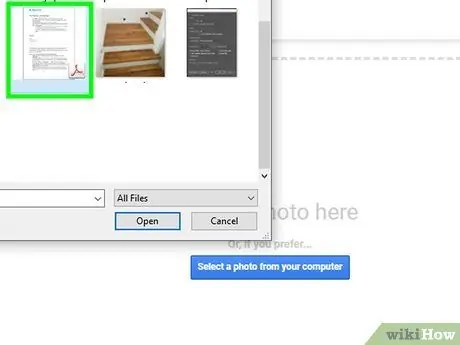
Schritt 7. Navigieren Sie zum Ordner zum Speichern der Videodatei
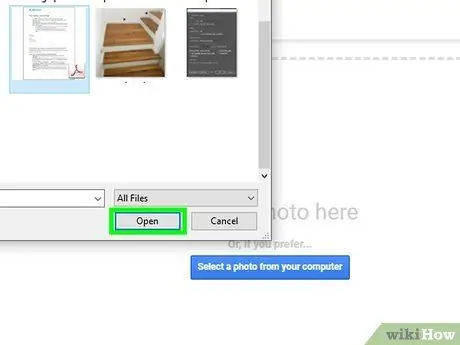
Schritt 8. Klicken Sie auf die Videodatei und wählen Sie dann in der unteren rechten Ecke des Menüs Öffnen
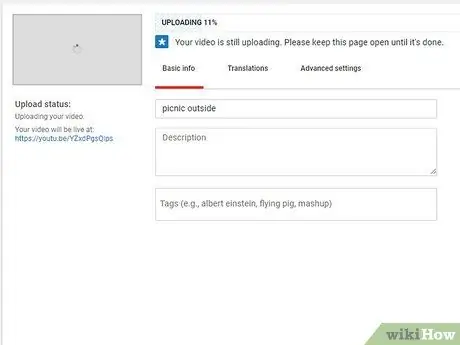
Schritt 9. Klicken Sie auf Weiter
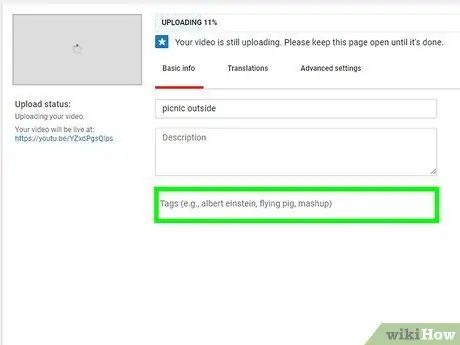
Schritt 10. Klicken Sie auf das Feld Tags und geben Sie eine Markierung ein
- Das Hinzufügen eines Lesezeichens bestimmt, wie Ihr Video in Suchmaschinen angezeigt wird. Daher müssen Sie einen Marker auswählen, der dem Video eine breitere Belichtung verleiht.
- Wenn Sie beispielsweise möchten, dass Videos in den Suchergebnissen für Kochtutorials angezeigt werden, können Sie die Wörter „ Kochen “, „Kochen“und „Anleitung“in das Lesezeichenfeld eingeben.
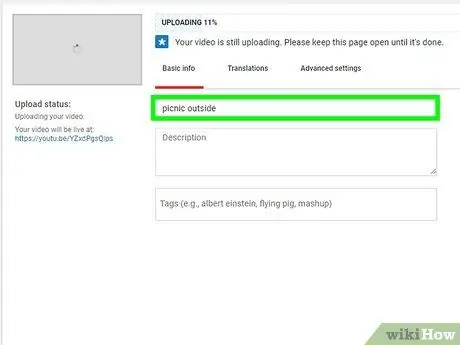
Schritt 11. Geben Sie den Titel und die Beschreibung des Videos ein
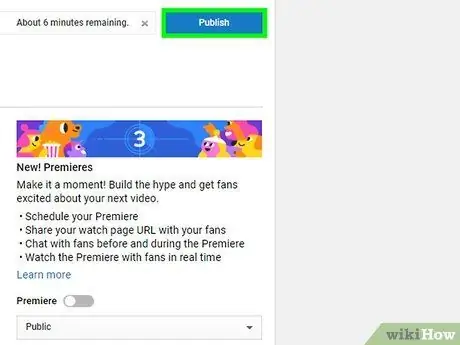
Schritt 12. Berühren Sie Fertig, um das Video hochzuladen
Methode 2 von 2: Verwenden der YouTube-App auf einem Mobilgerät
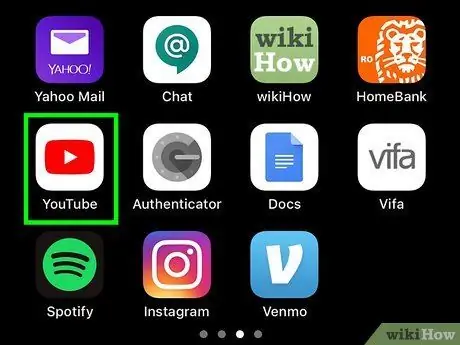
Schritt 1. Öffnen Sie die YouTube-App
Das Symbol sieht aus wie ein rotes Rechteck mit einem weißen Drehsymbol auf weißem Hintergrund.
Melden Sie sich beim Konto an, wenn Sie nicht automatisch darauf zugreifen können
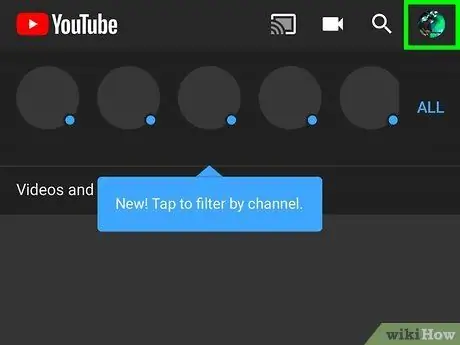
Schritt 2. Tippen Sie auf das Profilfoto in der oberen rechten Ecke des Bildschirms
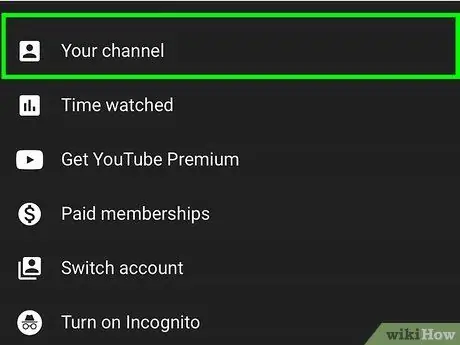
Schritt 3. Berühren Sie Mein Kanal
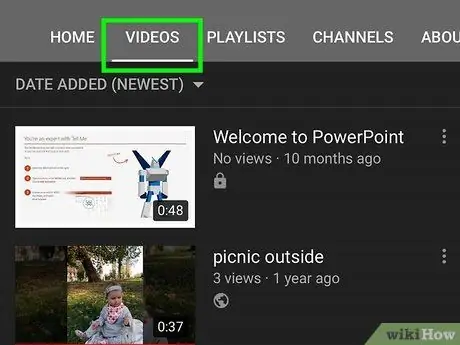
Schritt 4. Gehen Sie zur Registerkarte Videos
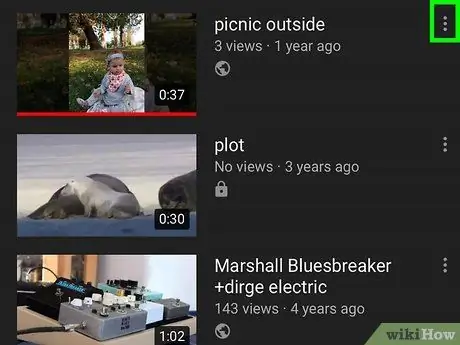
Schritt 5. Berühren Sie das Symbol "Mehr" neben dem Video, dem Sie ein Lesezeichen hinzufügen möchten
Am unteren Bildschirmrand erscheint ein Popup-Menü.
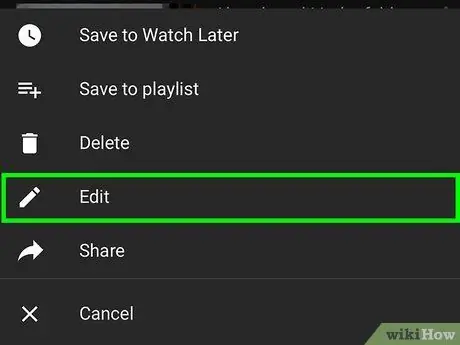
Schritt 6. Tippen Sie auf Bearbeiten
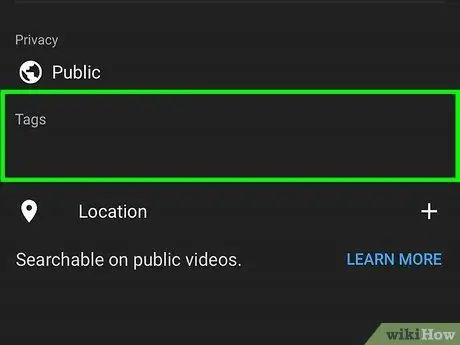
Schritt 7. Geben Sie eine Markierung in das Textfeld unter Tags ein
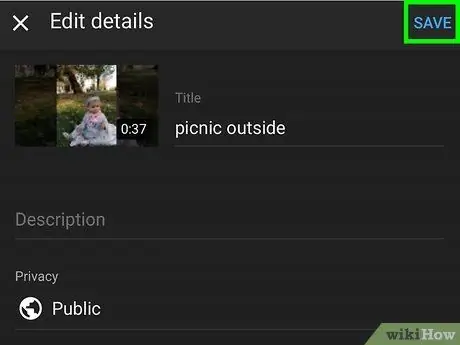
Schritt 8. Tippen Sie oben rechts auf dem Bildschirm auf Speichern
Ihr Video hat jetzt die von Ihnen eingegebenen Tags.
Tipps
- Es ist eine gute Idee, die relevantesten Lesezeichen für das Video auszuwählen. Versuchen Sie, die Lesezeichen dem Thema oder Inhalt des Videos zuzuordnen.
- Im Allgemeinen können Sie eine breitere Kategoriemarkierung auswählen, um sicherzustellen, dass Videos eine bessere Chance haben, in Suchergebnissen für Kategorien wie Katzen ("Katzen"), Hunde ("Hunde"), Kochen ("Kochen") usw. zu erscheinen.






