Es wird dringend empfohlen, Passwörter häufig zu ändern, auch wenn noch nie jemand ohne Erlaubnis auf Ihr Konto zugegriffen hat. Sie können Ihr Twitter-Passwort über Ihre Kontoeinstellungen ändern. Wenn Sie es vergessen, können Sie das Passwort auch zurücksetzen.
Schritt
Methode 1 von 4: Verwenden der Twitter-Site
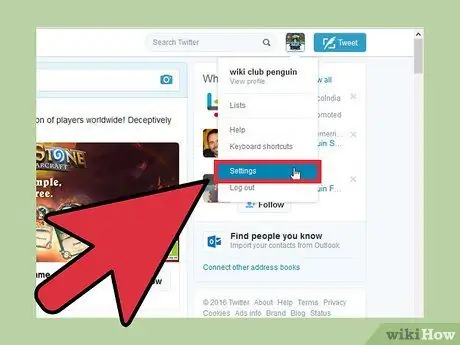
Schritt 1. Klicken Sie oben rechts auf Ihr Profilbild und wählen Sie dann "Einstellungen"
Ihre Seite mit den Kontoeinstellungen wird geöffnet.
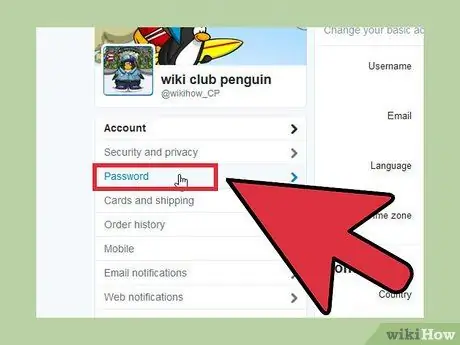
Schritt 2. Klicken Sie im Menü auf der linken Seite der Einstellungsseite auf die Registerkarte "Passwort"
Diese Registerkarte befindet sich unter "Sicherheit und Datenschutz".
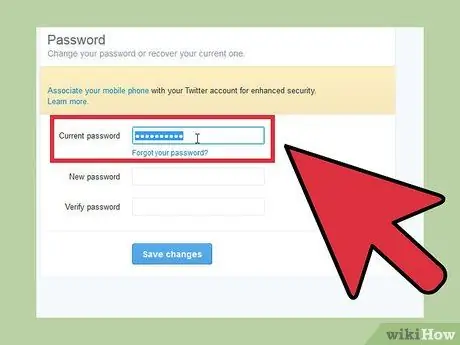
Schritt 3. Geben Sie das Passwort ein
Wenn Sie Ihr Passwort ändern möchten, geben Sie zuerst Ihr aktuelles Passwort ein. Wenn Sie Ihr Passwort vergessen haben, lesen Sie weiter unten, wie Sie ein verlorenes Passwort zurücksetzen.
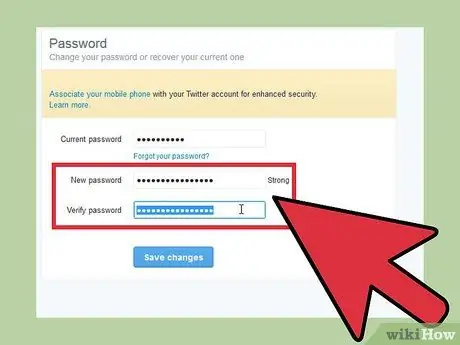
Schritt 4. Geben Sie das neue Passwort ein, das Sie verwenden möchten
Geben Sie das Passwort zur Bestätigung zweimal ein.
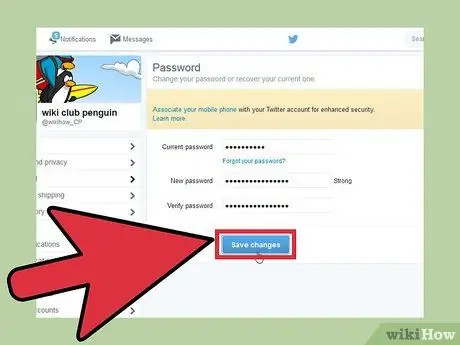
Schritt 5. Speichern Sie das neue Passwort, indem Sie auf "Änderungen speichern" klicken
Das neue Passwort wird sofort auf Ihr Twitter-Konto angewendet.
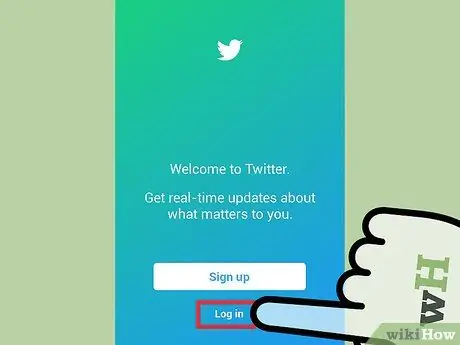
Schritt 6. Melden Sie sich mit einem anderen Gerät erneut an
Wenn Sie Ihr Passwort ändern, werden Sie auf allen Geräten, auf denen Sie angemeldet sind, von Twitter abgemeldet. Geben Sie also ein neues Passwort ein, wenn Sie sich wieder anmelden möchten.
Der von Ihnen verwendete Browser hat möglicherweise Ihr altes Twitter-Passwort gespeichert, um Ihnen die Anmeldung bei Twitter zu erleichtern. Möglicherweise müssen Sie Ihr neues Twitter-Passwort eingeben, wenn Sie sich das nächste Mal von der Site abmelden
Methode 2 von 4: Verwenden der Twitter-App auf Mobilgeräten (Android)
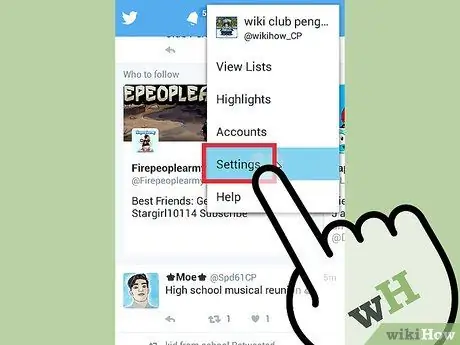
Schritt 1. Tippen Sie auf Menü (⋮) und wählen Sie dann "Einstellungen"
Das Einstellungsmenü für die Twitter-App wird geöffnet.
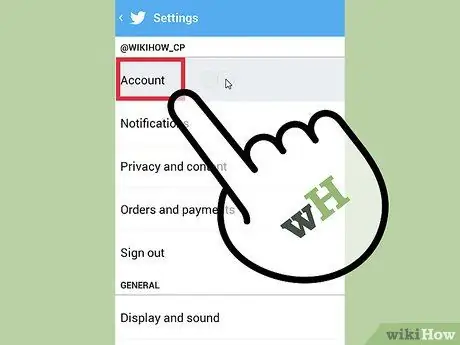
Schritt 2. Tippen Sie auf das Konto, für das Sie das Passwort ändern möchten
Wenn Sie mehrere Twitter-Konten haben, werden sie alle hier angezeigt. Tippen Sie auf das Konto, für das Sie ein neues Passwort erstellen möchten.
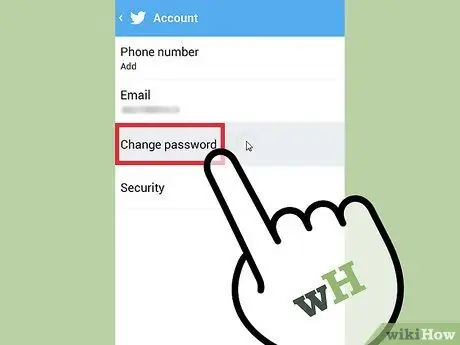
Schritt 3. Tippen Sie oben auf der Seite im Abschnitt "Konto" auf "Passwort ändern"
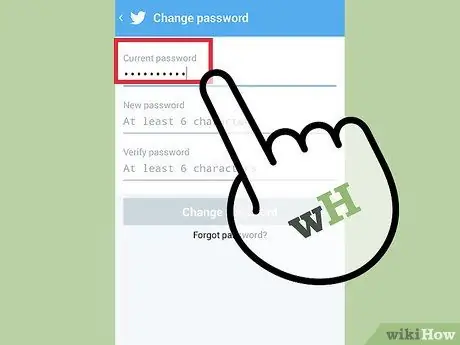
Schritt 4. Geben Sie das aktuelle Passwort ein
Geben Sie das aktuelle Passwort ein, damit Sie ein neues Passwort erstellen können. Wenn Sie Ihr Passwort vergessen haben, lesen Sie weiter unten, wie Sie ein verlorenes Passwort zurücksetzen.
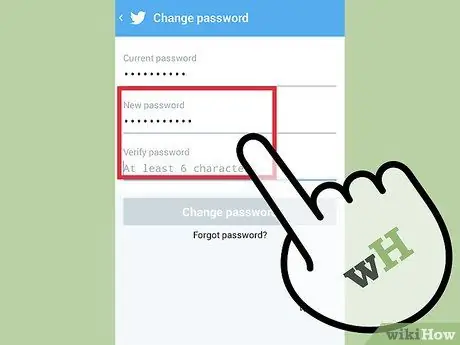
Schritt 5. Geben Sie das neue Passwort ein
Geben Sie das Kennwort zweimal ein, um zu überprüfen, ob Sie es richtig eingegeben haben.
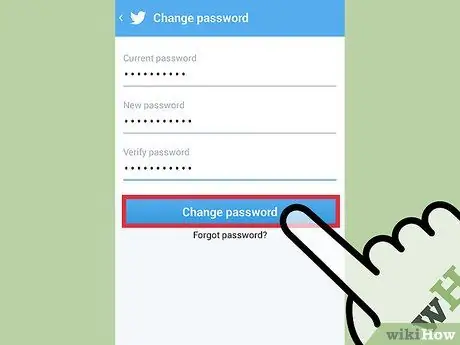
Schritt 6. Tippen Sie auf "Passwort ändern", um das neue Passwort zu bestätigen
Das Passwort wird sofort angewendet und Sie werden von allen Geräten abgemeldet, auf denen Sie gerade angemeldet sind.
Methode 3 von 4: Verwenden der Twitter-App auf einem Mobilgerät (iPhone)
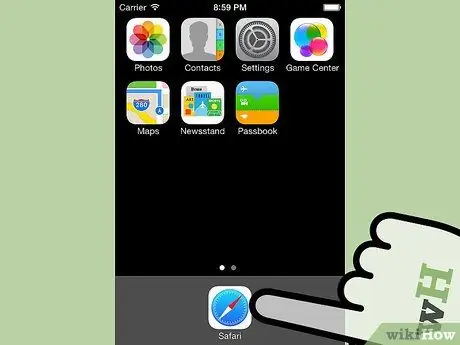
Schritt 1. Führen Sie einen Webbrowser auf Ihrem iPhone aus und besuchen Sie dann die Twitter-Site
Sie können Ihr Passwort nicht mit der Twitter-App auf dem iPhone ändern. Verwenden Sie stattdessen die mobile Twitter-Site.
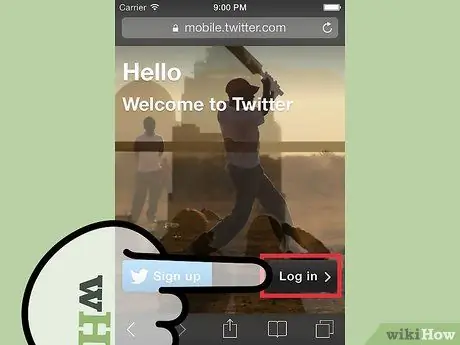
Schritt 2. Melden Sie sich bei Ihrem Twitter-Konto an
Wenn Sie ein vergessenes Passwort ändern möchten, lesen Sie weiter unten, wie Sie ein verlorenes Passwort zurücksetzen.
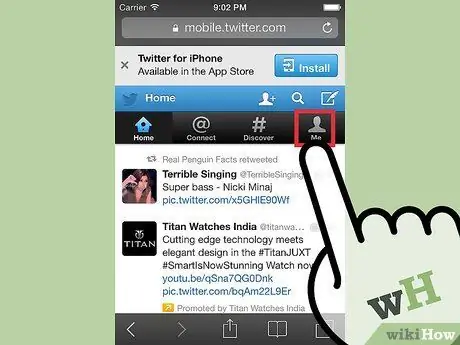
Schritt 3. Tippen Sie oben auf der Seite auf die Registerkarte „Ich“
Ihre Profilseite wird geöffnet.
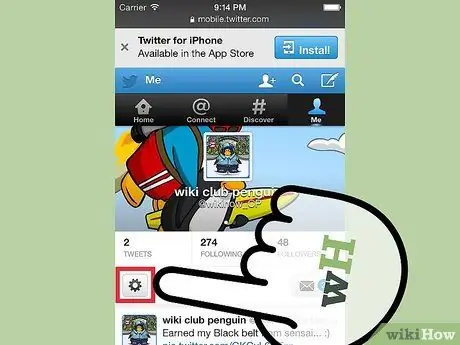
Schritt 4. Tippen Sie auf die zahnradförmige Schaltfläche unter dem Profilbild
Es öffnet sich ein neues Menü.
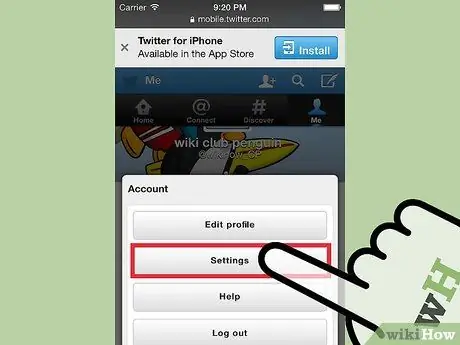
Schritt 5. Tippen Sie auf die Schaltfläche „Einstellungen“
Die Seite Einstellungen für Ihr Konto wird geöffnet.
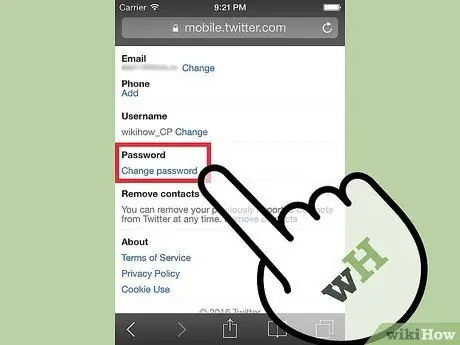
Schritt 6. Scrollen Sie auf dem Bildschirm nach unten und tippen Sie dann auf den Link „Passwort ändern“
Ein Formular zum Zurücksetzen des Passworts wird geöffnet.
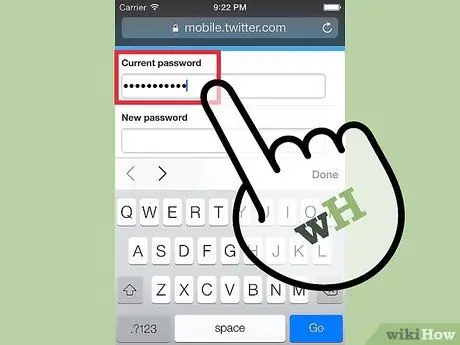
Schritt 7. Geben Sie das aktuelle Passwort ein
Geben Sie das aktuelle Passwort ein, damit Sie es ändern können. Wenn Sie Ihr aktuelles Passwort vergessen haben, lesen Sie weiter unten, wie Sie ein verlorenes Passwort zurücksetzen.
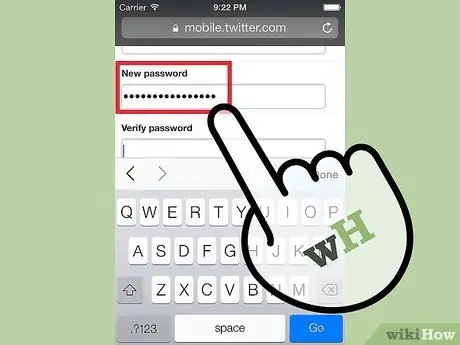
Schritt 8. Geben Sie das neue Passwort ein
Geben Sie das neue Passwort zweimal ein, um es zu überprüfen.
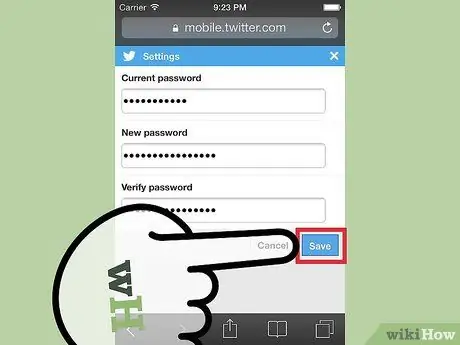
Schritt 9. Speichern Sie das neue Passwort, indem Sie auf "Speichern" tippen
Das neue Passwort wird sofort wirksam. Sie werden von allen Geräten abgemeldet, bei denen Sie zu diesem Zeitpunkt angemeldet sind.
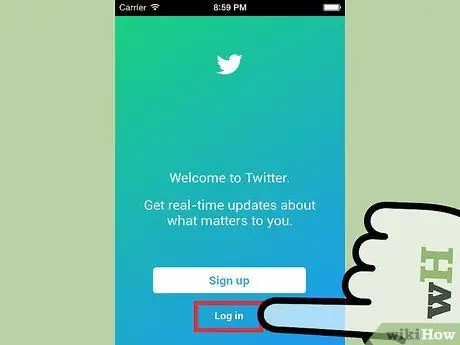
Schritt 10. Melden Sie sich mit dem neuen Passwort bei der Twitter-App an
Nachdem Sie Ihr Passwort geändert haben, können Sie die Twitter-App starten und sich mit diesem Passwort wieder anmelden.
Methode 4 von 4: Zurücksetzen des verlorenen Passworts
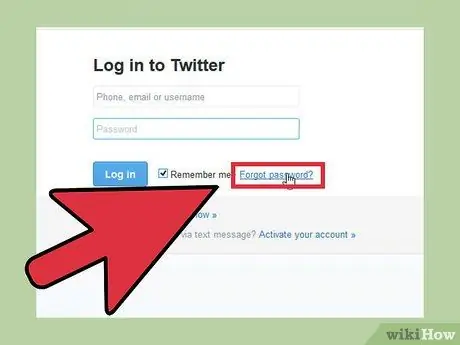
Schritt 1. Tippen oder klicken Sie auf „Passwort vergessen? " auf dem Anmeldebildschirm.
Wenn Sie Ihr Twitter-Passwort vergessen, können Sie es auf Ihrem Computer oder Ihrer mobilen App zurücksetzen. Tippen Sie auf dem Anmeldebildschirm auf "Passwort vergessen", um das Zurücksetzen zu starten. Wenn Sie bereits angemeldet sind, müssen Sie sich zunächst bei Twitter ausloggen.
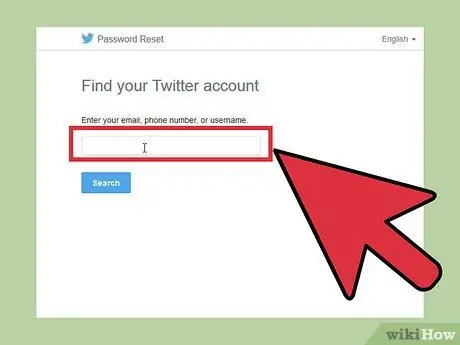
Schritt 2. Suchen Sie Ihr Konto per E-Mail (E-Mail), Benutzername oder Telefonnummer
Wählen Sie einen aus und geben Sie ihn in das Suchfeld ein, um den Twitter-Account zu finden. Sie können eine Telefonnummer nur verwenden, wenn Sie das Konto zuvor mit einer Telefonnummer verknüpft haben.
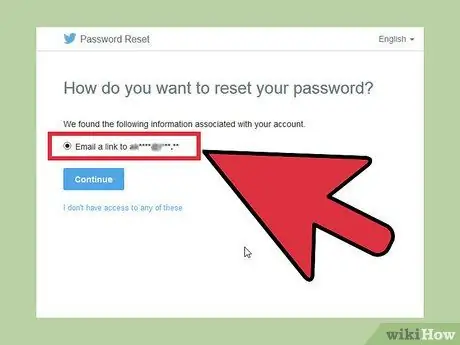
Schritt 3. Wählen Sie eine Methode zum Zurücksetzen des Kennworts
Twitter bietet zwei Möglichkeiten, Ihr Passwort zurückzusetzen, aber Sie haben nur eine Möglichkeit, wenn Sie dem Konto zuvor eine Telefonnummer zugeordnet haben. Sie können Twitter bitten, eine SMS mit einem Code an die verknüpfte Telefonnummer zu senden, oder Twitter bitten, eine E-Mail (mit einem Link zum Zurücksetzen des Passworts) an die mit dem Konto verknüpfte E-Mail-Adresse zu senden.
Wenn Sie keinen Zugriff mehr auf das E-Mail-Konto und die mit diesem Konto verknüpfte Telefonnummer haben, können Sie Ihr Twitter-Passwort nicht zurücksetzen. Um Ihr Passwort zurückzusetzen, müssen Sie auf das E-Mail-Konto zugreifen können
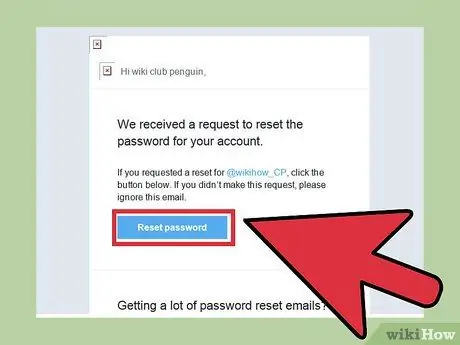
Schritt 4. Geben Sie den Code ein oder folgen Sie dem angegebenen Link, um den Bildschirm zum Zurücksetzen des Passworts zu öffnen
Wenn Sie Twitter bitten, Ihnen eine Textnachricht zu senden, geben Sie den Code ein, den Sie erhalten haben, um auf den Bildschirm zum Zurücksetzen des Passworts zuzugreifen. Wenn Sie Twitter gebeten haben, Ihnen eine E-Mail zu senden, klicken Sie auf den Link in der E-Mail, die Sie erhalten haben, um den Bildschirm zum Zurücksetzen des Passworts zu öffnen. Diese E-Mail befindet sich möglicherweise im Abschnitt "Updates" von Gmail.
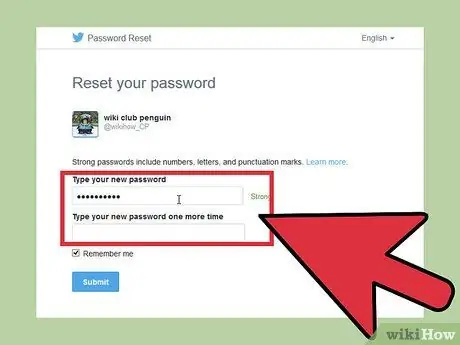
Schritt 5. Geben Sie das neue Passwort ein
Jetzt können Sie ein neues Passwort für den Twitter-Account erstellen. Sobald das Passwort festgelegt ist, werden Sie von allen Geräten abgemeldet, auf denen Sie derzeit angemeldet sind. Verwenden Sie das neue Passwort, um sich wieder bei Twitter anzumelden.






