Ein totes oder veraltetes PC-Netzteil muss ersetzt werden. Mit ein paar einfachen Tools und der Hilfe dieses Artikels können Sie die Stromversorgung Ihres PCs selbst ändern und die Kosten für teure professionelle Dienstleistungen sparen.
Schritt
Methode 1 von 3: Diagnose eines fehlerhaften PC-Netzteils

Schritt 1. Stellen Sie sicher, dass der PC mit der Steckdose verbunden ist
Es ist möglich, dass während der Arbeit das Netzkabel des PCs aus der Steckdose gezogen wird. Wenn der Monitor und andere Computergeräte sichtbar mit Strom versorgt werden, liegt möglicherweise ein Problem mit der Stromversorgung vor.
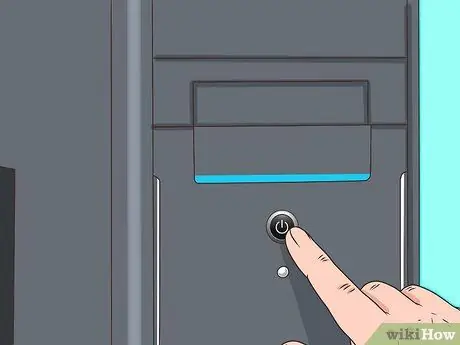
Schritt 2. Drücken Sie den Netzschalter
Störungen der Stromversorgung sind am offensichtlichsten, wenn sich das Computersystem beim Drücken des Netzschalters nicht einschaltet. Wenn auf dem Monitor kein Ton oder keine Anzeige zu hören ist, wird die Stromversorgung ausgeschaltet. Dies kann auch durch eine Fehlfunktion des Schalters verursacht werden, die normalerweise durch ein durchgebranntes Netzteil verursacht wird.

Schritt 3. Beobachten Sie die Geschwindigkeit des Computers (Boot)
Erhebliche Unterschiede in der Zeit, die ein Computer zum Hochfahren, Herunterfahren und spontanen Neustart benötigt, können auf Schäden an Computerkomponenten hinweisen.
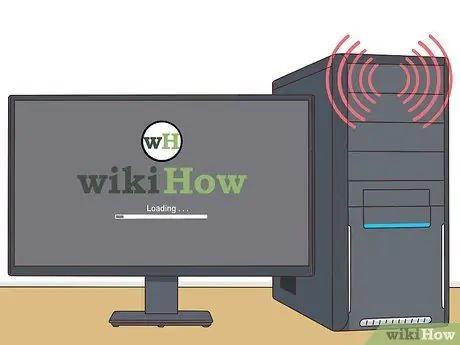
Schritt 4. Prüfen Sie, ob ein Piepton ertönt
Wenn das System kurze, schnelle und sich wiederholende „Pieptöne“ausgibt und beim Startversuch nicht beschleunigt, liegt möglicherweise ein Stromversorgungsfehler vor.
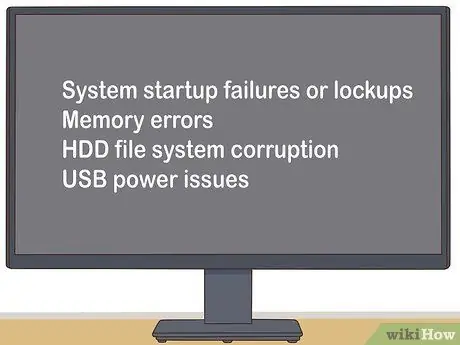
Schritt 5. Überwachen Sie alle Computerfehler
Wenn beim Starten des Systems ein Fehler oder eine Blockierung, ein Speicherfehler, eine Beschädigung des HDD-Dateisystems oder ein Problem mit der USB-Stromversorgung auftritt, ist dies normalerweise ein direkt mit der Stromversorgung verbundenes Problem.

Schritt 6. Überprüfen Sie den Computerlüfter
Wenn sich der Computerlüfter nicht dreht, kann dies an einer Überhitzung des Systems oder einer Rauchentwicklung liegen, die das Netzteil beschädigen könnte.
Methode 2 von 3: Deinstallieren des beschädigten Netzteils
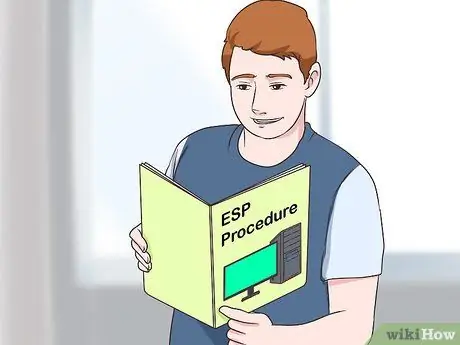
Schritt 1. Lernen Sie das ESD-Verfahren gut kennen
Sie sollten dies tun, bevor Sie eine PC-Reparatur durchführen, die das Öffnen des Computers erfordert. Bei Fahrlässigkeit kann der Computer beschädigt werden.

Schritt 2. Trennen Sie alle externen Anschlüsse (einschließlich des Netzkabels im Computer)
Das bedeutet, dass Sie auch Ihre Tastatur, Maus, Netzwerkkabel und Lautsprecher trennen müssen.

Schritt 3. Identifizieren Sie das Netzteil
Dieses Gerät ist mit den meisten Komponenten im Computergehäuse verbunden und sieht wie in der Abbildung oben aus:

Schritt 4. Entfernen Sie das Computergehäuse
Lösen Sie alle Schrauben an der Rückseite des Gehäuses und in dem Gehäuse, das das Netzteil hält. Bewahren Sie alle Schrauben in einer leeren Schüssel auf.

Schritt 5. Trennen Sie das alte Netzteil vom Computer
Dieser Vorgang ist normalerweise einfach, aber der Platz in Ihrem PC ist so eng, dass Sie möglicherweise andere Komponenten entfernen müssen. Wenn Sie nicht sicher sind, ob Sie die restlichen Komponenten Ihres Computers entfernen können, ist es eine gute Idee, professionelle Hilfe in Anspruch zu nehmen, bevor Sie fortfahren. Versuchen Sie nicht, das Netzteil gewaltsam zu entfernen.
Methode 3 von 3: Ersetzen eines beschädigten PC-Netzteils

Schritt 1. Kaufen Sie einen neuen Stromanbieter des gleichen Typs
Die meisten Netzteile, die in modernen Computern verwendet werden, sind die "ATX"-Variante, aber im Zweifelsfall das alte Netzteil zum Vergleich in den Laden bringen.
Die Grundregel ist ganz einfach: Das neue Gerät muss exakt zum alten Gerät passen. Das neue Gerät kann etwas länger sein, solange es noch in Ihr Computergehäuse passt. Zögern Sie nicht, das Verkaufspersonal oder den Techniker um Hilfe zu bitten, um das richtige Netzteil zu finden

Schritt 2. Nehmen Sie das neue Netzteil aus der Verpackung und vergewissern Sie sich, dass es richtig sitzt
Wenn das neue Gerät darunter einen großen montierten Lüfter hat, können die Flansche im Weg sein. Setzen Sie das neue Netzteil in das alte Netzteilgehäuse ein und befestigen Sie es mit Schrauben.
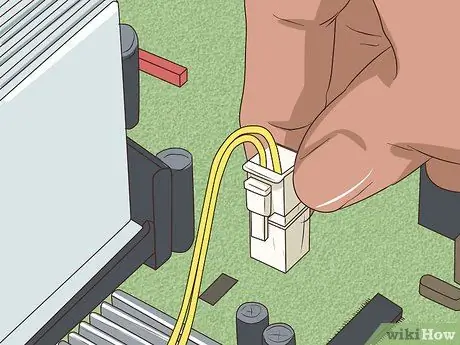
Schritt 3. Verwenden Sie das richtige ESD-Verfahren, um die Geräte in Ihrem PC an die neue Stromversorgung anzuschließen
Die Verbindung sollte die gleiche sein wie zuvor. Möglicherweise müssen Sie etwas fester drücken, um den Netzstecker richtig einzustecken, aber wenn Sie das Gefühl haben, zu fest zu drücken, kann die Verbindung vertauscht werden. Die meisten Molex-Steckverbinder sind einfach anzuschließen, und wenn Sie selbstbewusst und stark genug sind, können Sie dies tun. Versuchen Sie, den Stecker umzudrehen, wenn Sie zu stark drücken.

Schritt 4. Stellen Sie sicher, dass sich keine unbenutzten Kabel oder Stecker im PC-Lüfter verfangen oder bewegliche Teile des PCs berühren
Wenn sich der PC-Lüfter aufgrund eines lockeren Steckers (oder eines anderen Hindernisses) nicht mehr bewegt, kann der Prozessor schnell zerfallen. Es ist eine gute Idee, alle nicht verwendeten Drähte zu binden, damit sie nicht um den Lüfter gewickelt werden.

Schritt 5. Installieren Sie das Computergehäuse und bringen Sie es wieder an

Schritt 6. Schließen Sie alle externen Anschlüsse wieder an der Rückseite des Computers an (Stromkabel, Maus, Tastatur, Monitor, Netzwerkkabel, Lautsprecher usw.)
) Drücken Sie den Netzschalter und verwenden Sie Ihren Computer wieder.
Wenn sich Ihr Computer auch nicht einschalten lässt, hat das alte Netzteil möglicherweise auch das Motherboard beschädigt
Tipps
- Wechseln Sie sofort das Netzteil, wenn Sie vermuten, dass das Gerät beschädigt wird. Normalerweise kann eine Fehlfunktion des Netzteils durch ein hohes Quietschen oder Klappern im Inneren des PCs angezeigt werden. Warten Sie nicht, bis die Stromversorgung vollständig ausgeschaltet ist, da Spannungsstörungen auch das Motherboard, die Festplatte oder andere Komponenten beschädigen.
- Kaufen Sie einen hochwertigen Stromanbieter. Informieren Sie sich, bevor Sie einen Stromanbieter kaufen. Netzteile mit hoher Wattzahl sind nicht unbedingt von besserer Qualität. Die meisten Heim-PCs verbrauchen nicht mehr als 300 Watt, obwohl die Verkäufer etwas anderes sagen. Der Stromanbieter muss in der Lage sein, Ihren Stromversorgungsbedarf zu decken. Seien Sie nicht sparsam, denn Sie werden es später bereuen. Ein defektes Netzteil kann auch andere Komponenten betreffen, insbesondere das Mainboard.
- Wenn Sie das Netzteil in kurzer Zeit mehrmals gewechselt haben, ist möglicherweise Ihre Steckdose defekt. Dies kann durch billige Stromanbieter noch verstärkt werden, da diese nicht langlebig sind.
- Wenn Sie ein marginales Netzteil kaufen, ist es wahrscheinlich, dass der Startstrombedarf der Festplatte das Netzteillimit überschreitet. Die Stromstärke des Netzteils ist zugunsten des Herstellers als „maximal“definiert. Wenn zwei Netzteile „getauschte“Bauformen haben und vom gleichen Hersteller stammen, ist es sinnvoll, die Qualität nach Gewicht zu schätzen. Kühlkörper (Kühlmittelkomponenten) und große Kondensatoren haben in der Regel eine größere Masse.
- Wenn Sie keinen Netzteiltester haben, bringen Sie ihn in einen Computerladen oder einen großen Elektro-Baumarkt, um ihn dort testen zu lassen. Dieser Test kann Ihnen in Rechnung gestellt werden.
Warnung
- Führen Sie diese Schritte nicht auf einem Dell-Computer aus! Einige Dell-Computer sind für die Verwendung fremder Anschlüsse ausgelegt. Wenn Sie ein Standard-Netzteil verwenden, können das Netzteil, das Motherboard oder beide beschädigt werden. Dies gilt auch für einige PCs der Marken Compaq und HP, also überprüfen Sie dies zuerst. Dell verwendet den gleichen ATX-Anschluss wie ein normales System, ist jedoch nicht standardmäßig angeschlossen.
- Wenn Sie Probleme beim Öffnen des Netzanschlusses Ihrer Festplatte oder Ihres CD/DVD-Laufwerks haben, ziehen Sie nicht mit Gewalt daran. Wenn Sie Gewalt anwenden, löst sich der Stecker plötzlich und Sie könnten an den scharfen Kanten geschnitten werden. Schüttle es ein wenig, damit es sich beim Ziehen etwas lockert.
- Elektrostatische Entladung (ESD) ist für Computerhardware sehr gefährlich. Stellen Sie sicher, dass Sie ein ordnungsgemäß geerdetes antistatisches Armband tragen, um ESD zu entfernen, bevor Sie mit Arbeiten an der Stromversorgung beginnen. Am einfachsten ist es, ein elektrostatisches Armband zu tragen und die Krokodilklemme am Computergehäuse zu befestigen.
- Manchmal kann eine fehlerhafte Stromversorgung das System dennoch beschleunigen und nur geringfügige Engpässe und Abschaltungen verursachen. In diesem Fall empfehlen wir, vor dem Wechseln der Stromversorgung andere Ursachen der Störung zu ermitteln. Obwohl es am besten ist, das Netzteil zu ersetzen, müssen Sie sicherstellen, dass das Problem nicht durch etwas anderes verursacht wird.
- Einige Ersatz-Netzteile haben sogenannte 20+4-Motherboard-Anschlüsse. Dieser Anschluss ist mit 20- oder 24-Pin-Motherboard-Anschlüssen kompatibel, sodass er eine größere Vielfalt von Computern unterstützen kann. Die zusätzlichen 4-poligen Clips an den Enden der standardmäßigen 20-Port-Clips. Der zusätzliche 4-polige Clip ist möglicherweise im Lieferumfang enthalten und der Clip passt möglicherweise nicht in den 20-poligen Anschluss und das System lässt sich nicht einschalten. Bevor Sie schnell ein neues Netzteil beschuldigen, überprüfen Sie die Art des Anschlusses auf Ihrem Motherboard (Pin 20 oder 24). Wenn der Typ Pin 20 ist, entfernen Sie den zusätzlichen 4-Pin-Clip und bringen Sie den Clip wieder an der Hauptplatine an. Die Clips sollten besser auf das Motherboard passen und das Startproblem des Computers sollte behoben sein.
- Versuchen Sie nicht, den Inhalt des Netzteils zu öffnen und zu manipulieren, wenn Sie keine Erfahrung im Umgang mit Hochspannungsgeräten haben. Das Netzteil verfügt über einen Kondensator, der mehrere Minuten lang eine gefährliche elektrische Ladung halten kann. Holen Sie sich professionelle Dienstleistungen, oder besser noch, recyceln oder ersetzen Sie sie durch einen generalüberholten Stromanbieter (direkt repariert und vom Hersteller weiterverkauft). Die Reparaturkosten des Netzteils übersteigen in der Regel den Preis des Ersatzgeräts.






