Das Invertieren der Farben in Windows ist sehr nützlich, um Text und Bildschirm kontrastreich zu machen, damit Sie Dokumente klarer lesen können. Lies dieses wikiHow, um herauszufinden, wie es geht.
Schritt
Methode 1 von 2: Verwenden der Lupe
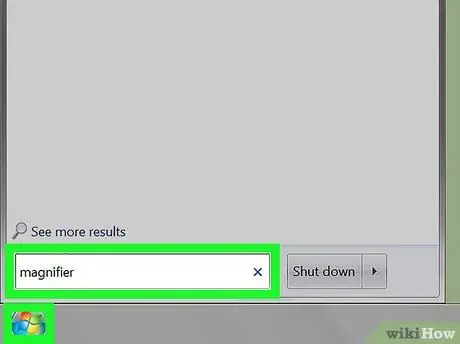
Schritt 1. Führen Sie die Lupe aus
-
Klicken Sie auf die Schaltfläche Start

Windowswindows7_start - Geben Sie die Lupe in das Suchfeld ein.
- Starten Sie Magnifier, indem Sie auf die Anwendung klicken.
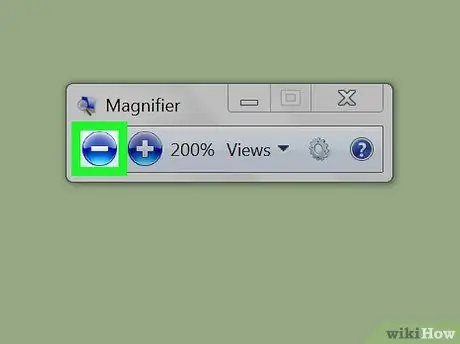
Schritt 2. Verkleinern Sie den Bildschirm (optional)
Wenn die Lupe geöffnet ist, wird der Computerbildschirm vergrößert. Klicken Sie auf das Lupensymbol und dann auf die kreisförmige Schaltfläche "-", bis der Bildschirm auf normale Größe verkleinert wird.
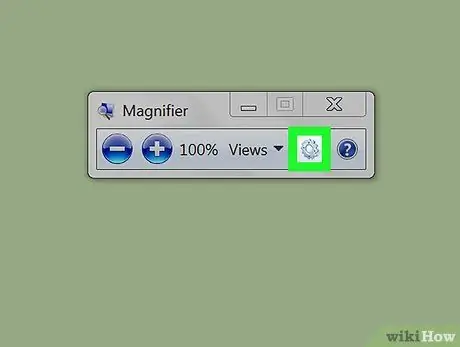
Schritt 3. Klicken Sie auf das graue Zahnradsymbol, um die " Lupenoptionen " (Einstellungen) zu öffnen
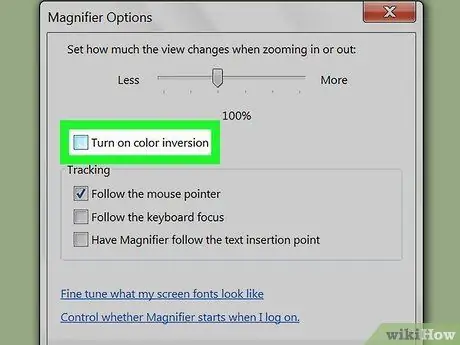
Schritt 4. Aktivieren Sie das Kontrollkästchen neben "Farbinversion aktivieren"
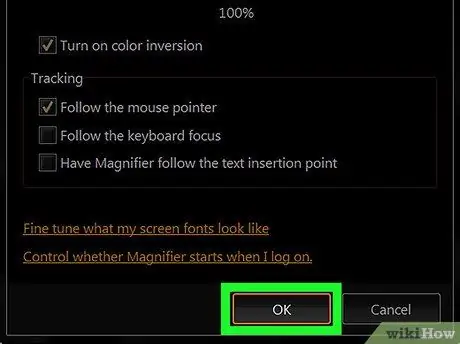
Schritt 5. Klicken Sie auf OK
Die Farbe wird umgekehrt. Die Optionen für diese Lupe ändern sich nicht, auch wenn die App geschlossen wird. Sie müssen es also nur einmal tun.
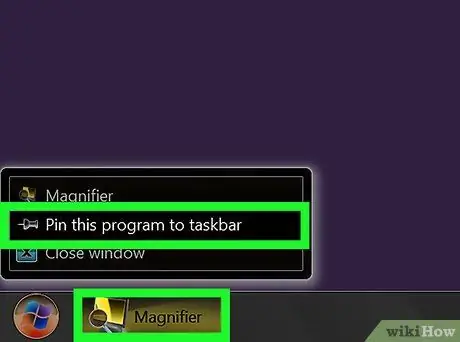
Schritt 6. Fixieren Sie die Lupen-App in der Taskleiste (Taskleiste)
Klicken Sie mit der rechten Maustaste auf die Bildschirmlupe in der Taskleiste. Klicken Sie auf Dieses Programm an die Taskleiste anheften. Von nun an können Sie die Bildschirmfarbe umkehren, indem Sie einfach mit der rechten Maustaste klicken und Fenster schließen auswählen, um die Farbe wiederherzustellen. Um den Bildschirm wieder auf den Kopf zu stellen, klicken Sie einmal auf das Lupensymbol.
Methode 2 von 2: Verwenden eines Themas mit hohem Kontrast
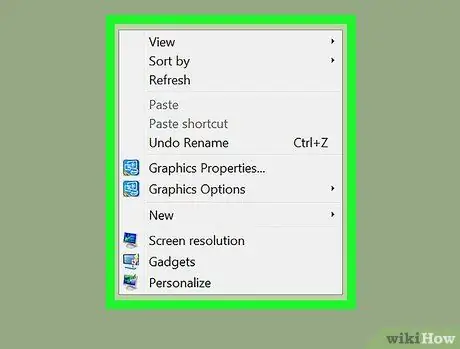
Schritt 1. Klicken Sie mit der rechten Maustaste auf eine leere Stelle auf dem Desktop
Ein Dropdown-Menü wird geöffnet.
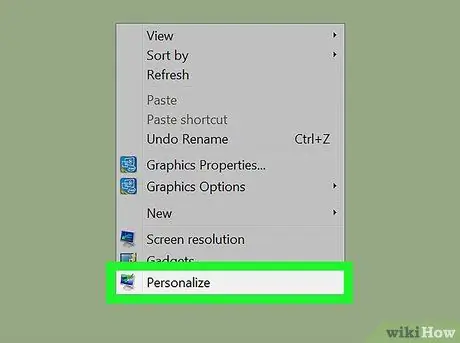
Schritt 2. Klicken Sie auf Personalisieren
Es befindet sich unten im Dropdown-Menü.
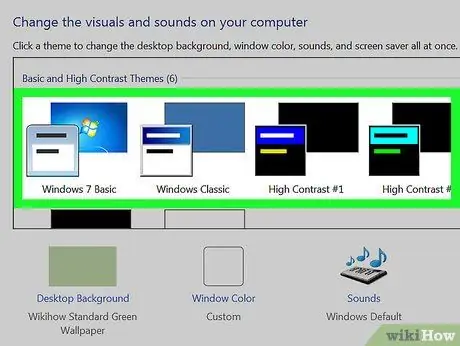
Schritt 3. Wählen Sie das im Fenster verfügbare Thema Hoher Kontrast aus
Dadurch wird der Bildschirmhintergrund dunkler und der helle Text kontrastiert.






