In diesem wikiHow zeigen wir dir, wie du die Liste der „Letzte Suchen“-Einträge in der Facebook Messenger-App löschst. Die einzige Möglichkeit, dies zu tun, besteht darin, das Konto gewaltsam aus der App zu entfernen. Dieser Vorgang kann über die mobile Facebook-App und die Facebook-Website ausgeführt werden.
Schritt
Methode 1 von 2: Auf Mobilgeräten
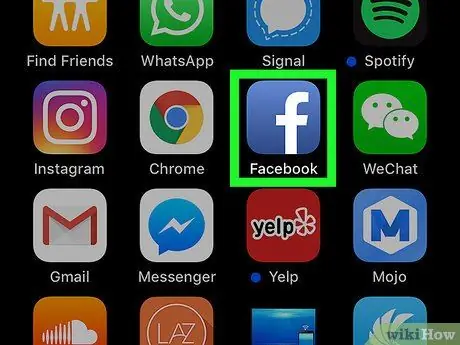
Schritt 1. Öffnen Sie Facebook
Tippen Sie auf das Facebook-App-Symbol, das wie ein weißes „f“auf blauem Hintergrund aussieht. Die News-Feed-Seite wird angezeigt, solange Sie in Ihrem Konto angemeldet sind.
Wenn nicht, geben Sie Ihre E-Mail-Adresse (oder Telefonnummer) und Ihr Kontopasswort ein, um sich anzumelden
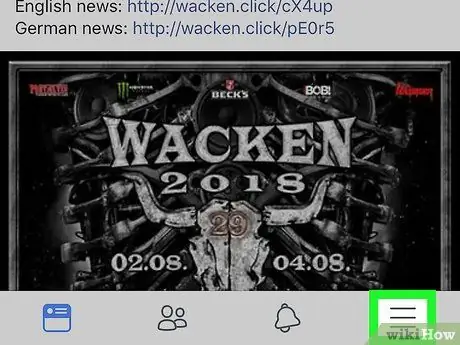
Schritt 2. Berühren Sie die Schaltfläche
Es befindet sich in der unteren rechten Ecke des Bildschirms (iPhone) oder oben auf dem Bildschirm (Android). Anschließend wird das Menü angezeigt.
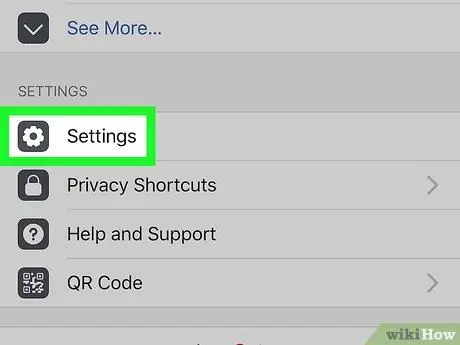
Schritt 3. Scrollen Sie zum Bildschirm und berühren Sie die Option Einstellungen („Einstellungen“)
Diese Option befindet sich unten im Menü.
Überspringen Sie diesen Schritt für Benutzer von Android-Geräten
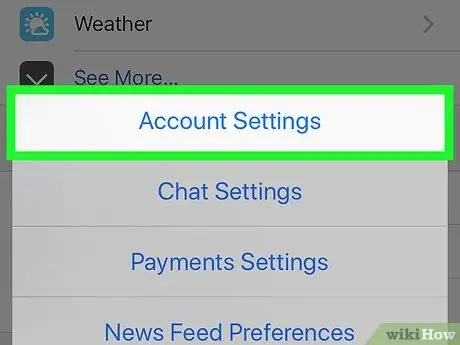
Schritt 4. Tippen Sie auf die Option Kontoeinstellungen
Diese Option befindet sich im Popup-Menü. Danach öffnet sich das Kontoeinstellungsmenü.
Streichen Sie auf Android-Geräten zuerst über den Bildschirm zu dieser Option
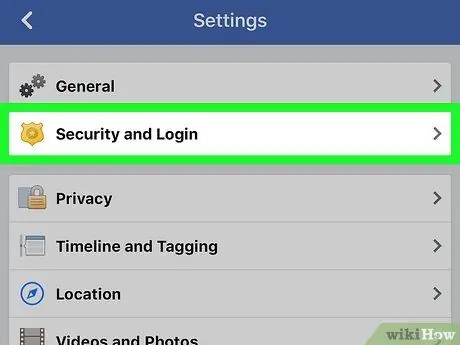
Schritt 5. Berühren Sie Sicherheit und Anmeldung („Sicherheits- und Anmeldeinformationen“)
Es steht oben auf dem Bildschirm.
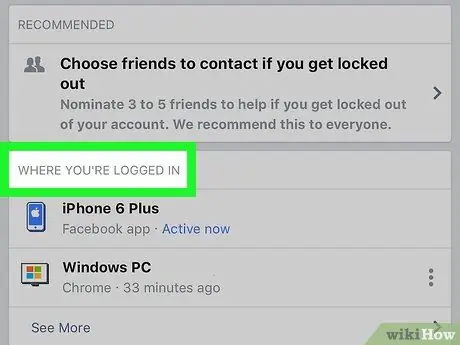
Schritt 6. Suchen Sie nach dem Abschnitt "Wo Sie angemeldet sind"
Dieses Segment befindet sich in der Mitte der Seite. Möglicherweise müssen Sie über den Bildschirm wischen, um ihn anzuzeigen.
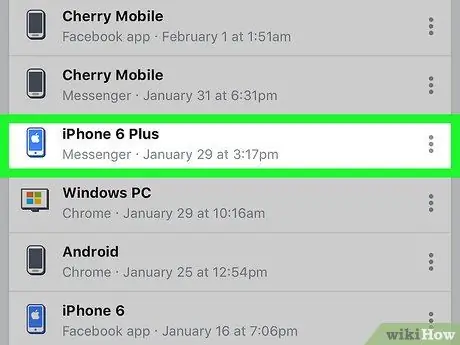
Schritt 7. Suchen Sie nach dem Login-Eintrag „Messenger“
Suchen Sie im Abschnitt "Wo Sie angemeldet sind" das Telefon oder Tablet, mit dem Sie sich bei Ihrem Messenger-Konto angemeldet haben, und suchen Sie dann nach dem Text "Messenger" unter dem Namen des Telefons/Tablets. Wenn Sie das betreffende Telefon oder Tablet nicht finden können, tippen Sie auf die Option „ Mehr sehen “(„Mehr anzeigen“), um weitere Login-Einträge anzuzeigen.
- Tippen Sie auf Android-Geräten auf die Option „ Mehr sehen “, um Standort/Gerät zu verlassen.
- Wenn Sie unter dem Namen Ihres Telefons oder Tablets den Text „Facebook“sehen, bezieht sich der Eintrag auf die Facebook-App, nicht auf die Facebook-Messenger-App.
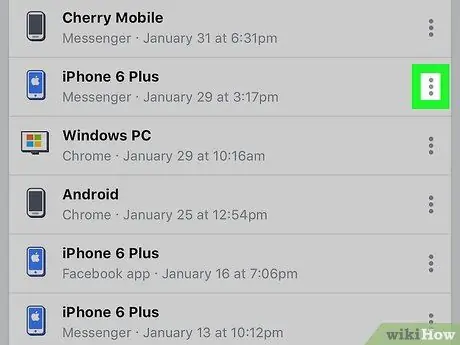
Schritt 8. Tippen Sie auf die Schaltfläche
Es befindet sich auf der rechten Seite der Seite, direkt neben dem Messenger-Anmeldeeintrag auf Ihrem Telefon oder Tablet. Neben diesem Symbol wird ein Menü angezeigt.
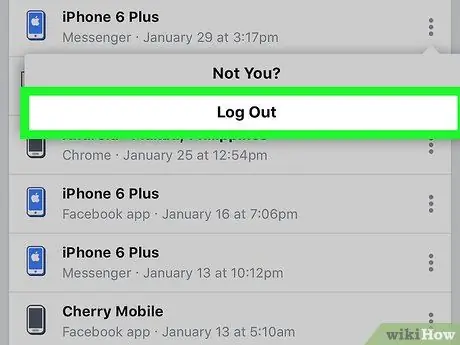
Schritt 9. Tippen Sie auf die Option Abmelden
Danach verlassen Sie sofort das Messenger-Profil auf dem betreffenden Telefon oder Tablet.
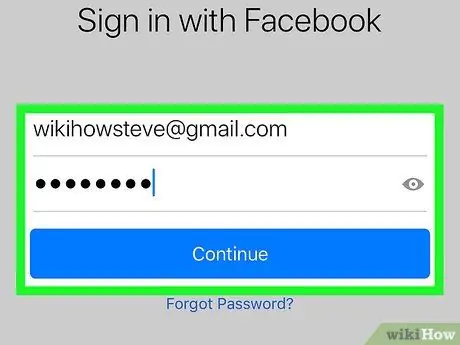
Schritt 10. Melden Sie sich wieder bei Messenger an
Verwenden Sie Ihr iPhone, Android-Gerät oder Tablet, um die Messenger-App zu öffnen, und melden Sie sich dann mit Ihrer Facebook-E-Mail-Adresse (oder Telefonnummer) und Ihrem Kontopasswort wieder an. Sobald Sie angemeldet sind, können Sie auf die Suchleiste oben auf dem Bildschirm tippen, um den Abschnitt "Letzte Suchen" anzuzeigen. Das Segment hat jetzt keine Einträge.
- Möglicherweise müssen Sie einige Sekunden warten, bis Messenger "erkennt", dass Sie von Ihrem Konto abgemeldet sind.
- Wenn Sie sich wieder bei Messenger anmelden, werden Sie möglicherweise aufgefordert, Ihre Kontakte erneut mit Messenger zu synchronisieren.
- Wenn der Abschnitt „Letzte Suchen“oder „Letzte Suchen“nach der Anmeldung aus irgendeinem Grund immer noch mit Sucheinträgen gefüllt ist, können Sie die Facebook Messenger-App löschen und neu installieren.
Methode 2 von 2: Auf der Facebook-Desktop-Site
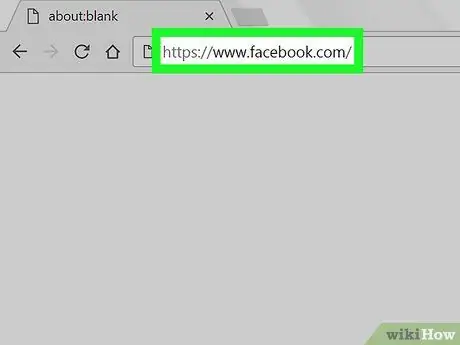
Schritt 1. Öffnen Sie Facebook
Besuchen Sie über einen Browser. Die News-Feed-Seite wird angezeigt, wenn Sie bereits bei Ihrem Konto angemeldet sind.
Wenn nicht, geben Sie zuerst Ihre Konto-E-Mail-Adresse und Ihr Passwort ein und klicken Sie dann auf „ Anmeldung “in der oberen rechten Ecke der Seite.
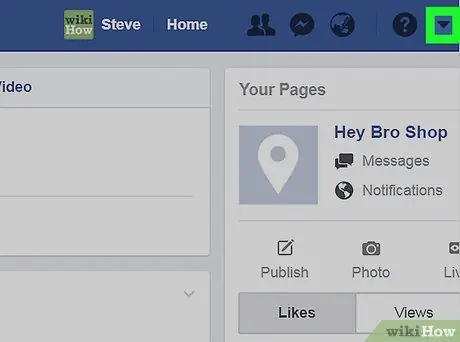
Schritt 2. Klicken Sie auf das Symbol "Menü"
Es ist ein Dreieckssymbol in der oberen rechten Ecke der Facebook-Seite. Danach erscheint ein Dropdown-Menü.
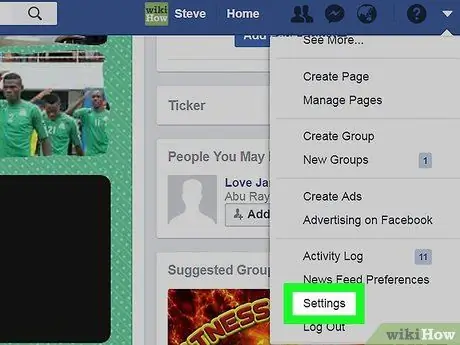
Schritt 3. Klicken Sie auf Einstellungen („Einstellungen“)
Diese Option befindet sich unten im Dropdown-Menü. Danach wird die Seite mit den Kontoeinstellungen geöffnet.
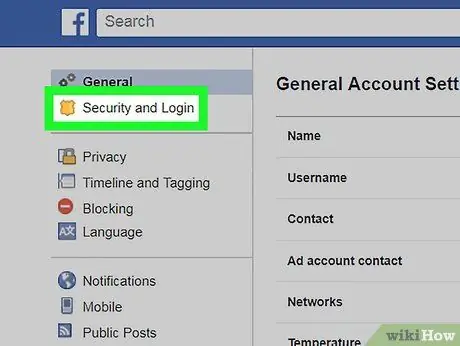
Schritt 4. Klicken Sie auf die Registerkarte Sicherheit und Anmeldung („Sicherheits- und Anmeldeinformationen“)
Es befindet sich in der oberen linken Ecke der Seite.
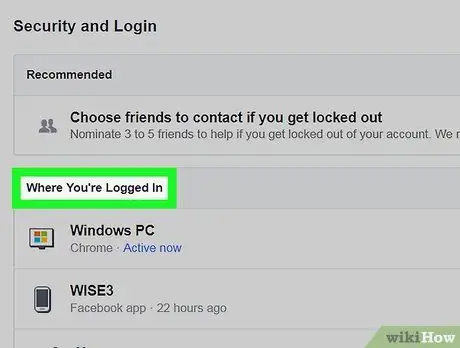
Schritt 5. Suchen Sie nach dem Abschnitt "Wo Sie angemeldet sind"
Dieses Segment befindet sich in der Mitte der Seite. Möglicherweise müssen Sie über den Bildschirm wischen, um ihn anzuzeigen.
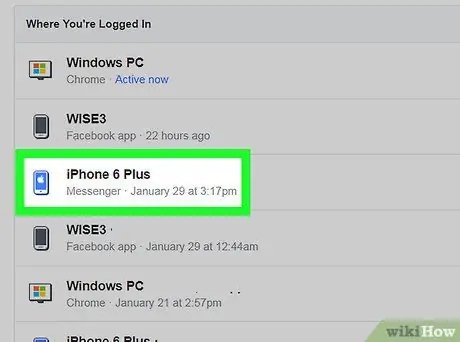
Schritt 6. Suchen Sie nach dem Login-Eintrag „Messenger“
Suchen Sie im Abschnitt "Wo Sie angemeldet sind" das Telefon oder Tablet, mit dem Sie sich bei Ihrem Messenger-Konto angemeldet haben, und suchen Sie dann nach dem Text "Messenger" unter dem Namen des Telefons/Tablets. Wenn Sie das betreffende Telefon oder Tablet nicht finden können, tippen Sie auf die Option „ Mehr sehen “(„Mehr anzeigen“), um weitere Login-Einträge anzuzeigen.
Wenn Sie den Text "Facebook" unter dem Namen Ihres Telefons oder Tablets sehen, bezieht sich der Eintrag auf die Facebook-App, nicht auf die Facebook-Messenger-App
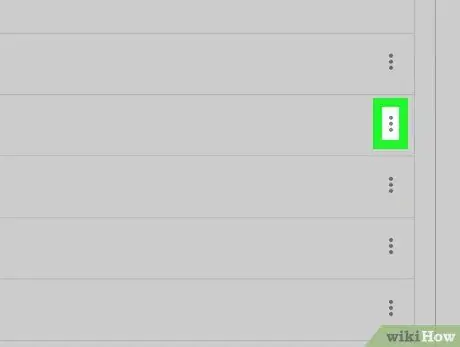
Schritt 7. Klicken Sie auf
Es befindet sich auf der rechten Seite der Seite, direkt neben dem Messenger-Anmeldeeintrag auf Ihrem Telefon oder Tablet. Neben dem Symbol wird ein Menü angezeigt.
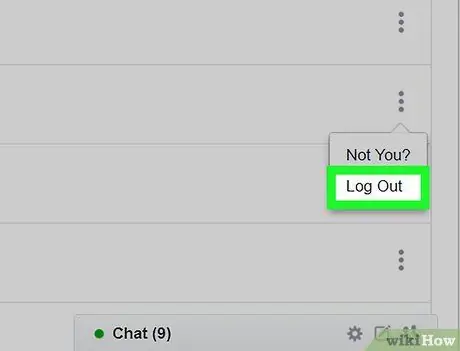
Schritt 8. Klicken Sie auf Abmelden
Diese Option befindet sich im angezeigten Menü. Danach werden Sie auf dem betreffenden Telefon oder Tablet von Ihrem Profil im Messenger abgemeldet.
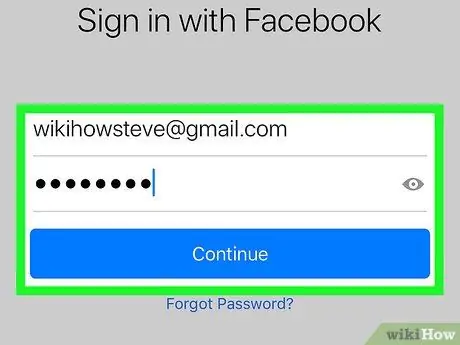
Schritt 9. Melden Sie sich wieder bei Messenger an
Verwenden Sie Ihr iPhone, Android-Gerät oder Tablet, um die Messenger-App zu öffnen, und melden Sie sich dann mit Ihrer Facebook-E-Mail-Adresse (oder Telefonnummer) und Ihrem Kontopasswort wieder an. Sobald Sie angemeldet sind, können Sie auf die Suchleiste oben auf dem Bildschirm tippen, um den Abschnitt "Letzte Suchen" anzuzeigen. Das Segment hat jetzt keine Einträge.
- Möglicherweise müssen Sie einige Sekunden warten, bis Messenger "erkennt", dass Sie von Ihrem Konto abgemeldet sind.
- Wenn Sie sich wieder bei Messenger anmelden, werden Sie möglicherweise aufgefordert, Ihre Kontakte erneut mit Messenger zu synchronisieren.
- Wenn der Abschnitt „Letzte Suchen“oder „Letzte Suchen“nach der Anmeldung aus irgendeinem Grund immer noch mit Sucheinträgen gefüllt ist, können Sie die Facebook Messenger-App löschen und neu installieren.






