In diesem Artikel erfahren Sie, wie Sie einem Facebook-Produkt oder einer Unternehmensseite eine Schaltfläche "Jetzt einkaufen" hinzufügen. Diese Schaltfläche leitet Facebook-Benutzer zu einer externen Website weiter, über die sie Ihren Service oder Ihr Produkt kaufen können.
Schritt
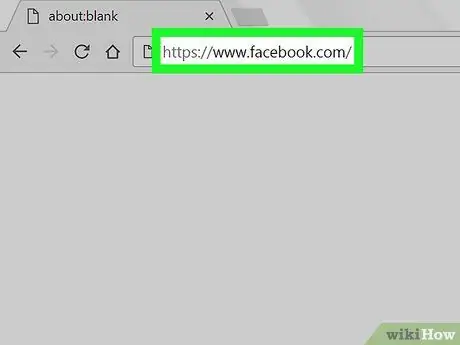
Schritt 1. Starten Sie einen Webbrowser und besuchen Sie
Sie können einen beliebigen Browser auf Ihrem Computer verwenden, um eine Schaltfläche "Jetzt einkaufen" hinzuzufügen. Wenn Sie nicht bei Facebook eingeloggt sind, können Sie dies jetzt tun.
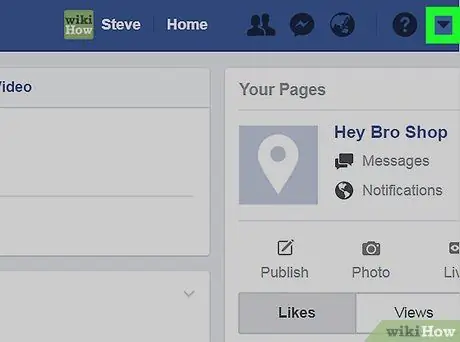
Schritt 2. Klicken Sie auf den Abwärtspfeil in der oberen rechten Ecke
Dadurch wird ein Menü angezeigt.
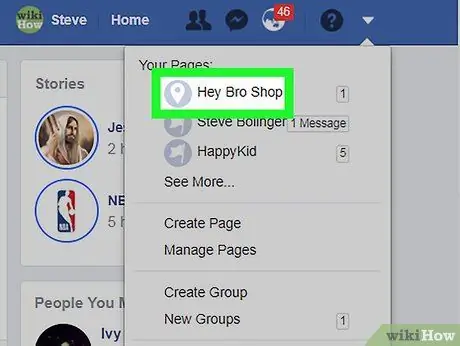
Schritt 3. Klicken Sie auf Ihren Seitennamen
Wenn Sie mehrere Seiten haben und die Seite, die Sie bearbeiten möchten, nicht finden können, klicken Sie auf Mehr sehen… andere Optionen zu öffnen.
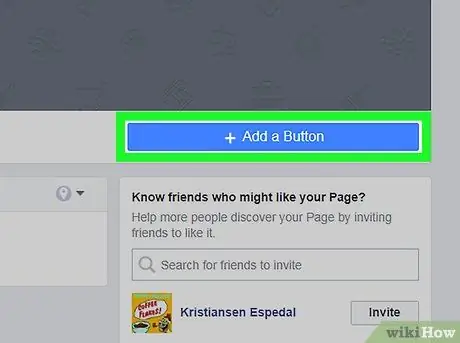
Schritt 4. Klicken Sie auf + Schaltfläche hinzufügen
Es ist eine blaue Schaltfläche in der unteren rechten Ecke des Titelbilds. Eine Liste mit Schaltflächenoptionen wird angezeigt.
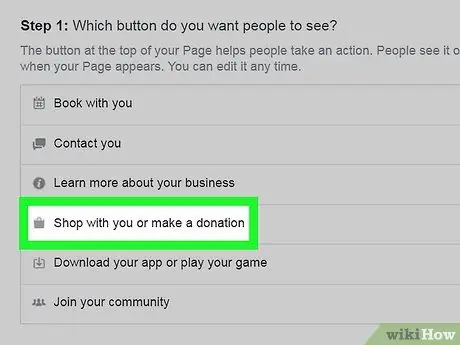
Schritt 5. Klicken Sie auf Shop with you oder spenden Sie
Dies öffnet zusätzliche Optionen darunter.
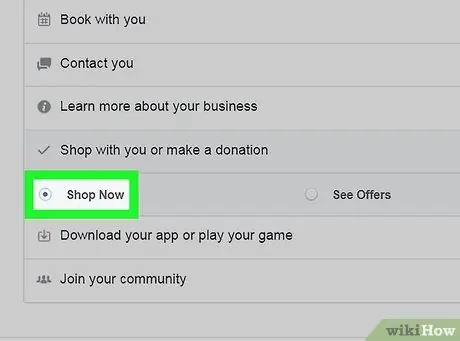
Schritt 6. Klicken Sie auf Jetzt einkaufen
In der oberen rechten Ecke wird eine Schaltflächenvorschau angezeigt.
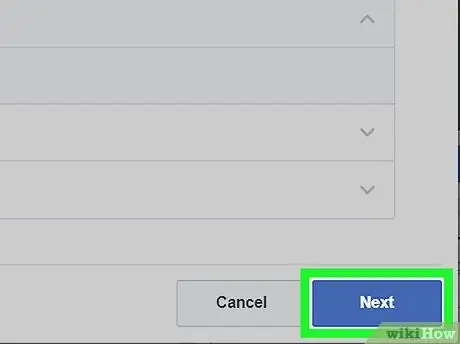
Schritt 7. Klicken Sie auf die Schaltfläche Weiter in der unteren rechten Ecke
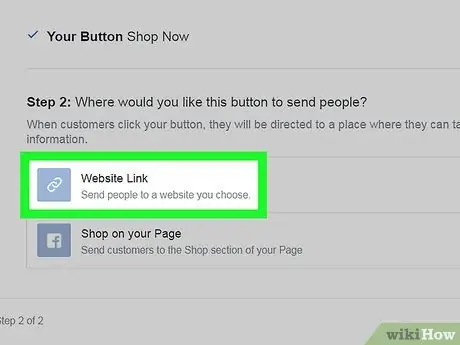
Schritt 8. Klicken Sie auf Website-Link
Dies ist die erste Option unter der Überschrift "Schritt 2".
Wenn Sie keine Website zum Verkauf von Produkten haben, können Sie eine auf Facebook erstellen. Stattdessen musst du klicken Kaufen Sie auf Ihrer Seite ein, und klicken Beenden.
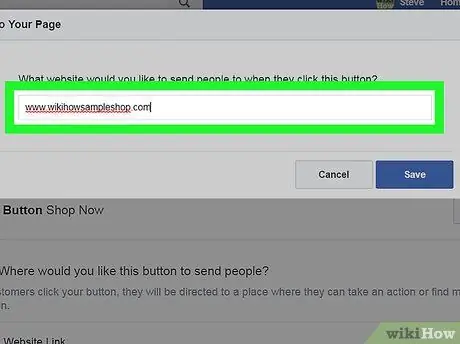
Schritt 9. Geben Sie Ihre Site-URL ein
Dies ist die URL, die Facebook-Benutzer öffnen, wenn sie auf die Schaltfläche klicken Jetzt einkaufen.
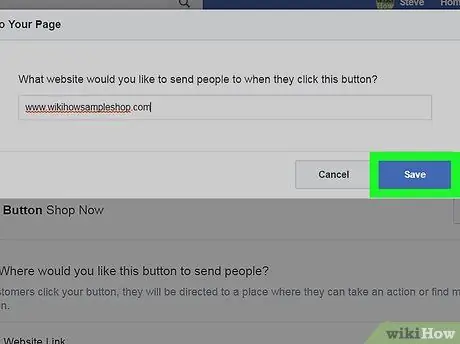
Schritt 10. Klicken Sie auf Speichern
Jetzt ist der Shop Now-Button auf Ihrer Facebook-Seite aktiv.






