In diesem wikiHow zeigen wir dir, wie du den Bildschirm deines Samsung Galaxy-Geräts auf einem HD-Fernseher anzeigt.
Schritt
Methode 1 von 2: Spiegeln des Samsung Galaxy S5/S6-Bildschirms
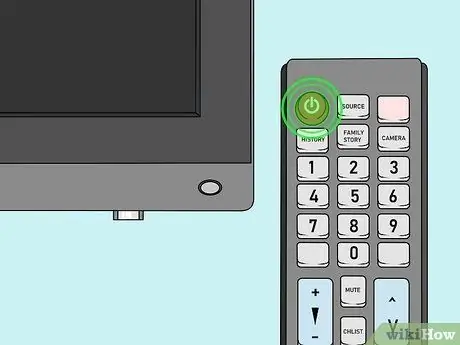
Schritt 1. Schalten Sie den HDTV ein
Um den Bildschirm Ihres Geräts zu spiegeln, benötigen Sie ein Samsung Smart-TV (Smart TV) oder ein Samsung All-Share Cast Hub-Gerät.
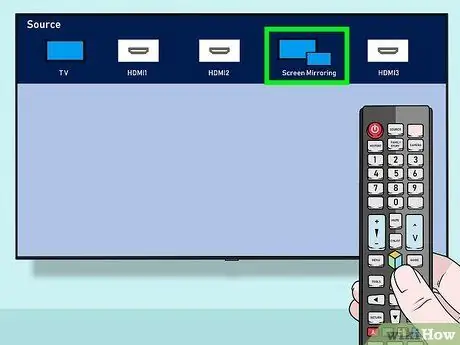
Schritt 2. Ändern Sie den TV-Eingang auf den entsprechenden Kanal
Der folgende Vorgang unterscheidet sich je nach Art Ihres Fernsehers:
- Wählen Sie bei Smart-TVs die Option "Screen Mirroring" mit der Source-Taste auf dem Controller.
- Ändern Sie bei All-Share Hub-Geräten den Fernseheingang mit einem HDMI-All-Share-Kabel auf einen Kanal (z. B. Kanal „Video 6“).

Schritt 3. Entsperren Sie das Samsung Galaxy-Gerät
Wenn Sie einen Passcode aktiviert haben, geben Sie den Code zum Entsperren ein.

Schritt 4. Streichen Sie mit zwei Fingern über den oberen Bildschirmrand
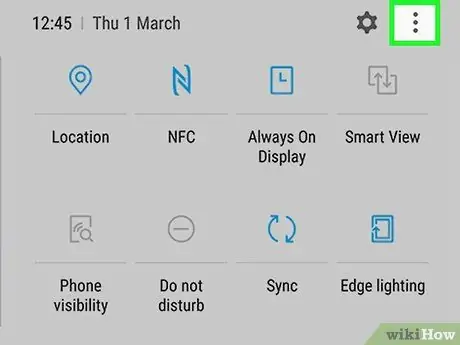
Schritt 5. Tippen Sie auf Bearbeiten
Es befindet sich in der oberen rechten Ecke des Bildschirms.
Bei einigen Telefonen wird diese Schaltfläche durch ein Bleistiftsymbol ersetzt
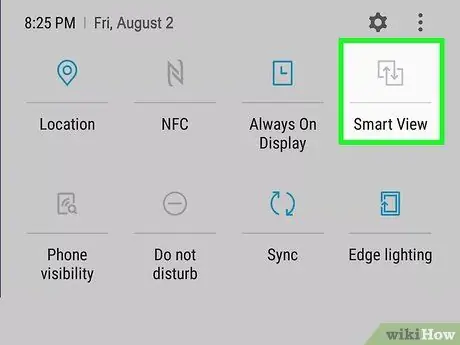
Schritt 6. Wählen Sie Bildschirmspiegelung
Möglicherweise müssen Sie den Bereich nach links oder rechts wischen, um die Optionen anzuzeigen.
Auf einigen Telefonen kann diese Option als Smart View bezeichnet werden
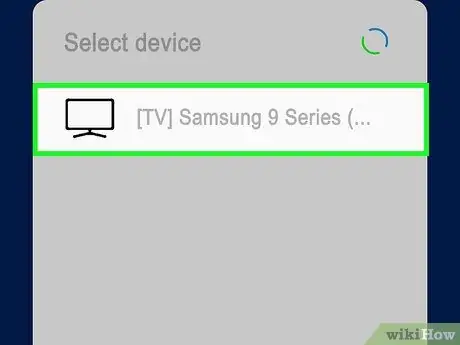
Schritt 7. Wählen Sie den Namen des Sendegeräts aus
Sie können beispielsweise den Namen des Fernsehers berühren.

Schritt 8. Wählen Sie Mit PIN verbinden
Wenn Sie Ihr Telefon ohne All-Share Hub-Gerät mit einem Samsung Smart-Fernseher verbinden, verbindet sich das S6 automatisch mit dem Fernseher und Sie müssen keine PIN eingeben.
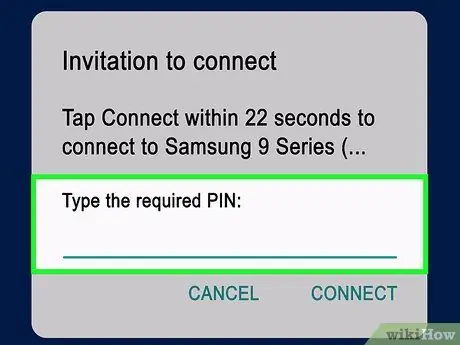
Schritt 9. Geben Sie die auf dem Fernsehbildschirm angezeigte PIN ein
Solange die PIN übereinstimmt, wird Ihr Samsung Galaxy S6 Bildschirm auf dem Fernseher angezeigt.
Methode 2 von 2: Spiegeln des Samsung Galaxy S3/S4-Bildschirms

Schritt 1. Schalten Sie den HDTV ein
Um den Bildschirm Ihres Geräts zu spiegeln, benötigen Sie ein Samsung Smart-TV (Smart TV) oder ein Samsung All-Share Cast Hub-Gerät.
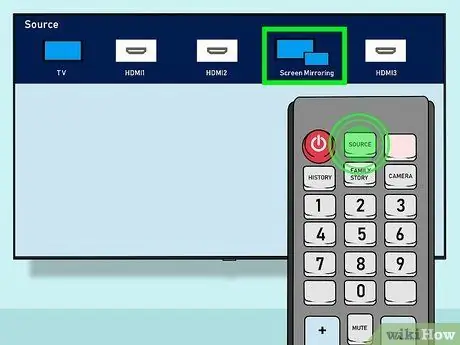
Schritt 2. Ändern Sie den TV-Eingang auf den entsprechenden Kanal
Der folgende Vorgang unterscheidet sich je nach Art Ihres Fernsehers:
- Wählen Sie bei Smart-TVs die Option "Screen Mirroring" mit der Source-Taste auf dem Controller.
- Ändern Sie bei All-Share Hub-Geräten den Fernseheingang mit einem HDMI-All-Share-Kabel auf einen Kanal (z. B. Kanal „Video 6“).

Schritt 3. Entsperren Sie das Samsung Galaxy-Gerät
Wenn Sie einen Passcode aktiviert haben, geben Sie den Code ein, um das Gerät zu entsperren.

Schritt 4. Öffnen Sie das Geräteeinstellungsmenü
Dieses Menü wird durch ein Zahnradsymbol angezeigt, das sich auf einem der Startbildschirme (oder Seiten/App-Schublade) befindet.
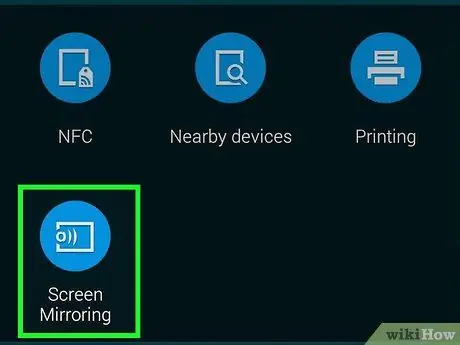
Schritt 5. Scrollen Sie zum Segment „Verbinden und teilen“und wählen Sie Bildschirmspiegelung
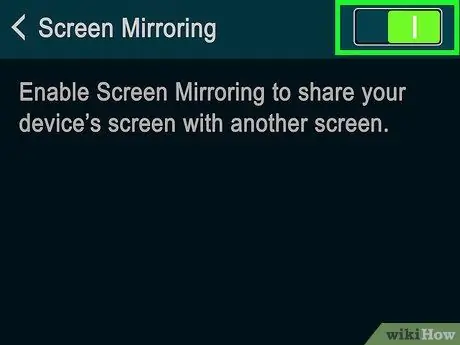
Schritt 6. Schieben Sie den Screen Mirroring-Schalter in die Position „On“oder „On“
Die Farbe des Schalters wechselt auf Grün.
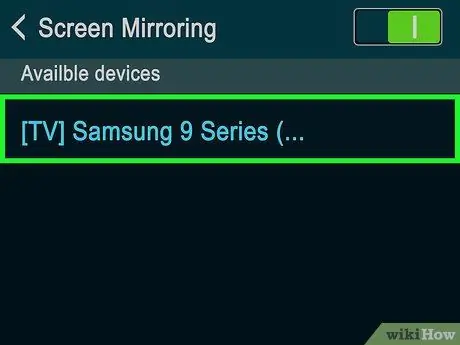
Schritt 7. Wählen Sie einen Fernsehnamen
Der Name befindet sich unter der Schaltfläche Bildschirmspiegelung.
Sie sehen nur den Namen des Fernsehers in diesem Segment, es sei denn, Sie haben mehrere Geräte mit aktivierter Bildschirmspiegelung

Schritt 8. Geben Sie den PIN-Code ein, der auf dem Fernsehbildschirm angezeigt wird
Solange die eingegebene PIN übereinstimmt, wird der Telefonbildschirm auf dem Fernsehbildschirm angezeigt.
Wenn Sie einen Smart-TV verwenden, verbindet sich das Telefon ohne PIN mit dem Fernseher
Tipps
- Wenn auf Ihrem Gerät ein Betriebssystem vor Version 4.1.12 ausgeführt wird, können Sie möglicherweise keine Bildschirmspiegelung durchführen.
- Sie müssen das Gerät nahe genug an den Fernseher halten oder platzieren, damit die Spiegelung stattfinden kann. Wenn Sie Probleme mit der Verbindung haben, versuchen Sie, näher an den Fernseher heranzutreten.
Warnung
- Die Verwendung anderer Hardware als der Samsung All-Share Hub-Einheit kann zu Problemen oder Fehlern bei der Bildschirmspiegelung führen.
- Die Bildschirmspiegelung kann den Akku des Geräts schnell entladen. Achten Sie auf den Ladezustand des Akkus und schließen Sie das Telefon ggf. an ein Ladegerät an.






