Wenn Sie keine Verbindung zu Battle.net herstellen können, werden Sie das Gefühl haben, dass es unmöglich ist, Warcraft III online zu spielen. Glücklicherweise können Sie den Dienst nutzen, um mit anderen Spielern in Verbindung zu treten, ohne sich bei Battle.net anmelden zu müssen. Befolgen Sie die Methode in dieser Anleitung.
Schritt
Methode 1 von 3: Erfahren Sie mehr über Multiplayer-Hostprogramme
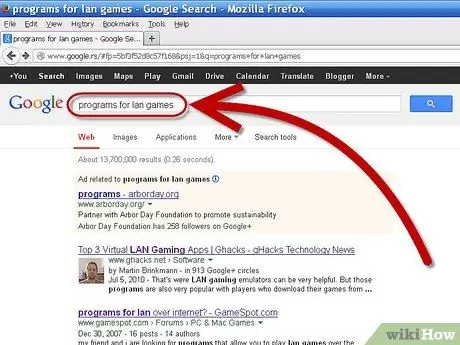
Schritt 1. Verstehen Sie, was dieses Programm tut
Sie können Programme von Drittanbietern verwenden, um LAN-Spiele (Local Area Network) zu emulieren. Das bedeutet, dass Sie während des Spielens nicht mit einem Gameserver verbunden sind. Die meisten dieser Dienste erfordern die Registrierung eines Kontos, und einige bieten kostenpflichtige Abonnements für andere Optionen an.

Schritt 2. Suchen Sie das Programm, das Sie herunterladen möchten
Es gibt verschiedene Programme, um LAN online zu spielen. Zwei der beliebtesten sind Garena+ und GameRanger. Beide sind kostenlos und bieten die Möglichkeit, eine jährliche Gebühr zu zahlen, um Anzeigen zu entfernen und mehr Support zu erhalten. Beide Programme unterstützen Warcraft III und seine Erweiterungspakete.
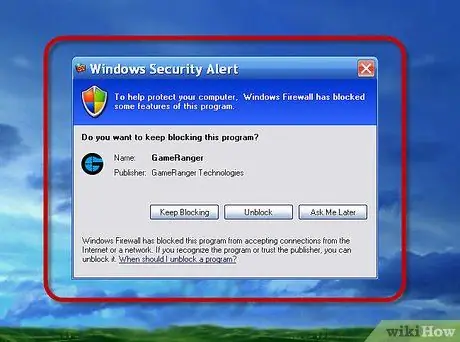
Schritt 3. Verstehen Sie die Nachteile
Sie müssen bestimmte Ports öffnen, um dieses Programm zu verwenden, daher kann es ein Sicherheitsrisiko darstellen. Möglicherweise spielen Sie auch mit Hackern und Betrügern, da Konten, die auf Battle.net wegen Betrugs abgelehnt wurden, ohne Einschränkung auf das Programm zugreifen können.
Methode 2 von 3: GameRanger verwenden
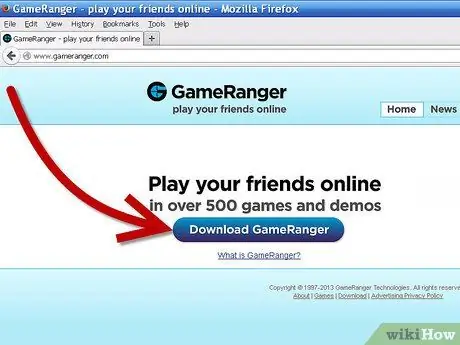
Schritt 1. Laden Sie den GameRanger-Client herunter
Sie können diesen Client von der GameRanger-Website herunterladen. Führen Sie die Installationsdatei aus, nachdem der Download abgeschlossen ist. Die Größe dieses Clients ist sehr klein, weniger als 1 MB.
-
GameRanger lädt automatisch Programm-Updates herunter und installiert sie. Nach der Aktualisierung beginnt das Programm mit dem Herunterladen zusätzlicher Inhalte. Dies kann eine Weile dauern.

Spielen Sie Warcraft III online ohne Battle. Net Schritt 4Bullet1
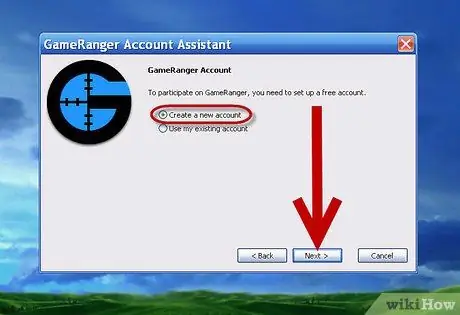
Schritt 2. Erstellen Sie ein Konto
Sobald die Installation abgeschlossen ist, beginnen Sie mit der Kontoerstellung. Sie müssen den Nutzungsbedingungen zustimmen, bevor Sie fortfahren. Nachdem Sie dem zugestimmt haben, haben Sie die Wahl, ob Sie ein bestehendes Konto verwenden oder ein neues erstellen möchten.
-
Wenn Sie einen Einladungscode von einem Freund haben, können Sie sich anmelden, nachdem Sie Neues Konto erstellen ausgewählt haben.

Spielen Sie Warcraft III online ohne Battle. Net Schritt 5Bullet1 -
Sie benötigen eine gültige E-Mail-Adresse, um ein Konto zu eröffnen. Sie müssen auch ein Passwort für Ihr Konto erstellen.

Spielen Sie Warcraft III online ohne Battle. Net Schritt 5Bullet2
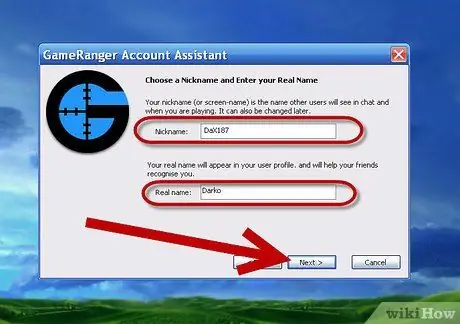
Schritt 3. Wählen Sie einen Spitznamen
Sie werden aufgefordert, einen Spitznamen zu erstellen. Das Spiel zeigt standardmäßig Ihren Vornamen in diesem Feld an. Stellen Sie sicher, dass Sie es ändern, um Ihre Identität zu schützen. GameRanger fordert Sie außerdem auf, Ihren richtigen Namen einzugeben. Dies wird für die Öffentlichkeit sichtbar sein, also denken Sie sorgfältig über die Risiken nach.
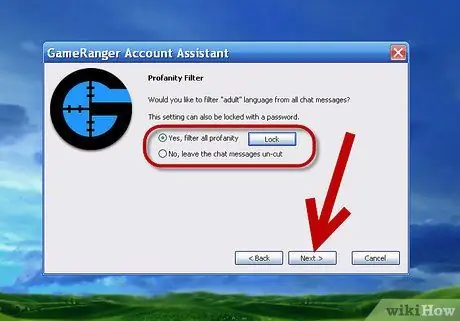
Schritt 4. Aktivieren Sie den Obszönitätsfilter
Wenn Sie keine Schimpfwörter mögen oder Ihre Kinder das Programm verwenden, aktivieren Sie den Obszönitätsfilter. Diese Funktion filtert anstößige Nachrichten im Chat-Fenster heraus. Sie können diese Filteroptionen mit einem Passwort sperren.
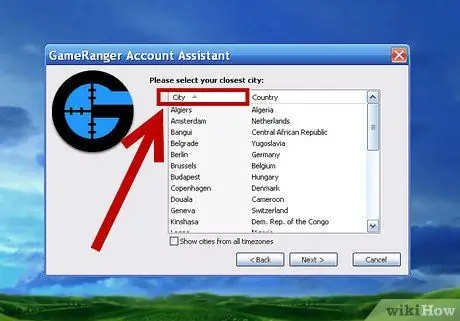
Schritt 5. Wählen Sie Ihre Stadt
Dies wird in Ihrem Profil angezeigt und verwendet, um Sie dem nächstgelegenen Spiel zuzuordnen.
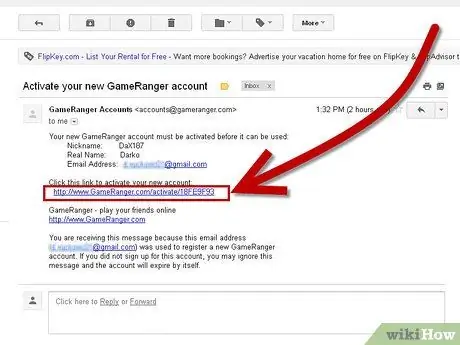
Schritt 6. Bestätigen Sie Ihr E-Mail-Konto
Nachdem Sie ein Konto erstellt haben, sendet GameRanger eine E-Mail an die von Ihnen angegebene Adresse. Klicken Sie auf den bereitgestellten Link, um das Konto zu aktivieren, bevor Sie im GameRanger-Fenster auf Weiter klicken. Nachdem Sie auf den Bestätigungslink geklickt haben, klicken Sie auf Weiter, um GameRanger aufzurufen.
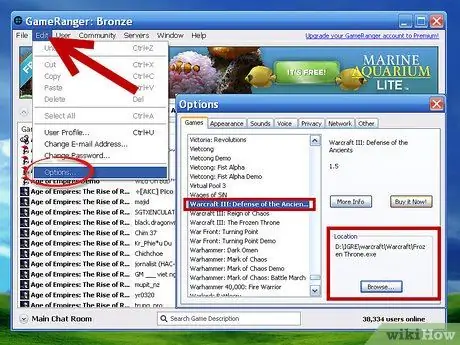
Schritt 7. Fügen Sie Ihre Warcraft III-Spieldateien hinzu
Um dem Spiel beizutreten, müssen Sie GameRanger mitteilen, wo sich Ihr Warcraft III-Programm befindet. Klicken Sie auf das Menü Bearbeiten und wählen Sie Optionen… auf der Registerkarte Spiele, scrollen Sie nach unten, bis Sie Warcraft III finden. Klicken Sie im Abschnitt Standort auf Durchsuchen und navigieren Sie zur Warcraft-Installation, falls sie noch nicht eingerichtet ist.
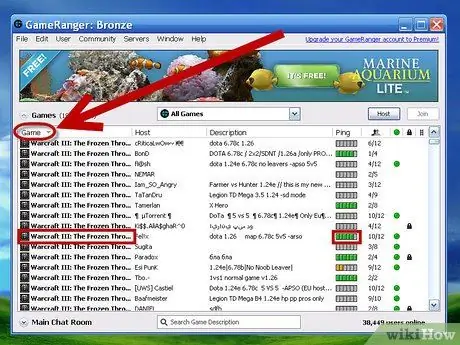
Schritt 8. Suchen Sie nach dem Spiel
Scrolle in der Hauptspielliste nach unten zu Warcraft III oder wähle Meine Spiele aus dem Dropdown-Menü und wähle ein Warcraft III-Spiel aus. Jedes aufgeführte Spiel ist eine Lobby, die von jemand anderem verwaltet wird. Suchen Sie nach Spielen mit vollem Ping und einem grünen Licht, das anzeigt, dass Sie ihnen beitreten können.
-
In der Spielbeschreibung steht, welche Version von Warcraft Sie haben sollten. Die meisten Spiele verwenden die neuesten Patches (auch Patches genannt).

Spielen Sie Warcraft III online ohne Battle. Net Schritt 11Bullet1 -
Spiele mit Schlosssymbolen erfordern ein Passwort, um ihnen beizutreten. Der Manager dieses Spiels hat ein Passwort festgelegt.

Spielen Sie Warcraft III online ohne Battle. Net Schritt 11Bullet2
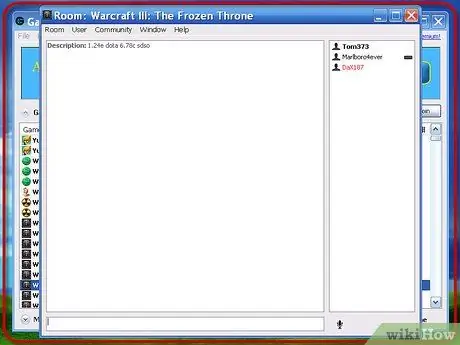
Schritt 9. Warten Sie, bis das Spiel startet
Nachdem er der Lobby beigetreten ist, startet der Gastgeber das Spiel, wenn er bereit ist. Sobald das Spiel startet, wird Warcraft III automatisch gestartet und tritt dem Spiel automatisch über das LAN-Menü bei.
Methode 3 von 3: Garena+. verwenden
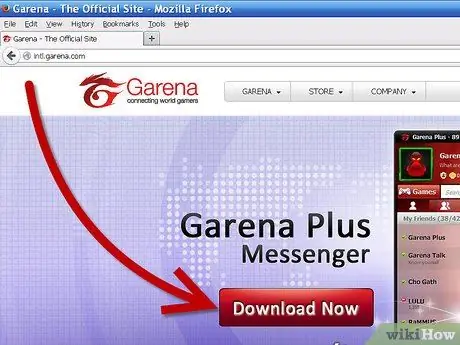
Schritt 1. Laden Sie den Garena+-Client herunter
Sie können diesen Client von der Garena+-Website herunterladen. Führen Sie die Installationsdatei aus, nachdem der Download abgeschlossen ist. Die Client-Installationsdatei ist etwa 60 MB groß.
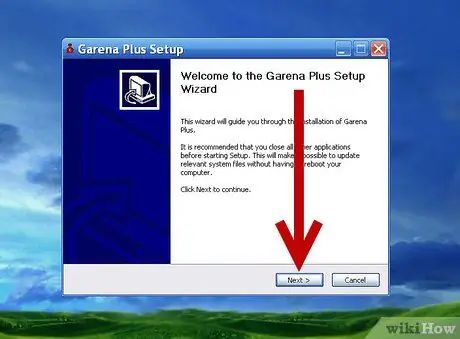
Schritt 2. Installieren Sie das Programm
Führen Sie die Installation aus, sobald Sie den Download abgeschlossen haben. Die Installation wird automatisch ausgeführt, Sie müssen nur einen Speicherort angeben, um alle Dateien zu installieren. Die meisten Benutzer können den Standardspeicherort verwenden. Führen Sie das Programm aus, nachdem die Installation abgeschlossen ist.
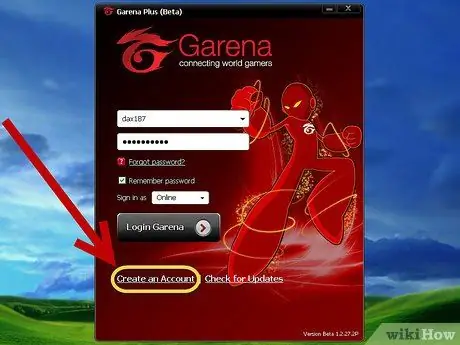
Schritt 3. Erstellen Sie ein Konto
Melden Sie sich an, wenn Sie bereits ein Garena-Konto haben. Wenn Sie ein neues Konto erstellen müssen, klicken Sie unten im Launcher auf den Link Konto erstellen. Geben Sie eine gültige E-Mail-Adresse ein und erstellen Sie einen Benutzernamen. Garena prüft, ob der Name bereits verwendet wird. In diesem Fall sollten Sie einen anderen Namen wählen.
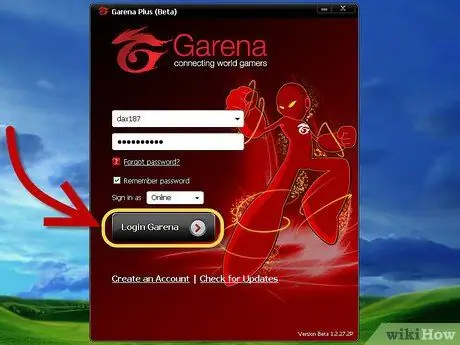
Schritt 4. Melden Sie sich an
Melden Sie sich mit Ihrem neuen Konto beim Garena+ Programm an. Melden Sie sich mit Ihrem Benutzernamen und nicht mit Ihrer E-Mail-Adresse an. Ihre Freundesliste wird geöffnet.
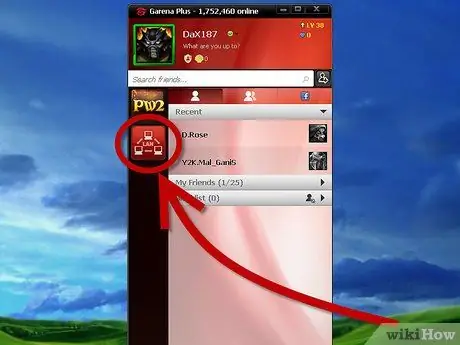
Schritt 5. Suchen Sie nach dem Spiel
Klicken Sie in der Freundesliste auf die Schaltfläche LAN. Dies öffnet den Garena+ Spielbrowser. Klicken Sie auf die Schaltfläche Spiele und wählen Sie Warcraft III aus den Optionen. Dies öffnet eine Liste der Lobbys für Warcraft III. Sie können Ihre Region aus dem linken Menü auswählen.
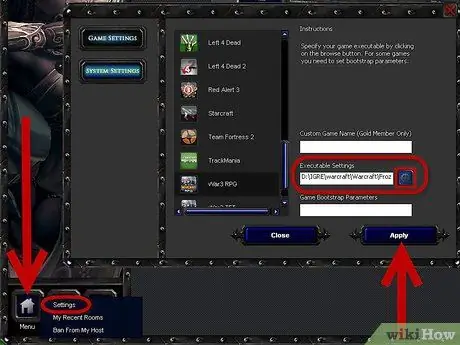
Schritt 6. Konfigurieren Sie Ihre Spieldateien
Klicken Sie auf die Menüschaltfläche in der unteren linken Ecke des Spielbrowsers. Wählen Sie im sich öffnenden Menü Einstellungen aus. Scrollen Sie auf der Registerkarte Spieleinstellungen nach unten zu Warcraft III. Stellen Sie sicher, dass die Ausführungsoptionen im Feld „Ausführbare Einstellungen“richtig eingestellt sind. Klicken Sie auf das Zahnradsymbol, um Ihre Warcraft III-Programmdatei zu finden.
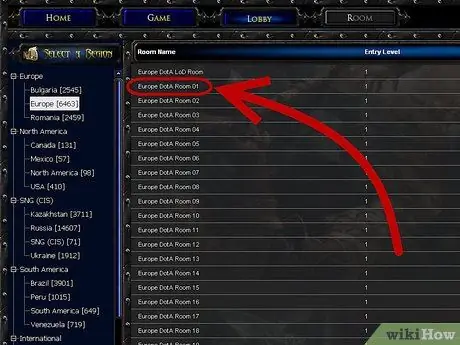
Schritt 7. Nehmen Sie am Spiel teil
Nachdem Sie die Spieleinstellungen konfiguriert haben, können Sie den Spielen in der Lobby beitreten. Klicken Sie auf Serverliste, um die verfügbaren Spiele anzuzeigen. Nach dem Beitritt startet Warcraft III automatisch und tritt dem Spiel über das LAN-Menü bei.






