- Autor Jason Gerald [email protected].
- Public 2024-01-31 09:32.
- Zuletzt bearbeitet 2025-01-23 12:15.
In diesem wikiHow zeigen wir dir, wie du mit Giphy, einem kostenlosen GIF-Plug-In oder Add-On, animierte Bilder auf Slack teilst oder von deinem Computer hochlädst.
Schritt
Methode 1 von 2: Verwenden von Giphy
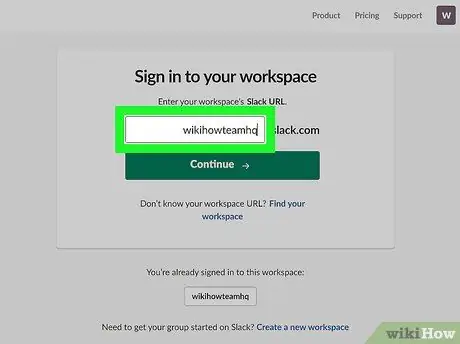
Schritt 1. Melden Sie sich beim Slack-Team an
Rufen Sie die Team-Workspace-URL über einen Webbrowser auf oder gehen Sie zu
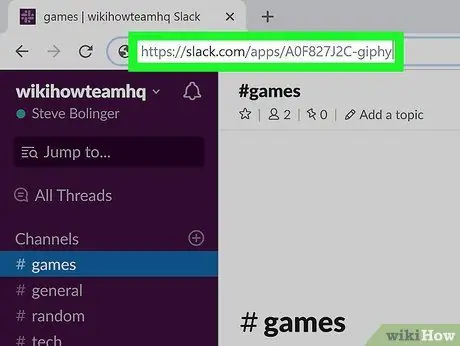
Schritt 2. Besuchen Sie
Die Giphy-Seite wird im Slack-App-Verzeichnis geöffnet.
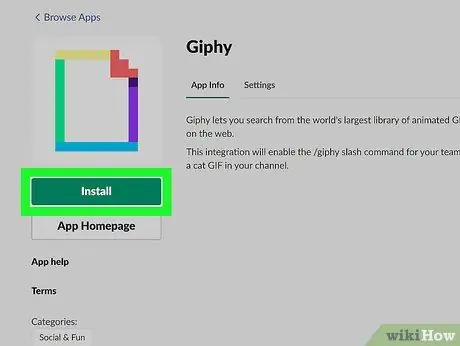
Schritt 3. Klicken Sie auf die Schaltfläche Installieren
Es ist ein grüner Button in der linken Spalte der Seite.
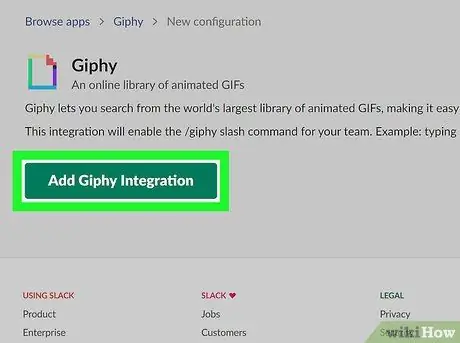
Schritt 4. Klicken Sie auf Giphy-Integration hinzufügen
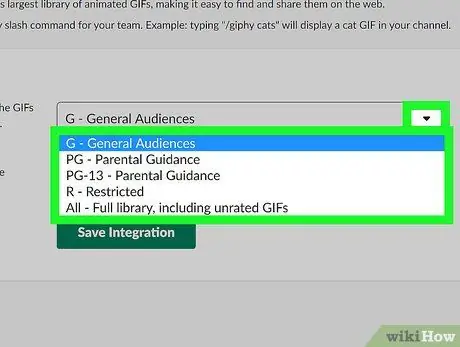
Schritt 5. Wählen Sie eine GIF-Bewertung (nach Altersstufe)
Die Standardbewertung ist auf "G" (für das allgemeine Publikum) eingestellt, Sie können jedoch eine andere Option aus dem Dropdown-Menü auswählen.
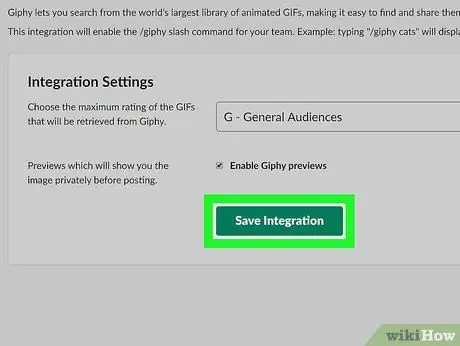
Schritt 6. Klicken Sie auf Integration speichern
Jetzt ist Giphy einsatzbereit.
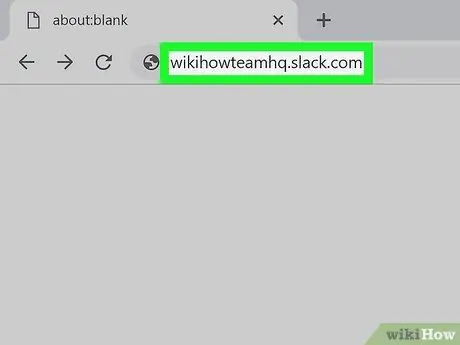
Schritt 7. Öffnen Sie die Slack-Team-Workspace-Seite erneut
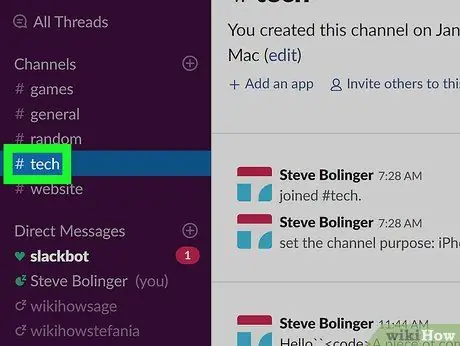
Schritt 8. Klicken Sie auf den Kanal, an den Sie das animierte-g.webp" />
Die Kanalliste wird in der linken Spalte der Seite angezeigt.
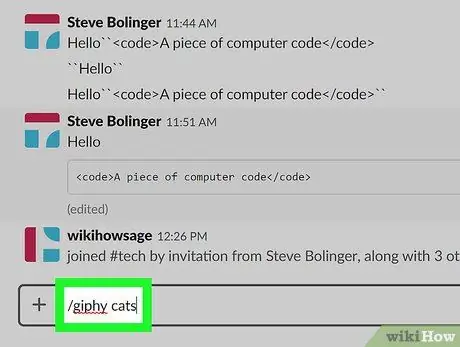
Schritt 9. Geben Sie /giphy ein und drücken Sie die Eingabetaste
Ersetzen Sie „“durch ein Wort/eine Phrase, die den Typ/das Thema des animierten GIFs beschreibt, das Sie teilen möchten. Danach wird das entsprechende animierte-g.webp
Wenn Sie beispielsweise eine GIF-Animation mit Katzenmotiv (cat) teilen möchten, geben Sie /giphy cats ein
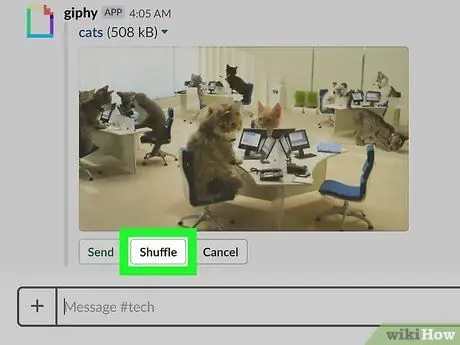
Schritt 10. Klicken Sie auf Shuffle, um weitere passende Animationen anzuzeigen
Halten Sie die Taste gedrückt, bis Sie das animierte-g.webp
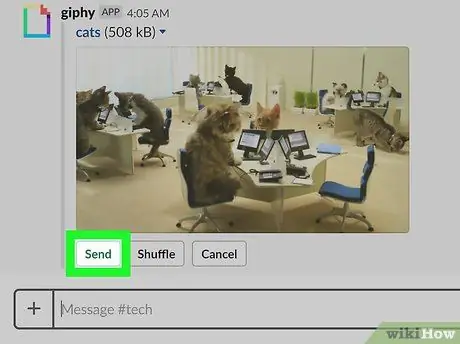
Schritt 11. Klicken Sie auf Senden
Das ausgewählte animierte-g.webp
Methode 2 von 2: Hochladen einer GIF-Datei vom Computer
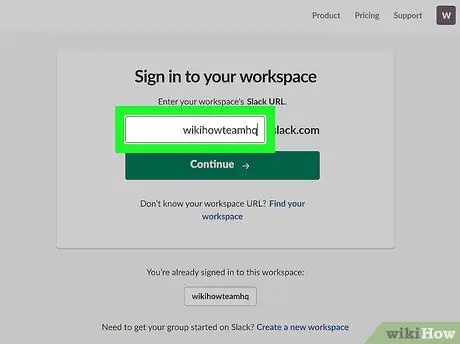
Schritt 1. Melden Sie sich beim Slack-Team an
Rufen Sie die Team-Workspace-URL über einen Webbrowser auf oder gehen Sie zu
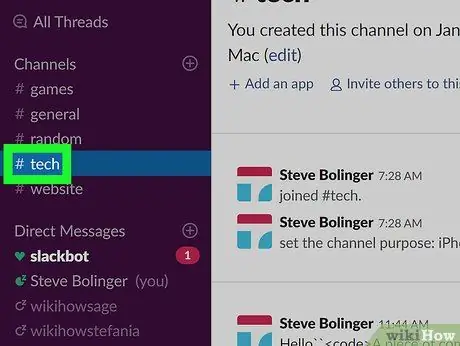
Schritt 2. Klicken Sie auf den Kanal, an den Sie das animierte-g.webp" />
Die Kanalliste wird in der linken Spalte der Seite angezeigt.
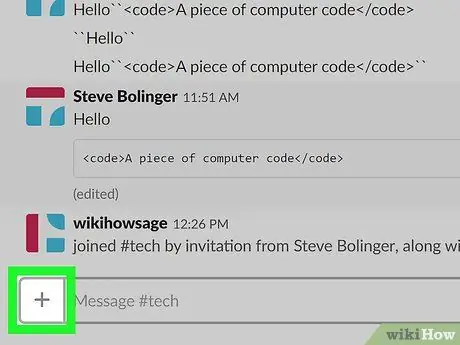
Schritt 3. Klicken Sie auf die Schaltfläche +
Es befindet sich am unteren Bildschirmrand, links neben dem Texteingabefeld.
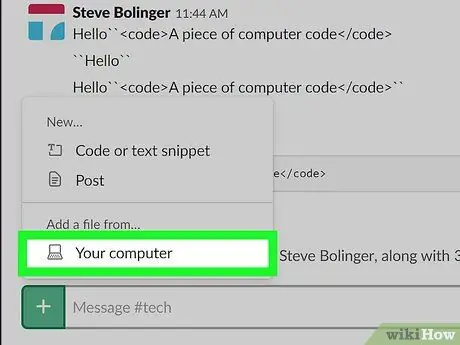
Schritt 4. Klicken Sie auf Ihr Computer
Ein Fenster zum Durchsuchen von Computerdateien wird angezeigt.
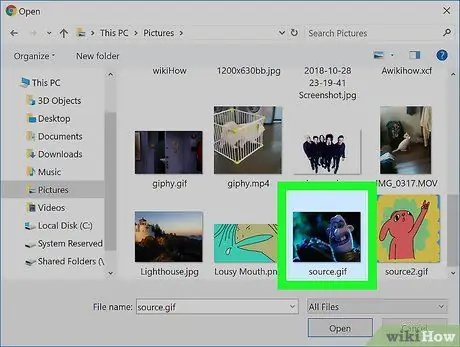
Schritt 5. Klicken Sie auf die GIF-Datei, die Sie senden möchten
Klicken Sie einmal auf die GIF-Datei, um sie auszuwählen.
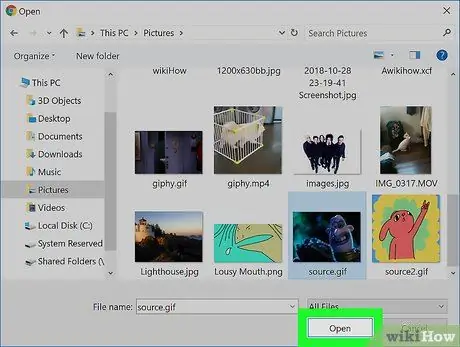
Schritt 6. Klicken Sie auf die Schaltfläche Öffnen
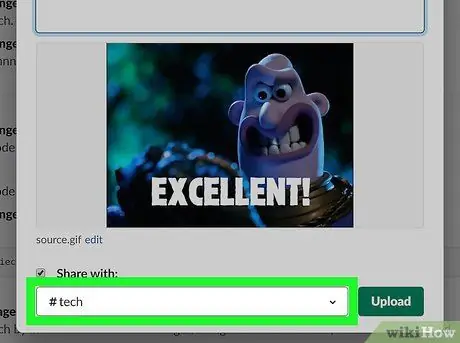
Schritt 7. Wählen Sie die Benutzer aus, die das animierte-g.webp" />
Standardmäßig werden GIF-Dateien nur mit Ihnen geteilt. Wählen Sie bei Bedarf eine andere Option aus dem Dropdown-Menü.
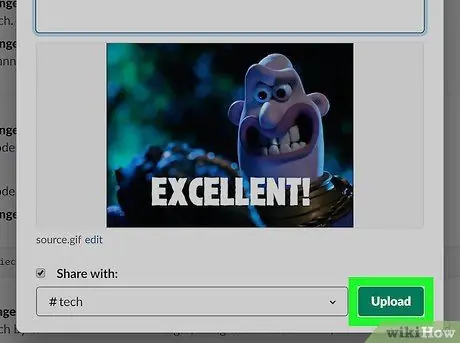
Schritt 8. Klicken Sie auf Hochladen
Die GIF-Datei wird jetzt mit anderen ausgewählten Benutzern geteilt.






