Einfach ausgedrückt sind Torrents Dateien, die zwischen Computern ohne einen Zwischenserver geteilt werden. Die Datei wird vom Sender (oder Seeder) an den Client (oder Leecher/Peer) verteilt, der die Anfrage gestellt hat. Verwenden Sie Torrent, um die gewünschten Filme, Musik und Spiele herunterzuladen. Beachten Sie jedoch, dass das Seeding von urheberrechtlich geschütztem Material in vielen Ländern illegal ist.
Schritt
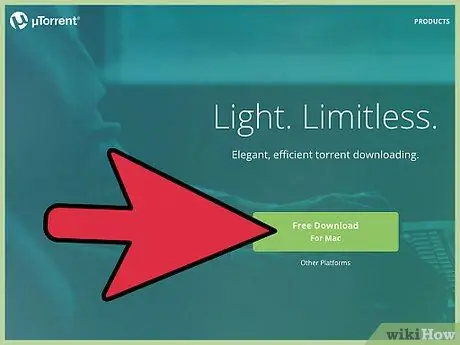
Schritt 1. Laden Sie Torrent von www.utorrent.com herunter
Torrent ist für verschiedene Betriebssysteme verfügbar, also stellen Sie sicher, dass Sie Torrent für Mac herunterladen. Danach speichern Sie das Programm an einem bestimmten Ort, z. B. auf dem Desktop oder im Download-Ordner.
- Wenn der Download abgeschlossen ist, doppelklicken Sie auf uTorrent.dmg, um das Programm zu extrahieren.
- Ziehen Sie Torrent in den Anwendungsordner.
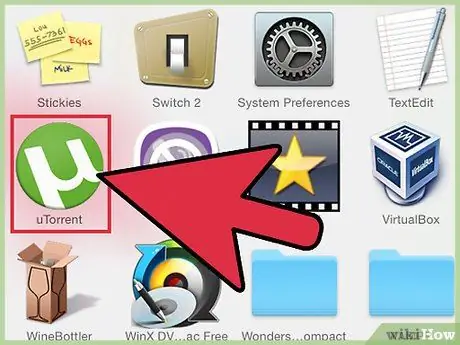
Schritt 2. Doppelklicken Sie auf Torrent, um das Programm zu öffnen
Sobald das Programm geöffnet ist, müssen Sie immer noch online nach dem gewünschten Torrent suchen.
Das Torrent-Installationsprogramm versucht, verschiedene Junk-Programme zu installieren, einschließlich der. Um dies zu vermeiden, lesen Sie die Installationsanleitung aufmerksam durch und aktivieren Sie nur die erforderlichen Kontrollkästchen
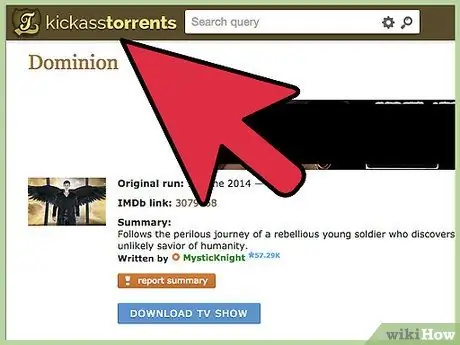
Schritt 3. Besuchen Sie eine vertrauenswürdige Torrent-Site und suchen Sie dann nach dem gewünschten Torrent, indem Sie Schlüsselwörter in die Suchleiste eingeben
Stellen Sie sicher, dass Sie bestimmte Keywords verwenden, um die richtigen Ergebnisse zu erzielen.
- Wenn Sie beispielsweise nach "WWE" suchen, werden viele Suchergebnisse angezeigt, auch die, die Sie nicht haben möchten. Um einen geeigneten Torrent zu finden, führen Sie eine Suche mit bestimmten Schlüsselwörtern durch, z. B. "WWE Wrestlemania 29 New York/New Jersey Full Event".
- Wenn Sie eine Torrent-Site nicht kennen, suchen Sie in einer Suchmaschine nach dem Namen des gewünschten Films/Musik/Buch/Spiels, gefolgt von "Torrent". Möglicherweise müssen Sie auch "mac" am Ende des Schlüsselworts hinzufügen.
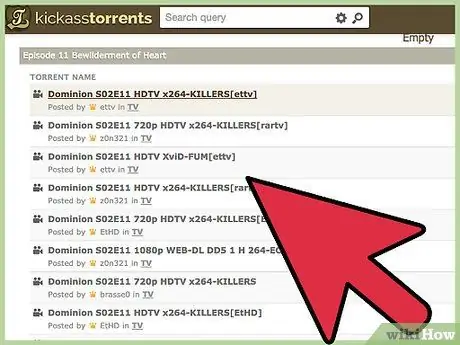
Schritt 4. Achten Sie auf die Suchergebnisse, insbesondere auf einige der ersten Ergebnisse
Wählen Sie den gewünschten Torrent basierend auf der Dateigröße (je größer die Datei, desto besser die Qualität, aber desto länger dauert der Download) und dem erforderlichen Dateityp (avi, mkv, mp4 usw.).
- Wenn Sie sich nicht entscheiden können, wählen Sie die Datei mit den meisten Seedern.
- Klicken Sie auf die Datei und achten Sie dann auf die Kommentarspalte. Suchen Sie nach Kommentaren, die besagen, dass die Datei geöffnet, von hoher Qualität, wie erwartet usw. ist. Wenn Sie keinen passenden Kommentar finden, laden Sie die Datei nicht herunter.
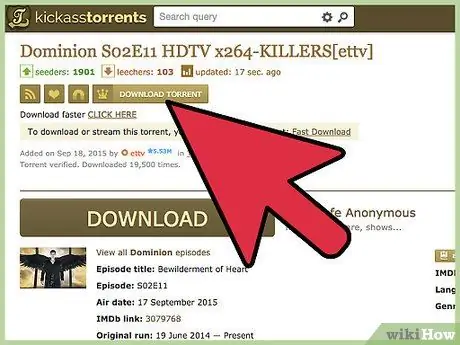
Schritt 5. Laden Sie den Torrent herunter, indem Sie auf den Magnetlink klicken oder Get this Torrent
Stellen Sie sicher, dass Sie nicht auf Download direkt, " "herunterladen oder Magnet-Download klicken. Diese Links laden normalerweise zu unerwünschten Popup-Anzeigen ein.
- Wenn Sie einen Torrent herunterladen, beginnen Sie mit der Freigabe des heruntergeladenen Teils der Datei.
- Sobald der Download abgeschlossen ist, lädt Torrent weiterhin Dateien zu anderen Torrent-Benutzern hoch. Um den Upload-Prozess zu stoppen, beenden Sie Torrent oder löschen Sie die Datei aus der Liste.
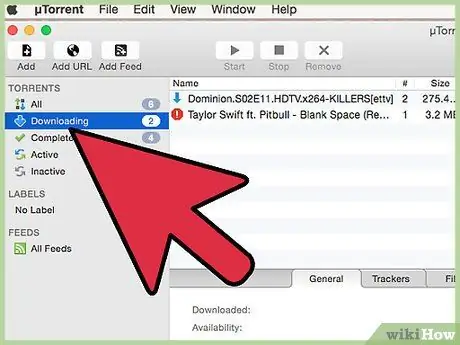
Schritt 6. Warten Sie, bis der Download des Torrents abgeschlossen ist
torrent öffnet den Torrent-Link oder die Torrent-Datei automatisch, oder Sie werden aufgefordert, Torrent als Programm zum Öffnen der Datei auszuwählen. Danach erscheint ein zweites Torrent-Fenster. Klicken Sie in der unteren rechten Ecke des Fensters auf "OK".
- Die Downloadzeit hängt von der Größe der Datei und der Anzahl der Seeder oder der Person ab, die die Datei teilt.
- Je mehr Seeder die Datei teilen, desto schneller wird der Download abgeschlossen, da der Torrent Teile der Datei herunterlädt.
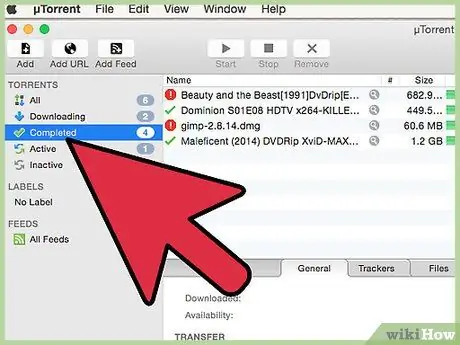
Schritt 7. Nachdem der Downloadvorgang abgeschlossen ist, klicken Sie auf die Registerkarte Abgeschlossen, um auf die Datei zuzugreifen
Sie können die Datei öffnen, indem Sie mit der rechten Maustaste auf die Datei klicken und Im Finder anzeigen auswählen oder auf das Lupensymbol klicken.
Wenn Sie einen Film heruntergeladen haben, klicken Sie mit der rechten Maustaste auf die Datei, klicken Sie dann auf Öffnen mit und wählen Sie Ihren bevorzugten Mediaplayer aus
Tipps
- Überprüfen Sie immer die Anzahl der Sämaschinen und Blutegel auf dem Torrent. Je mehr Seeder, desto schneller der Torrent-Download-Prozess. Auf der anderen Seite, je mehr Leecher, desto langsamer der Download-Prozess.
- Überprüfen Sie, ob der Torrent von einem vertrauenswürdigen Benutzer hochgeladen wurde. Im Allgemeinen sind vertrauenswürdige Benutzer mit einem violetten oder grünen Totenkopf neben ihrem Benutzernamen gekennzeichnet.






