In diesem wikiHow zeigen wir dir, wie du die Steam-App auf einer Vielzahl von Linux-Distributionen installierst. Wenn Sie Ubuntu oder Debian verwenden, können Sie Steam über die Ubuntu-Softwareanwendung oder die Ubuntu-Repositorys installieren. Für aktuelle Updates, die in den Ubuntu-Repositorys nicht verfügbar sind, können Sie Steam aus dem offiziellen DEB-Paket installieren oder ein vertrauenswürdiges Drittanbieter-Repository (z. B. RPM Fusion) verwenden. Wenn alle Schritte nicht funktionieren, können Sie die neu verpackte Wine-basierte Windows-Version von Steam über Snap installieren.
Schritt
Methode 1 von 3: Steam von der Ubuntu-Software installieren
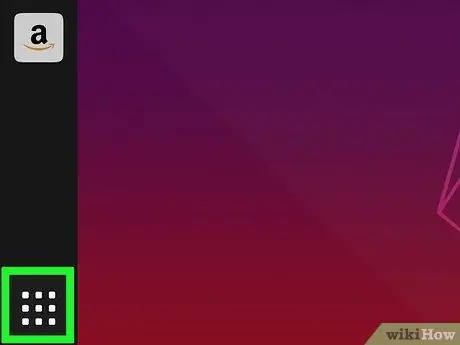
Schritt 1. Öffnen Sie Ubuntu Dash auf dem Computer
Klicken Sie auf das Symbol in der oberen linken Ecke des Bildschirms, um das Dash zu öffnen.
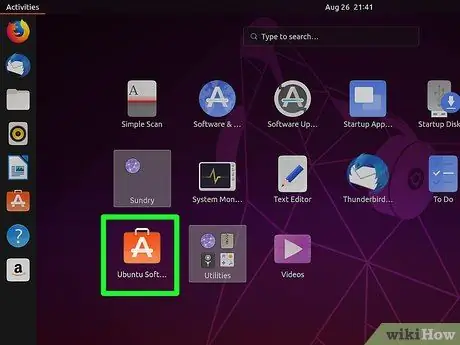
Schritt 2. Suchen Sie die Ubuntu-Softwareanwendung und klicken Sie darauf
Das Symbol sieht aus wie eine orangefarbene Tüte mit dem Buchstaben „A“in Weiß.
Sie können den Namen der Anwendung auf dem Dash eingeben, um schnell danach zu suchen
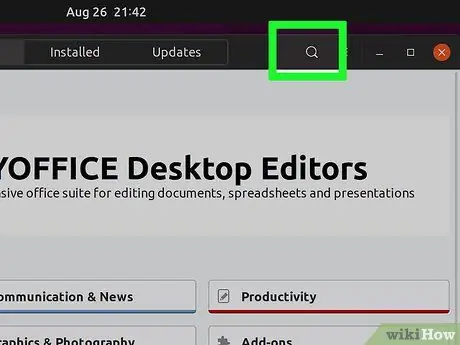
Schritt 3. Klicken Sie oben im Fenster auf die Suchleiste
Sie können alle verfügbaren Programme durchsuchen.
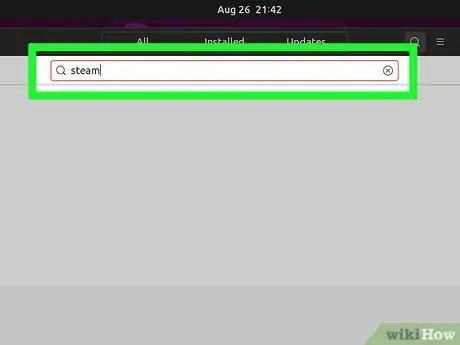
Schritt 4. Suchen Sie in der Ubuntu Software-Anwendung nach Steam
Geben Sie den Namen der App ein und drücken Sie Enter oder Return auf Ihrer Tastatur. Die offizielle Steam-App wird oben in der Suchergebniszeile angezeigt.
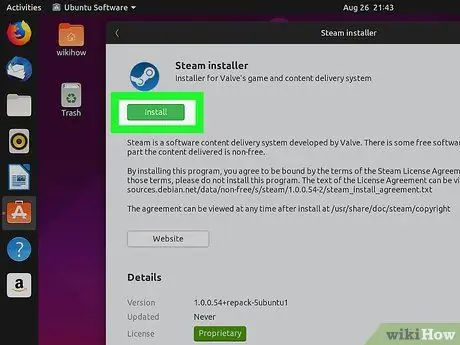
Schritt 5. Klicken Sie neben Steam auf die Schaltfläche Installieren
Die neueste Version oder Version der offiziellen Steam-Anwendung wird auf den Linux-Ubuntu-Computer heruntergeladen.
Methode 2 von 3: Steam aus dem Ubuntu-Repository installieren
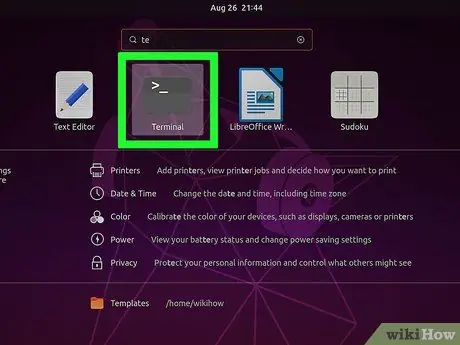
Schritt 1. Öffnen Sie ein Terminalfenster
Um es zu öffnen, klicken Sie auf das Symbol in der oberen linken Ecke des Bildschirms, geben Sie "Terminal" ein und drücken Sie die Eingabetaste oder die Eingabetaste. Sie können auch die Tastenkombination Strg+Alt+T auf der Tastatur drücken.
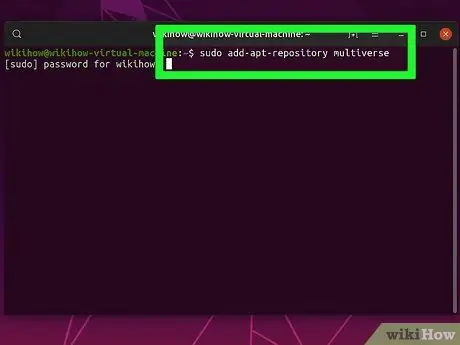
Schritt 2. Geben Sie sudo add-apt-repository multiverse ein
Dieser Befehl fügt das erforderliche Repository für die Installation hinzu.
Drücken Sie Enter oder Return, um den Befehl auszuführen. Geben Sie bei Aufforderung das Kennwort ein, um fortzufahren
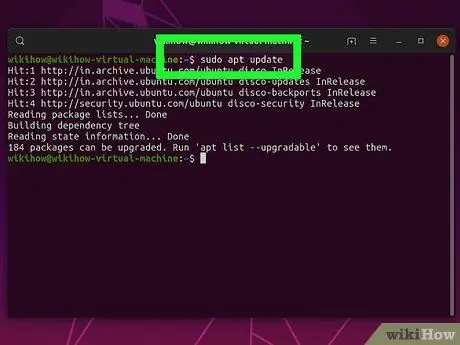
Schritt 3. Geben Sie den Befehl sudo apt update ein und führen Sie ihn aus
Das Repository wird auf die neueste Version aktualisiert.
Drücken Sie Enter oder Return, um den Befehl auszuführen
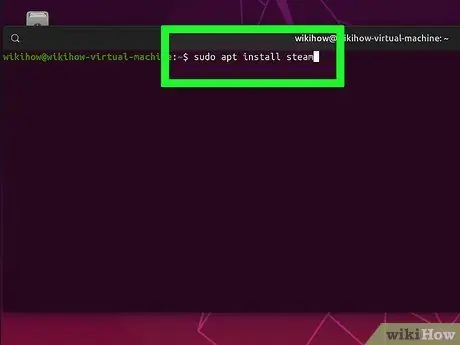
Schritt 4. Geben Sie den Befehl sudo apt install steam ein und führen Sie ihn aus
Danach wird Steam aus dem Haupt-Ubuntu-Repository installiert.
Sie können die Steam-Anwendung auf Ihrem Computer ausführen, sobald die Installation abgeschlossen ist
Methode 3 von 3: Steam über das DEB-Paket installieren
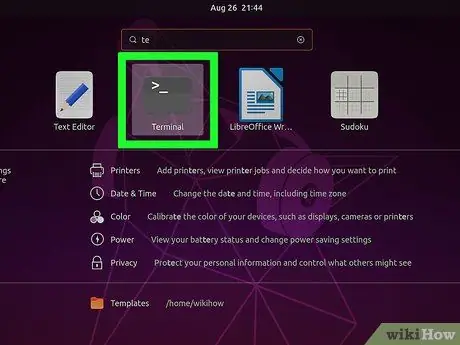
Schritt 1. Öffnen Sie ein Terminalfenster
Um es zu öffnen, klicken Sie auf das Symbol in der oberen linken Ecke des Bildschirms, geben Sie "Terminal" ein und drücken Sie die Eingabetaste oder die Eingabetaste. Sie können auch die Tastenkombination Strg+Alt+T auf der Tastatur drücken.
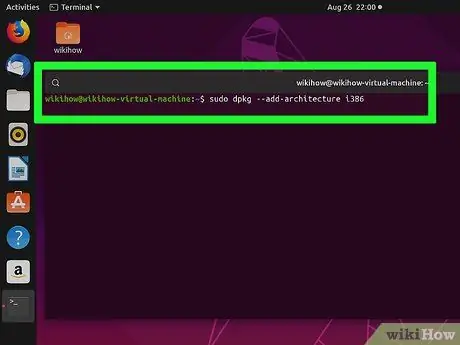
Schritt 2. Geben Sie sudo dpkg --add-architecture i386 ein
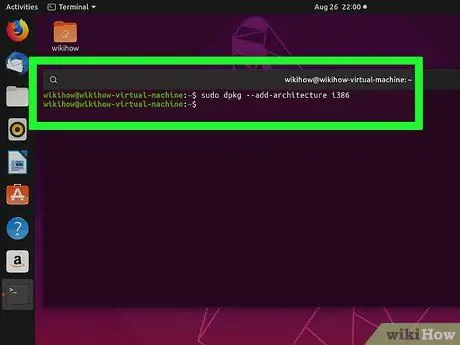
Schritt 3. Drücken Sie die Eingabetaste oder Kehrt zurück.
Danach wird der Befehl ausgeführt.
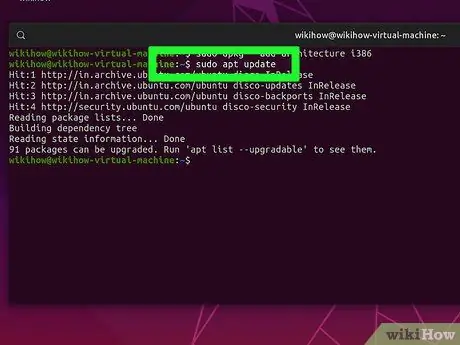
Schritt 4. Geben Sie sudo apt update ein
Alle Updates für die Installation werden abgeschlossen.
Drücken Sie Enter oder Return, um den Befehl auszuführen
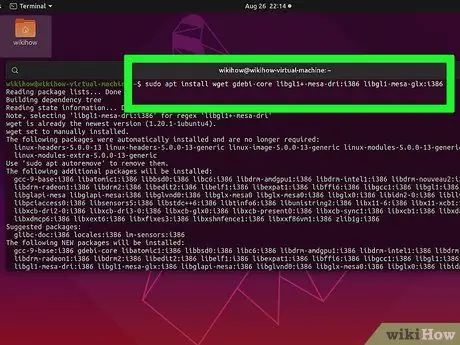
Schritt 5. Geben Sie den Befehl sudo apt install wget gdebi-core libgl1-mesa-dri:i386 libgl1-mesa-glx:i386 ein und führen Sie ihn aus
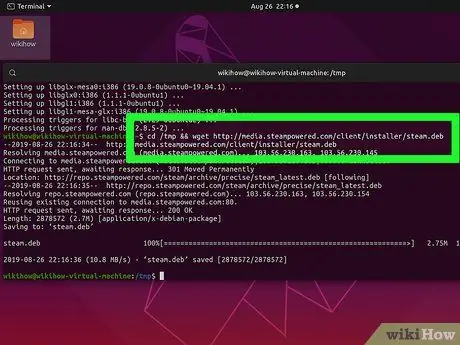
Schritt 6. Geben Sie den Befehl cd /tmp && wget https://media.steampowered.com/client/installer/steam.deb ein und führen Sie ihn aus
Das Steam-DEB-Paket wird auf Ihren Computer heruntergeladen
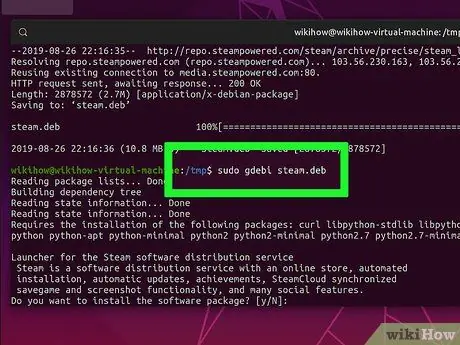
Schritt 7. Geben Sie den Befehl sudo gdebi steam.deb ein und führen Sie ihn aus
Die Steam-App wird aus ihrem offiziellen DEB-Paket installiert.






