In diesem wikiHow zeigen wir dir, wie du die Bildschirmauflösung auf Android-Smartphones und -Tablets änderst. Bei einigen Android-Geräten können Sie die Bildschirmauflösung im Abschnitt „Anzeige“des Einstellungsmenüs („Einstellungen“) ändern. Auf einigen Geräten, die nicht über diese Funktion verfügen, können Sie die Bildschirmauflösung über den Entwicklermodus (Entwicklermodus) ändern. Warnung: Das Ändern von Einstellungen im Entwicklermodus kann das Gerät dauerhaft beschädigen.
Schritt
Methode 1 von 2: Verwenden des Entwicklermodus
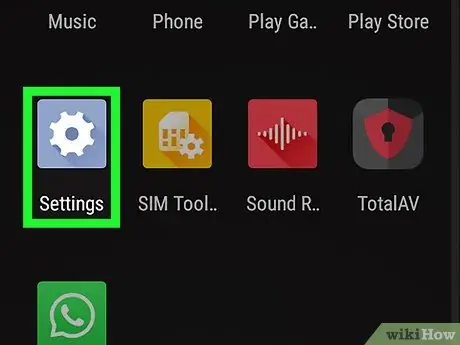
Schritt 1. Öffnen Sie das Geräteeinstellungsmenü
("Einstellungen").
Tippen Sie auf das Symbol „Einstellungen“, das wie ein farbiges Zahnrad aussieht, um das Menü zu öffnen.
Sie können den oberen Bildschirmrand nach unten ziehen und im geladenen Dropdown-Menü auf das Zahnradsymbol tippen
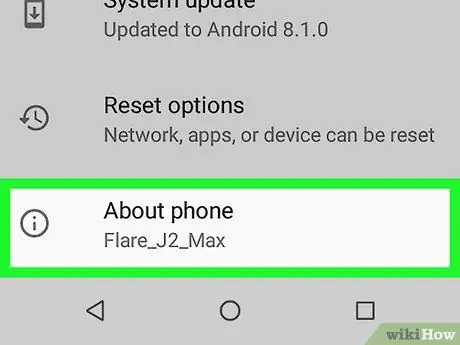
Schritt 2. Wischen Sie über den Bildschirm und berühren Sie Über das Telefon
Diese Option befindet sich unten im Menü „Einstellungen“.
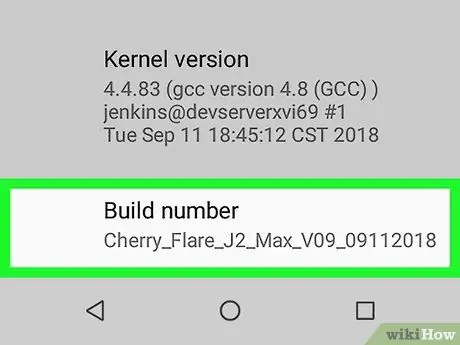
Schritt 3. Scrollen Sie zum Segment „Build-Nummer“
Dieses Segment befindet sich unten im Menü "Über das Telefon".
Wenn die Option nicht angezeigt wird, tippen Sie auf das Lupensymbol in der oberen rechten Ecke des Bildschirms. Geben Sie danach "Build Model" in die Suchleiste ein
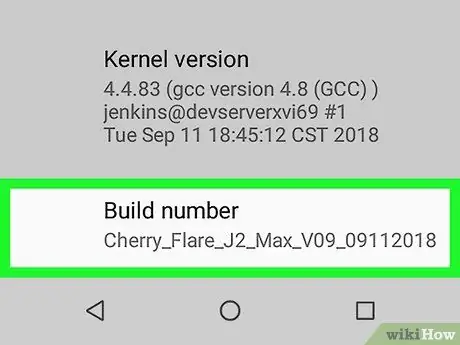
Schritt 4. Tippen Sie 7 Mal auf Build-Nummer
Menüpunkte Entwickleroptionen “wird danach geöffnet. Mit diesen Optionen können Sie die Bildschirmauflösung des Geräts ändern.
Sobald der Entwicklermodus aktiviert ist, wird die Meldung "Sie sind jetzt Entwickler!" angezeigt
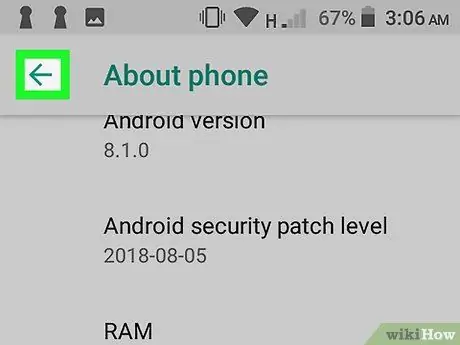
Schritt 5. Berühren Sie die Zurück-Schaltfläche oder "Zurück"
Sie gelangen zurück auf die Seite „Einstellungen“.
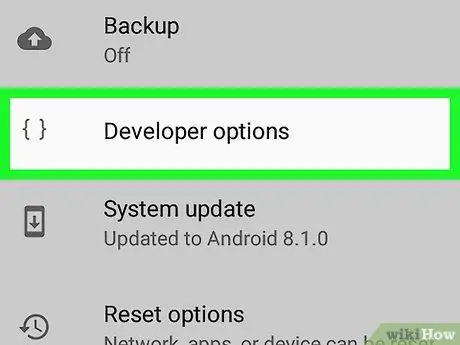
Schritt 6. Tippen Sie auf Entwickleroptionen
Diese Option befindet sich in der Nähe von „Auswählen“ Über Telefon ”.
Auf einigen Android-Telefonen müssen Sie möglicherweise nach oben oder unten wischen, um die Option zu finden
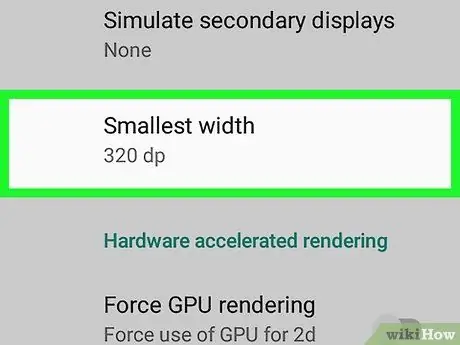
Schritt 7. Wischen Sie über den Bildschirm und berühren Sie Kleinste Breite oder Mindestbreite.
Diese Option befindet sich unten auf der Seite.
Diese Option befindet sich unten auf der Seite "Entwickleroptionen", sodass Sie möglicherweise einen langen Bildlauf durchführen müssen, bevor Sie sie sehen können
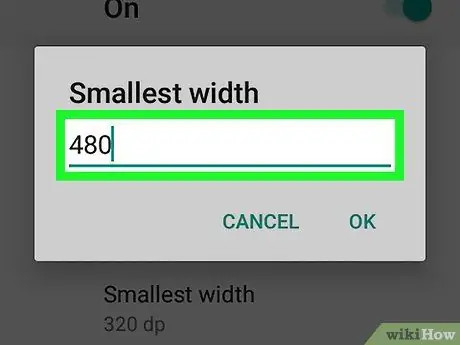
Schritt 8. Geben Sie die neue Auflösungsbreite ein
Tippen Sie auf das Textfeld in der Mitte des Pop-up-Fensters und geben Sie dann die Breite der gewünschten Auflösung ein.
Die kleinste Bildschirmauflösung eines Android-Geräts beträgt 120, die größte 640. Je größer die Zahl, die Sie eingeben, desto kleiner werden die auf dem Bildschirm angezeigten Inhalte (z. B. Text, Symbole usw.)
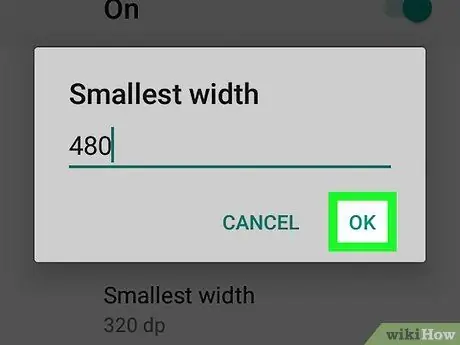
Schritt 9. Tippen Sie auf OK
Es befindet sich am unteren Rand des Popup-Fensters. Danach wird die Bildschirmauflösung des Geräts angepasst.
Methode 2 von 2: Verwenden des Anzeigeeinstellungsmenüs („Anzeigeeinstellungen“)
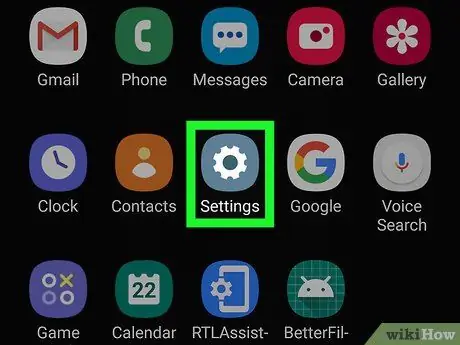
Schritt 1. Öffnen Sie das Geräteeinstellungsmenü
("Einstellungen").
Das Symbol sieht aus wie ein Zahnrad. Berühren Sie dieses Symbol im App-Menü oder auf dem Startbildschirm des Geräts, um das Menü „Einstellungen“zu öffnen.
Sie können auch den oberen Bildschirmrand nach unten ziehen und im geladenen Dropdown-Menü auf das Zahnradsymbol tippen
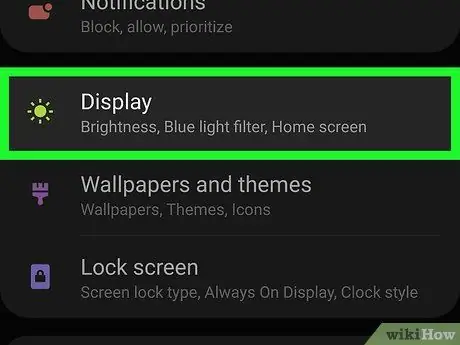
Schritt 2. Berühren Sie Anzeige
Es befindet sich neben dem Sonnensymbol im Menü „Einstellungen“.
Wenn Sie die Option „Anzeige“im Menü „Einstellungen“nicht sehen, tippen Sie auf das Lupensymbol in der oberen rechten Ecke des Bildschirms und geben Sie „Anzeige“in die Suchleiste ein, um nach den Anzeigeeinstellungen Ihres Geräts zu suchen
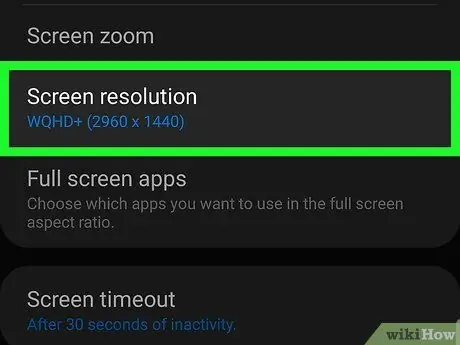
Schritt 3. Touchscreen-Auflösung
Es befindet sich in der Mitte des Menüs „Anzeige“.
Nicht alle Android-Telefone haben die Möglichkeit, die Bildschirmauflösung zu ändern
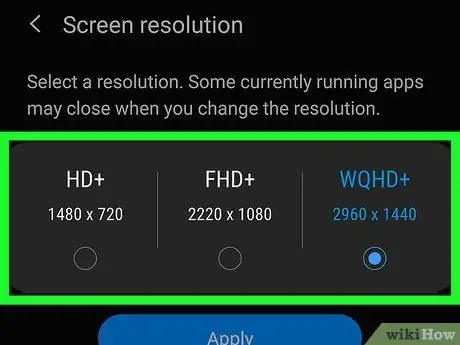
Schritt 4. Berühren Sie HD, FHD, oder WQHD.
„HD“ist die kleinste Option mit einer Auflösung von etwa 1280 x 720 Pixel pro Quadratzoll (PPI). „FHD“ist die Mittelklasse-Option mit einer Auflösung von 1920 x 1080 PPI. Inzwischen ist „WQHD“mit einer Auflösung von 2560 × 1440 PPI die größte Option.
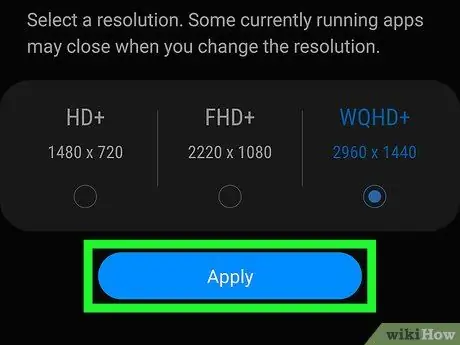
Schritt 5. Tippen Sie auf Übernehmen
Die neue Einstellung für die Bildschirmauflösung wird angewendet.
Tipps
- Sie können die DPI-Stufe Ihres Telefons mit einer Vielzahl von Apps ändern, aber Ihr Gerät muss gerootet sein, damit diese Apps funktionieren.
- Möglicherweise sehen Sie nach dem Ändern der Auflösung Verzerrungen in der Tastatur Ihres Geräts. Um dies zu umgehen, installieren Sie eine Tastatur, die der DPI des Geräts (zB GBoard) folgen kann.
Warnung
- Manchmal verursachen DPI-Änderungen Kompatibilitätsprobleme, wenn Sie den Google Play Store zum Herunterladen von Apps verwenden. Wenn diese Art von Problem auftritt, ändern Sie die DPI wieder auf die Standardeinstellung, laden Sie die App herunter und ändern Sie die DPI erneut.
- Während Sie die Bildschirmauflösung erhöhen oder verringern können, um den Inhalt auf dem Bildschirm zu vergrößern oder zu verkleinern, können Sie die Geräteauflösung nicht auf eine höhere Auflösungsstufe (z. B. „720p“bis „1080p“) erhöhen, da die Bildschirmauflösung durch den physischen Bildschirm bestimmt wird des Telefons selbst.






