- Autor Jason Gerald [email protected].
- Public 2024-01-19 22:12.
- Zuletzt bearbeitet 2025-01-23 12:14.
Mit dem Inkognito-Modus können Sie wie gewohnt im Internet surfen, ohne sich Gedanken über den Verlauf und die Speicherung von Cookies auf Ihrem Gerät machen zu müssen. In diesem Modus können Sie Google Chrome privat verwenden, ohne Ihre Tracks im Internet aufzuzeichnen, z. B. besuchte Websites oder heruntergeladene Dateien. Nach Beendigung der Inkognito-Sitzung werden die Daten gelöscht. Diese Funktion ist in allen Versionen von Google Chrome verfügbar, sei es Android-, Computer- oder iOS-Versionen.
Schritt
Methode 1 von 3: Aktivieren des Inkognito-Modus auf der Computerversion von Google Chrome
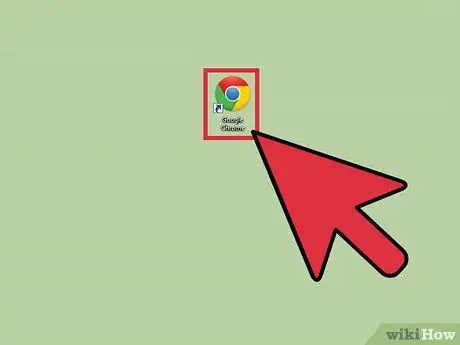
Schritt 1. Suchen Sie das Google Chrome-Symbol auf Ihrem Computer und öffnen Sie die App
Google Chrome wird geladen.
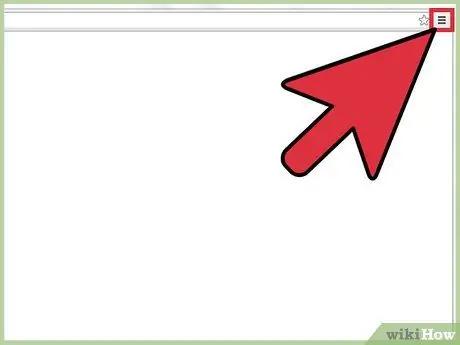
Schritt 2. Klicken Sie auf die drei horizontalen Balken in der oberen rechten Ecke des Browsers
Das Browsermenü wird geöffnet.
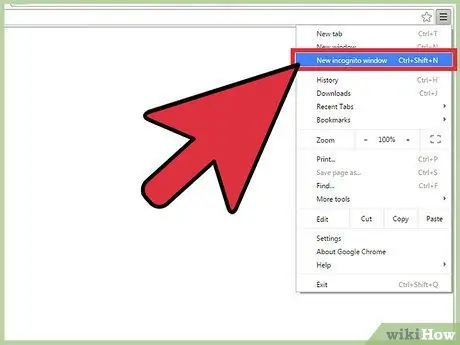
Schritt 3. Klicken Sie im Menü auf „Neues Inkognito-Fenster“
Ein neues Google Chrome-Fenster wird im Inkognito-Modus geöffnet. In diesem Modus ist die Symbolleiste oben im Browser etwas dunkler, mit einem Spionagebild in der oberen linken Ecke des Bildschirms. Das Hauptfenster sagt auch "Sie sind inkognito gegangen."
Sie können ein Inkognito-Fenster auch öffnen, indem Sie Strg+Umschalt+N unter Windows, Linux und Chrome OS drücken. Wenn Sie einen Mac verwenden, drücken Sie + Umschalt + N
Methode 2 von 3: Aktivieren des Inkognito-Modus in der Android-Version von Google Chrome
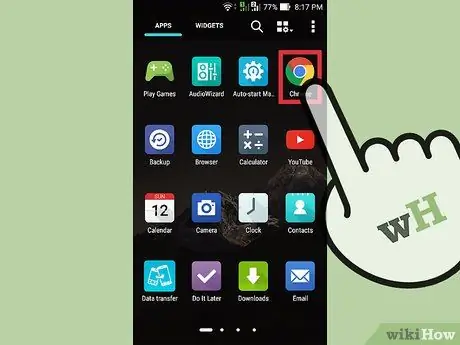
Schritt 1. Suchen Sie das Google Chrome-Symbol auf Ihrem Telefon und öffnen Sie die App
Google Chrome wird geladen.
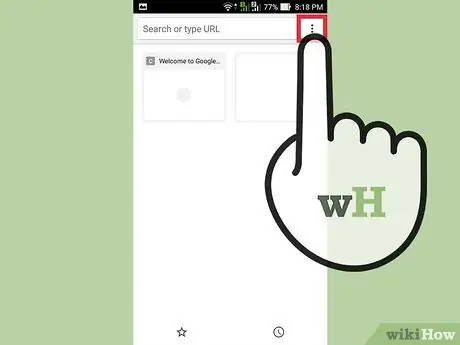
Schritt 2. Tippen Sie auf das Symbol oder die Menütaste auf dem Gerät
Dieses Menüsymbol kann aus drei vertikalen Punkten oder drei horizontalen Linien bestehen. Das Hauptmenü wird angezeigt.
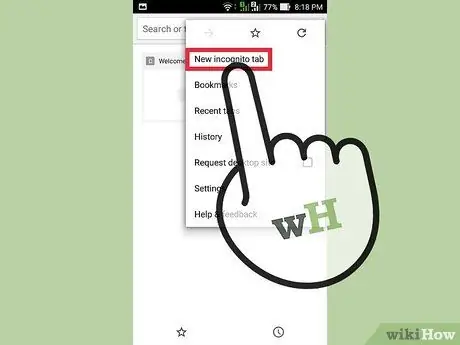
Schritt 3. Tippen Sie im Menü auf "Neuer Inkognito-Tab"
Ein neuer Inkognito-Tab wird geöffnet.
Sie können sowohl normale Tabs als auch inkognito in derselben Sitzung verwenden. Der private Modus wird nur auf den Inkognito-Tab angewendet
Methode 3 von 3: Aktivieren des Inkognito-Modus in der iOS-Version von Google Chrome
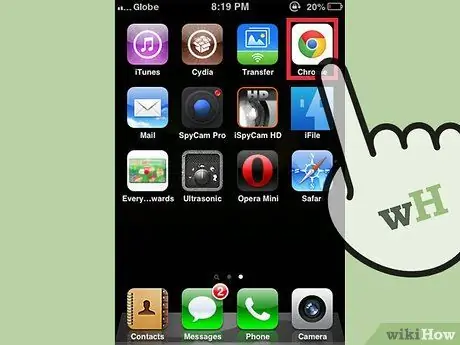
Schritt 1. Suchen Sie das Google Chrome-Symbol auf Ihrem Telefon und öffnen Sie die App
Google Chrome wird geladen.
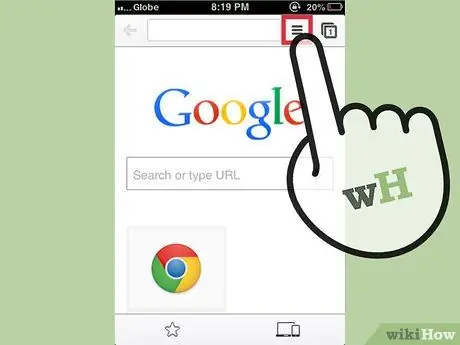
Schritt 2. Tippen Sie auf das Symbol in Form von drei horizontalen Linien
Das Hauptmenü von Chrome wird geöffnet.
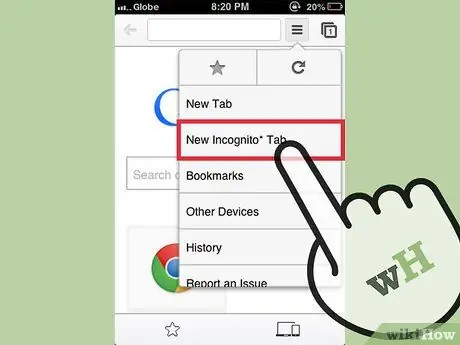
Schritt 3. Tippen Sie im Menü auf "Neuer Inkognito-Tab"
Ein neuer Inkognito-Tab wird geöffnet. Möglicherweise sehen Sie in der oberen linken Ecke Ihres Browsers ein Spionagebild. Das Hauptfenster des Browsers zeigt auch an, dass Sie sich im Inkognito-Modus befinden.






