In diesem wikiHow zeigen wir dir, wie du gelöschte WhatsApp-Nachrichten auf iPhone- und Android-Geräten wiederherstellen kannst. Da der Nachrichtendienst WhatsApp leider keine Chat-Protokolle führt, können Sie Nachrichten, die einmal von Ihrem Gerät gelöscht wurden, nicht wiederherstellen, es sei denn, Sie haben eine Datensicherung eingerichtet. Glücklicherweise können Sie Ihre WhatsApp-Nachrichten ganz einfach auf Ihrem Gerät sichern, damit Sie die Sicherungsdatei wiederherstellen können, um Ihre alten oder gelöschten Nachrichten anzuzeigen.
Schritt
Methode 1 von 4: Einrichten der Sicherung von WhatsApp-Nachrichten auf einem iOS-Gerät
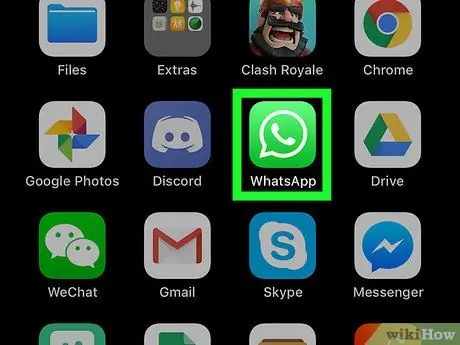
Schritt 1. Berühren Sie das WhatsApp-Symbol, um es zu öffnen
Dieses Symbol sieht aus wie ein weißer Telefonhörer in einer Sprechblase auf grünem Hintergrund.
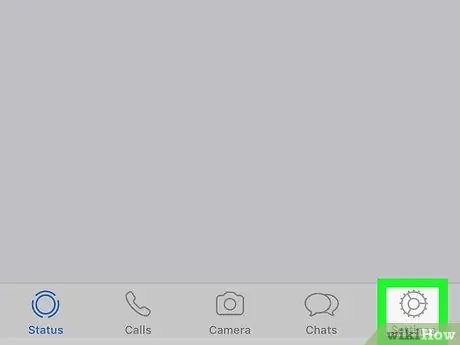
Schritt 2. Tippen Sie auf Einstellungen
Es befindet sich in der unteren rechten Ecke des Bildschirms.
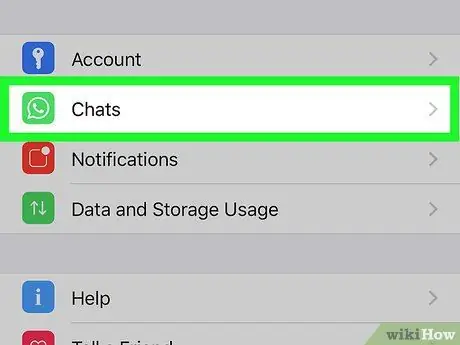
Schritt 3. Tippen Sie auf Chats
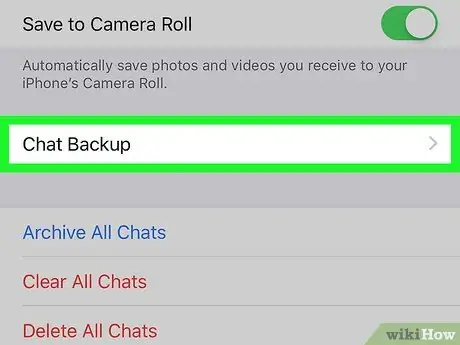
Schritt 4. Tippen Sie auf Chat-Sicherung
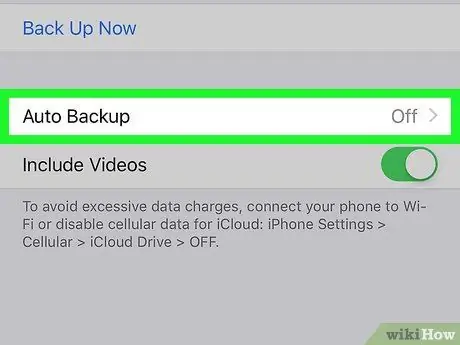
Schritt 5. Tippen Sie auf Automatische Sicherung
Entscheiden Sie, ob Sie Nachrichten täglich, wöchentlich oder monatlich sichern möchten.
Wenn Sie noch kein iCloud-Konto eingerichtet haben, werden Sie aufgefordert, es einzurichten, bevor Sie Ihre Nachrichten sichern können. Öffnen Sie das Geräteeinstellungsmenü („Einstellungen“), tippen Sie auf Ihren Namen, wählen Sie „ iCloud “, vergewissern Sie sich, dass der Schalter „iCloud Drive“eingeschaltet oder „Ein“ist, und überprüfen Sie, ob der Schalter „WhatsApp“ebenfalls eingeschaltet ist.
Methode 2 von 4: Alte WhatsApp-Nachrichten auf einem iOS-Gerät abrufen
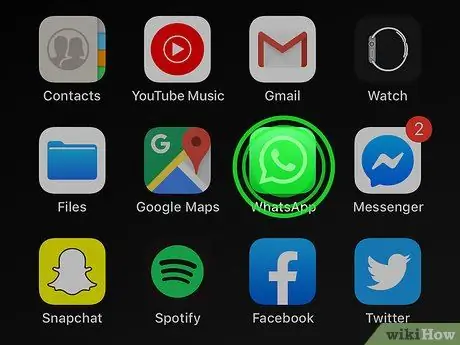
Schritt 1. Halten Sie das WhatsApp-Symbol gedrückt, bis es wackelt
Andere Symbole auf dem Bildschirm beginnen ebenfalls zu wackeln.
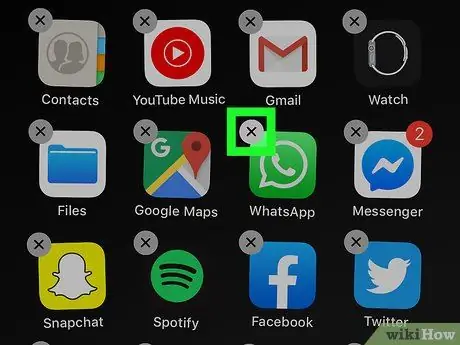
Schritt 2. Berühren Sie das „X“-Symbol in der oberen linken Ecke des Symbols
Es erscheint ein Dialogfenster, in dem Sie aufgefordert werden, das Löschen der WhatsApp-App zu bestätigen.
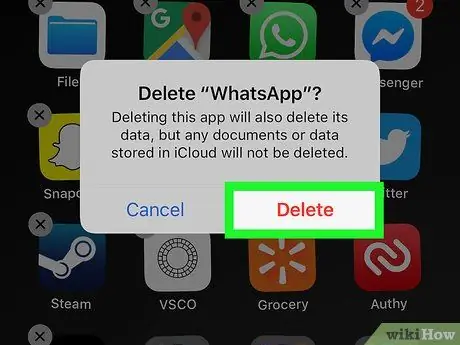
Schritt 3. Tippen Sie auf Löschen
Anschließend wird die App vom iPhone gelöscht.
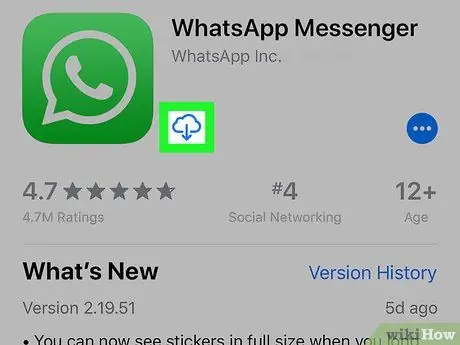
Schritt 4. Installieren Sie WhatsApp neu aus dem App Store
- Berühren Sie das App Store-Symbol, um es zu öffnen. Dieses Symbol sieht aus wie der Buchstabe „A“in Weiß auf blauem Hintergrund.
-
Berühren Sie das Symbol
und geben Sie 'WhatsApp' in das Suchfeld ein.
- Tippen Sie in den Suchergebnissen auf WhatsApp.
- Tippen Sie auf das Get-Symbol, um WhatsApp erneut herunterzuladen. Dieses Symbol befindet sich neben dem App-Namen.
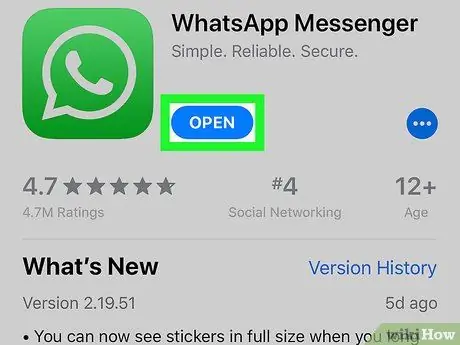
Schritt 5. Berühren Sie das Öffnen-Symbol, um WhatsApp zu öffnen
Das „Öffnen“-Symbol ersetzt den „Get“-Button, sobald der Download der App abgeschlossen ist.
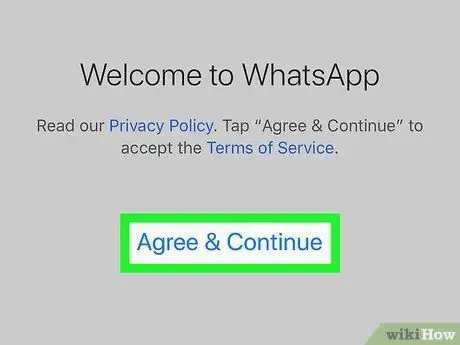
Schritt 6. Tippen Sie auf Zustimmen, um fortzufahren, dann wähle OK.
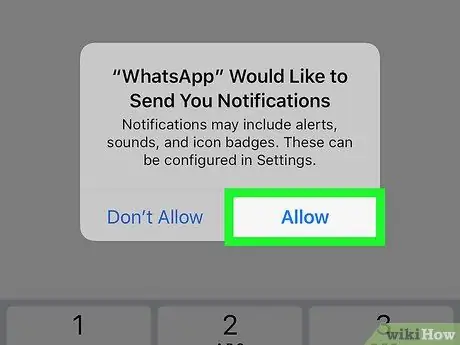
Schritt 7. Berühren Sie Zulassen oder Nicht zulassen.
Diese Option legt fest, ob die App Ihnen Benachrichtigungen senden kann oder nicht.
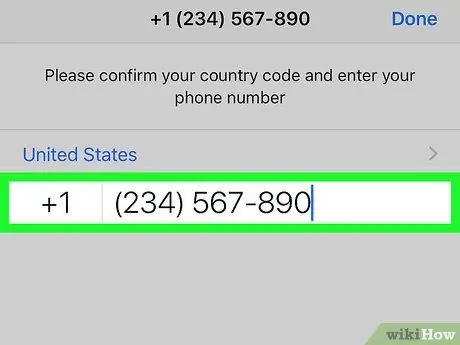
Schritt 8. Geben Sie die Telefonnummer ein und berühren Sie Fertig
Stellen Sie sicher, dass Sie dieselbe Nummer eingeben, die in der vorherigen WhatsApp-Installation verwendet wurde.
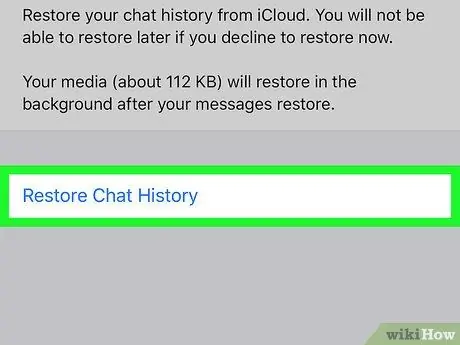
Schritt 9. Tippen Sie auf Chatverlauf wiederherstellen, dann wähle Nächste.
Alle Chatnachrichten, die zuvor in Ihrem iCloud-Konto gesichert wurden, werden wiederhergestellt. Diese Nachrichten können Nachrichten enthalten, die aus WhatsApp gelöscht wurden, solange sie verfügbar waren, als die letzte Sicherungsdatei erstellt wurde.
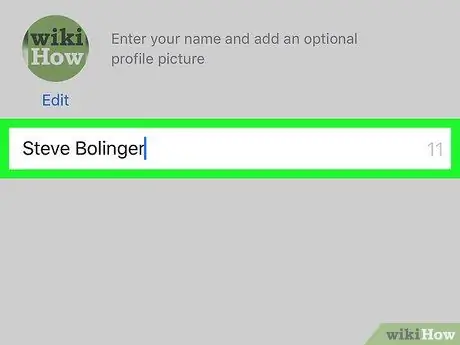
Schritt 10. Geben Sie den gewünschten Anzeigenamen ein und berühren Sie Weiter
Danach gelangen Sie auf die Seite „Chats“.
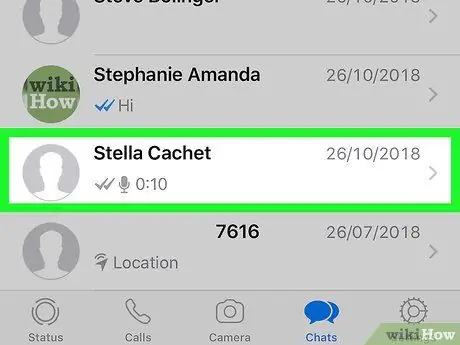
Schritt 11. Berühren Sie den Namen in der Liste
Alle Chats, die sich auf den ausgewählten Kontakt beziehen, werden angezeigt.
Methode 3 von 4: Einrichten der Sicherung von WhatsApp-Nachrichten auf einem Android-Gerät
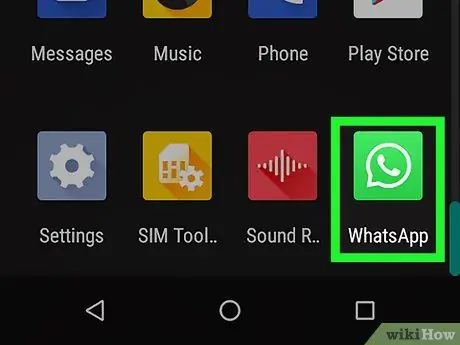
Schritt 1. Berühren Sie das WhatsApp-Symbol, um es zu öffnen
Dieses Symbol sieht aus wie ein weißer Telefonhörer in einer Sprechblase auf grünem Hintergrund.
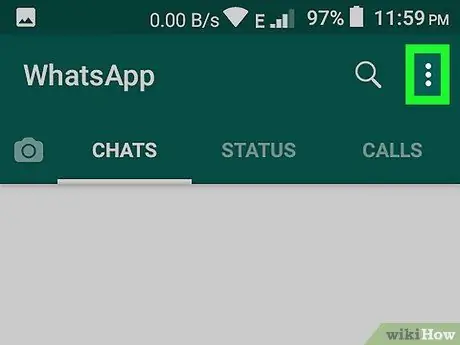
Schritt 2. Tippen Sie auf das Symbol „Mehr“
Dieses Symbol sieht aus wie drei weiße Punkte, die vertikal in der oberen rechten Ecke des Bildschirms angezeigt werden.
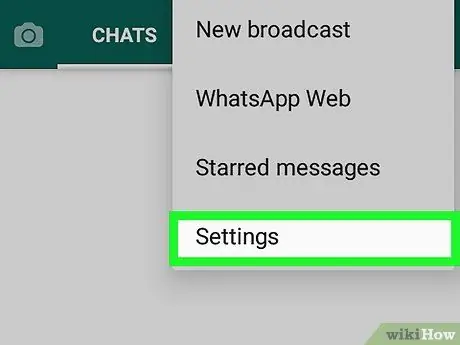
Schritt 3. Tippen Sie auf Einstellungen
Es befindet sich in der unteren rechten Ecke des Bildschirms.
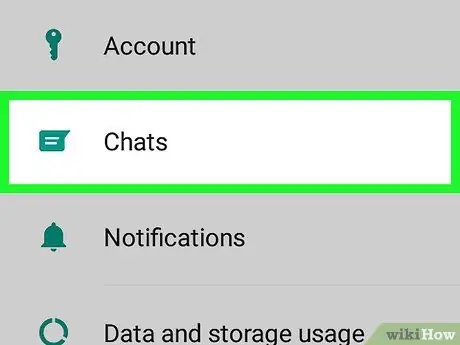
Schritt 4. Berühren Sie Chats
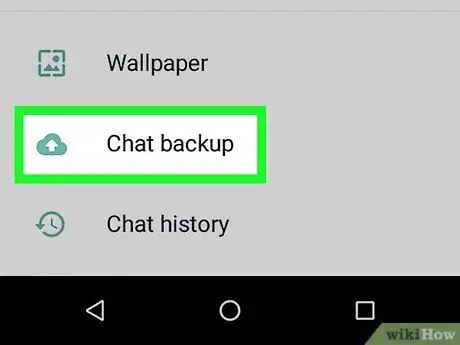
Schritt 5. Tippen Sie auf Chat-Backup
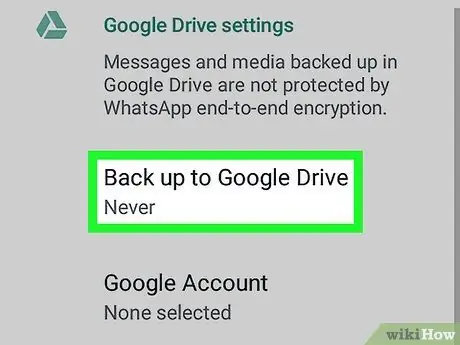
Schritt 6. Tippen Sie auf Auf Google Drive sichern
Entscheiden Sie, ob Sie Nachrichten täglich, wöchentlich oder monatlich sichern möchten.
Wenn Sie noch kein Google-Konto eingerichtet haben, werden Sie aufgefordert, es einzurichten, bevor Sie Ihre Nachrichten sichern können
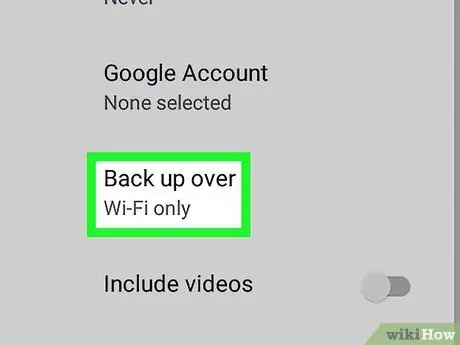
Schritt 7. Tippen Sie auf Backup über
Wählen Sie das Netzwerk aus, das Sie zum Sichern von WhatsApp-Daten verwenden möchten.
Verwenden Sie nach Möglichkeit ein WLAN-Netzwerk, um Datengebühren für das Mobilfunknetz zu vermeiden
Methode 4 von 4: Alte WhatsApp-Nachrichten auf Android-Geräten abrufen
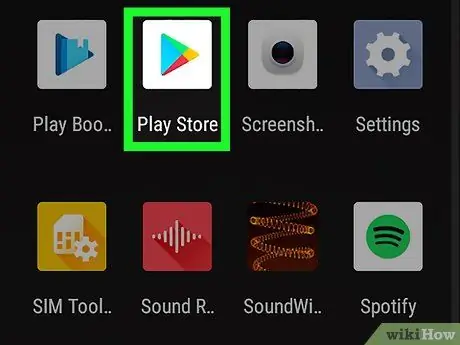
Schritt 1. Tippen Sie auf das Play Store-Symbol
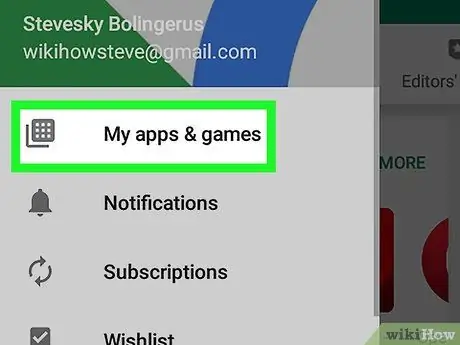
Schritt 2. Berühren Sie die Menüschaltfläche und wählen Sie dann Meine Apps & Spiele
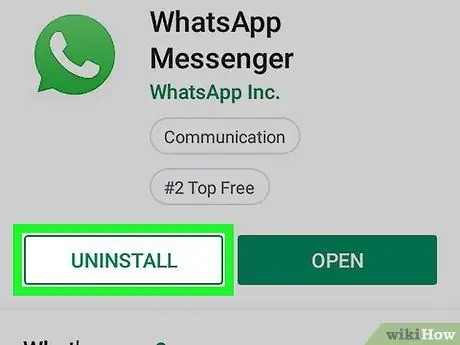
Schritt 3. Scrollen Sie zum Abschnitt „Installiert“und wählen Sie Deinstallieren neben WhatsApp
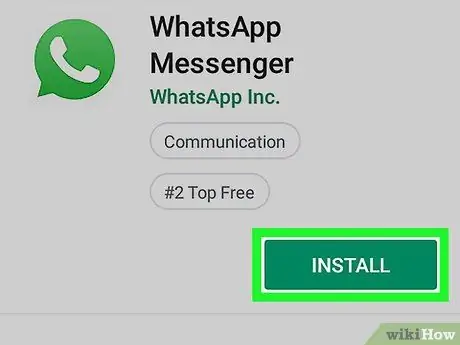
Schritt 4. Installieren Sie WhatsApp neu aus dem Play Store
-
Berühren Sie das Play Store-Symbol erneut
-
Berühren Sie das Symbol
und geben Sie 'WhatsApp' in das Suchfeld ein.
- Tippen Sie in den Suchergebnissen auf WhatsApp und wählen Sie Installieren.
- Tippen Sie auf das WhatsApp-Symbol, um es zu öffnen. Stimmen Sie den Nutzungsbedingungen des Dienstes zu und bestätigen Sie Ihre Telefonnummer. Stellen Sie sicher, dass Sie dieselbe Nummer verwenden, die in der vorherigen WhatsApp-Installation verwendet wurde.
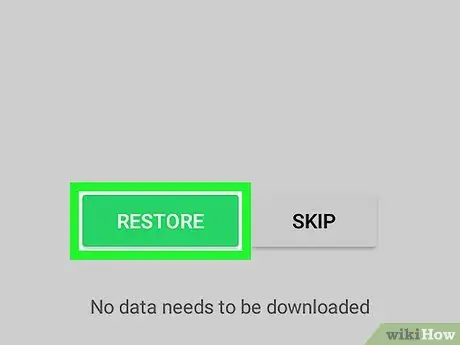
Schritt 5. Tippen Sie auf Wiederherstellen
Alte Nachrichten, die zuvor in Ihrem Google-Konto gesichert wurden, werden wiederhergestellt. Diese Nachrichten können Nachrichten enthalten, die aus WhatsApp gelöscht wurden, solange sie noch vorhanden waren, als die letzte Sicherungsdatei erstellt wurde.
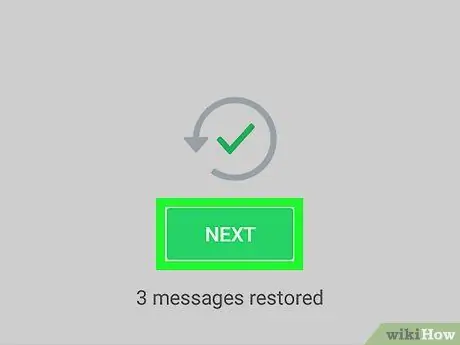
Schritt 6. Tippen Sie auf Weiter
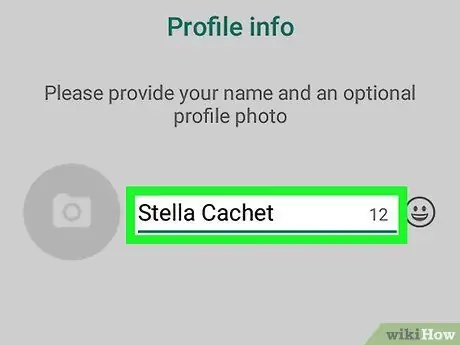
Schritt 7. Geben Sie den gewünschten Anzeigenamen ein und berühren Sie Weiter
Danach gelangen Sie auf die Seite „Chats“.
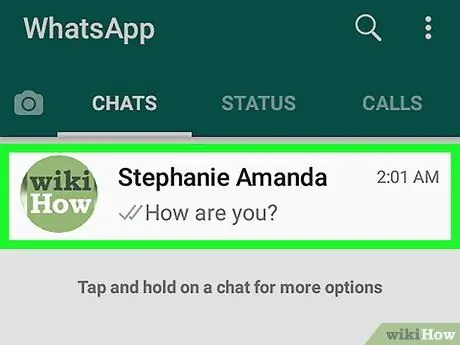
Schritt 8. Berühren Sie den Namen in der Liste
Danach werden alle erfolgreich wiederhergestellten Chats mit dem ausgewählten Kontakt auf dem Bildschirm angezeigt.






