WhatsApp ermöglicht es Ihnen, Text in Nachrichten durchzustreichen. Dies ist eine großartige Möglichkeit, um Akzente zu setzen, wenn Sie die Nachricht einer Person ändern oder korrigieren. Fügen Sie einfach ein Tildezeichen (~) ein, um den gewünschten Text durchzustreichen.
Schritt
Methode 1 von 2: Auf iOS-Geräten
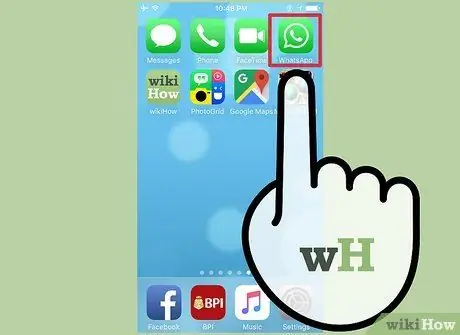
Schritt 1. Öffnen Sie WhatsApp
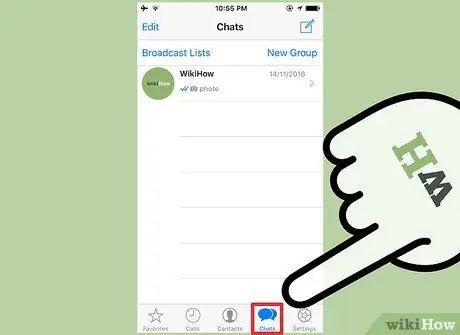
Schritt 2. Berühren Sie CHATS
Es befindet sich am unteren Bildschirmrand.
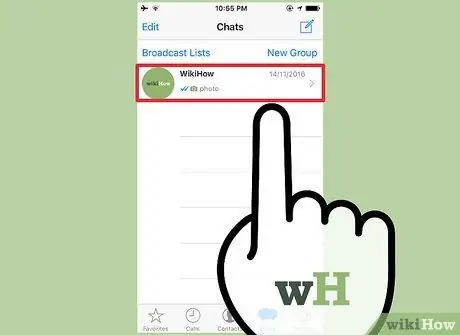
Schritt 3. Berühren Sie den Chat mit dem Text, den Sie durchstreichen möchten
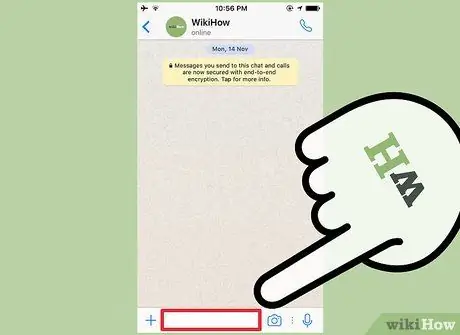
Schritt 4. Berühren Sie das Textfeld
Diese Spalte befindet sich am unteren Bildschirmrand. Die Tastatur wird sofort auf dem Bildschirm angezeigt.
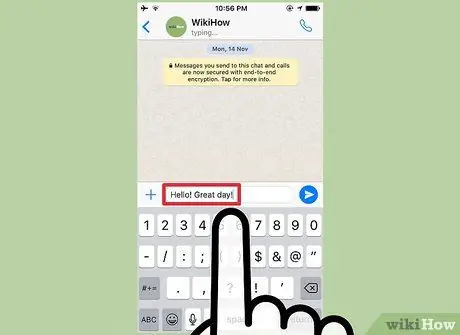
Schritt 5. Geben Sie die Nachricht ein, bis Sie den Textabschnitt erreichen, den Sie durchstreichen möchten
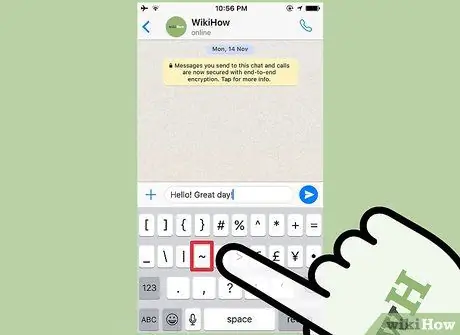
Schritt 6. Fügen Sie das ~-Symbol hinzu
Dieses Symbol ist eine Markierung für den Beginn des Strichs.
Auf iOS-Geräten finden Sie das Symbol „~“durch Berühren der Tasten 123 oder.?123 und anschließendes Drücken der Taste „ #+=" Tippen Sie auf die Schaltfläche ~. Diese Schaltfläche ist die vierte Schaltfläche von links in der zweiten Schaltflächenreihe.
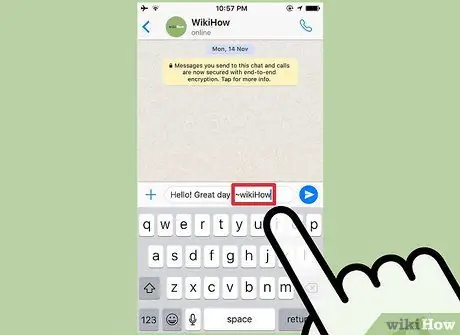
Schritt 7. Geben Sie den Text ein, den Sie durchstreichen möchten
Fügen Sie kein Leerzeichen zwischen dem „~“-Symbol und dem ersten Buchstaben des zu durchstreichenden Textes ein.
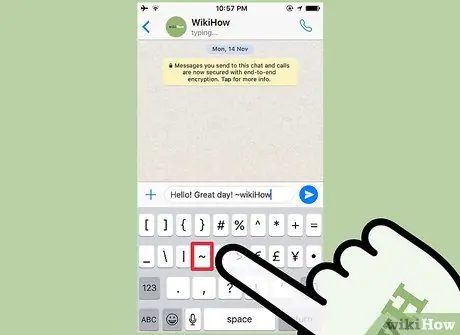
Schritt 8. Fügen Sie am Ende des Textes, den Sie durchstreichen möchten, erneut das Symbol "~" (ohne Anführungszeichen) hinzu
Danach endet die durchgestrichene Markierung.
Fügen Sie kein Leerzeichen zwischen dem letzten Buchstaben des Textes und dem „~“-Symbol ein. Der Text zwischen den beiden „~“-Zeichen wird im Textfeld durchgestrichen dargestellt
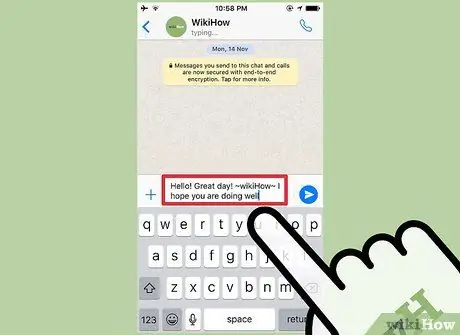
Schritt 9. Fahren Sie bei Bedarf mit der Eingabe der Nachricht fort
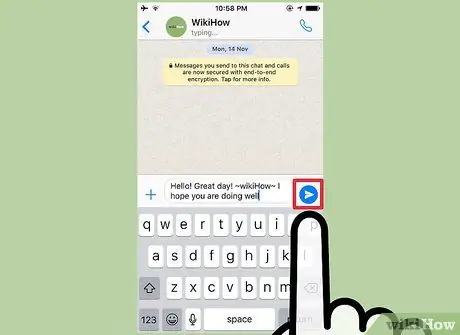
Schritt 10. Berühren Sie die Pfeilschaltfläche Senden
Die Nachricht wird im Chatverlauf angezeigt. Der ausgewählte Text wird durchgestrichen, ohne das „~“-Symbol auf beiden Seiten des Textes.
Methode 2 von 2: Auf einem Android-Gerät

Schritt 1. Öffnen Sie WhatsApp
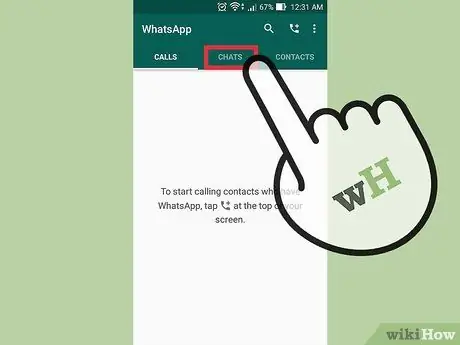
Schritt 2. Berühren Sie CHATS
Es steht oben auf dem Bildschirm.
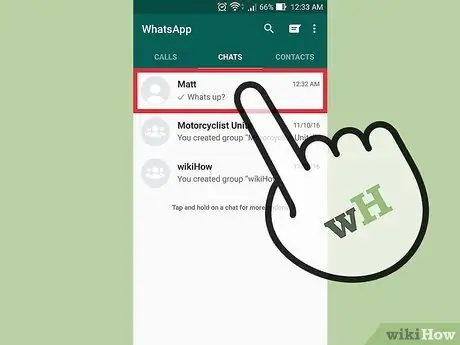
Schritt 3. Berühren Sie den Chat mit dem Text, den Sie durchstreichen möchten
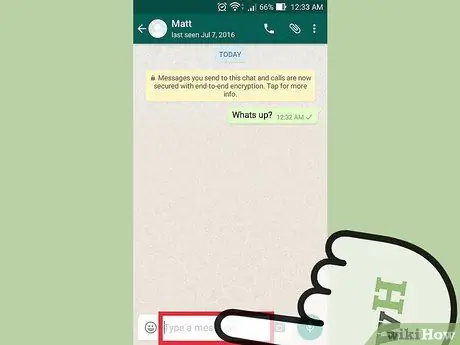
Schritt 4. Berühren Sie das Textfeld
Diese Spalte befindet sich am unteren Bildschirmrand. Nach dem Berühren wird die Tastatur auf dem Bildschirm angezeigt.
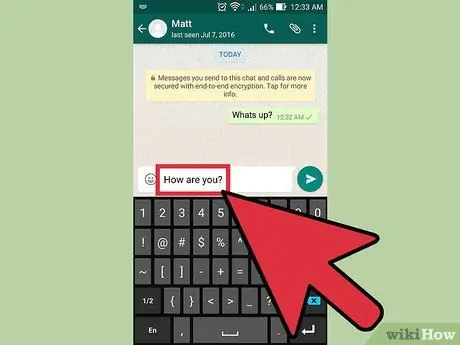
Schritt 5. Geben Sie die Nachricht ein, bis Sie den Textabschnitt erreichen, den Sie durchstreichen möchten
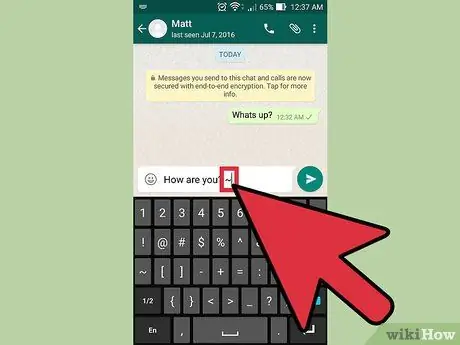
Schritt 6. Fügen Sie das ~-Symbol hinzu
Dieses Symbol ist eine Markierung für den Beginn des Strichs.
Auf Android-Geräten können Sie auf das Symbol „~“zugreifen, indem Sie die Sym-Schaltfläche in der unteren linken Ecke des Bildschirms berühren und dann die Taste 1/2 drücken. Tippen Sie danach auf die Schaltfläche ~. Diese Schaltfläche ist die zweite Schaltfläche von links in der zweiten Schaltflächenreihe
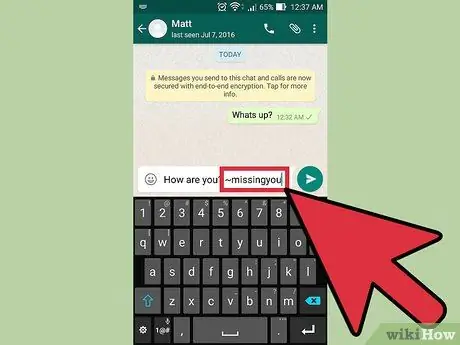
Schritt 7. Geben Sie den Text ein, den Sie durchstreichen möchten
Fügen Sie kein Leerzeichen zwischen dem „~“-Symbol und dem ersten Buchstaben des zu durchstreichenden Textes ein.
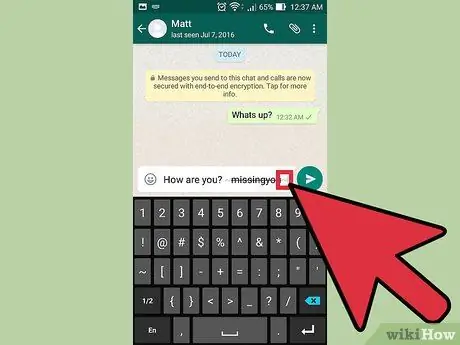
Schritt 8. Fügen Sie am Ende des Textes, den Sie durchstreichen möchten, erneut das Symbol "~" (ohne Anführungszeichen) hinzu
Danach endet die durchgestrichene Markierung.
Fügen Sie kein Leerzeichen zwischen dem letzten Buchstaben des Textes und dem „~“-Symbol ein. Der Text zwischen den beiden „~“-Zeichen wird im Textfeld durchgestrichen dargestellt
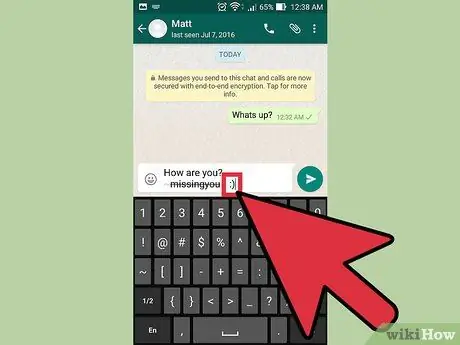
Schritt 9. Fahren Sie bei Bedarf mit der Eingabe der Nachricht fort
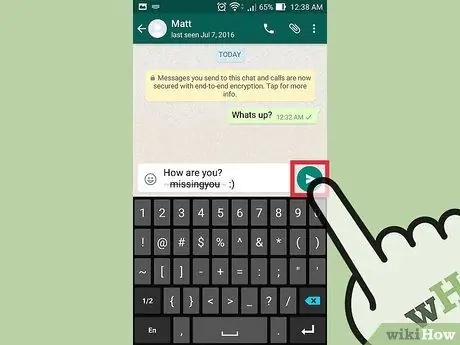
Schritt 10. Berühren Sie die Pfeilschaltfläche Senden
Die Nachricht wird im Chatverlauf angezeigt. Der ausgewählte Text wird durchgestrichen, ohne das „~“-Symbol auf beiden Seiten des Textes.






