In diesem wikiHow zeigen wir dir, wie du einem Snap ein Friendmoji hinzufügst, um deine Avatare und die deiner Freunde in einem einzigen Bitmoji-Sticker auf deinem Android-Gerät anzuzeigen.
Schritt
Teil 1 von 2: Ein Bitmoji-Konto mit Snapchat verbinden
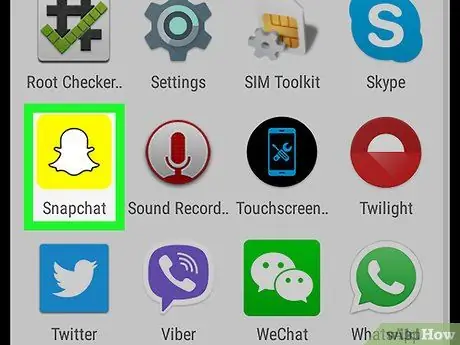
Schritt 1. Öffnen Sie Snapchat über ein Android-Gerät
Das Snapchat-Symbol sieht aus wie ein gelbes Kästchen mit einem weißen Geist darin. Snapchat zeigt sofort das Kamerafenster an.
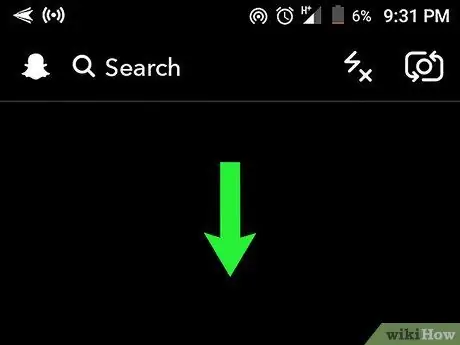
Schritt 2. Wischen Sie über den Bildschirm von oben nach unten
Danach erscheint der Snapchat-Startbildschirm.
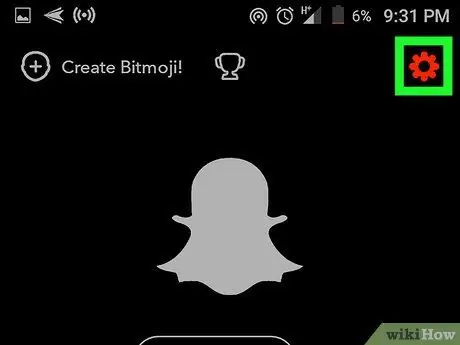
Schritt 3. Tippen Sie auf das Zahnradsymbol
Es befindet sich in der oberen rechten Ecke des Bildschirms. Danach öffnet sich die Seite „Einstellungen“.
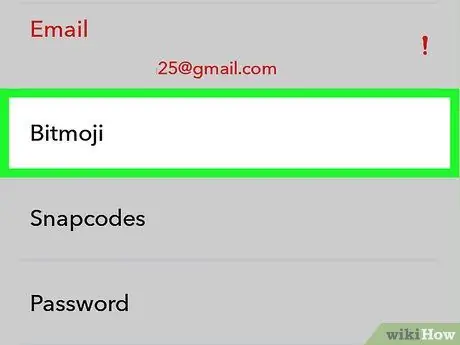
Schritt 4. Tippen Sie auf Bitmoji
Diese Option befindet sich im Abschnitt „MEIN KONTO“.
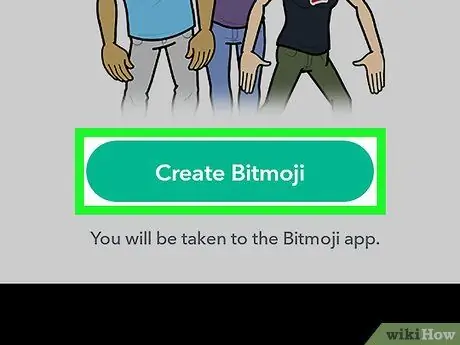
Schritt 5. Tippen Sie auf Bitmoji erstellen
Es ist ein grüner Button am unteren Rand des Bildschirms. Sie werden anschließend zur Bitmoji-App weitergeleitet.
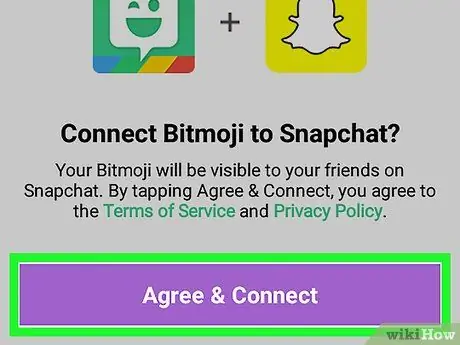
Schritt 6. Tippen Sie auf Zustimmen & Verbinden
Die Bitmoji-App fragt Sie, ob Sie Ihr Bitmoji-Konto mit Snapchat verbinden möchten. Tippen Sie auf die Schaltfläche „ Zustimmen und verbinden ” ist zur Bestätigung violett am unteren Bildschirmrand.
Es ist eine gute Idee, den Abschnitt „ Nutzungsbedingungen " und " Datenschutz-Bestimmungen “über der Schaltfläche „Zustimmen & Verbinden“, bevor Sie Ihr Bitmoji-Konto mit Snapchat verbinden.
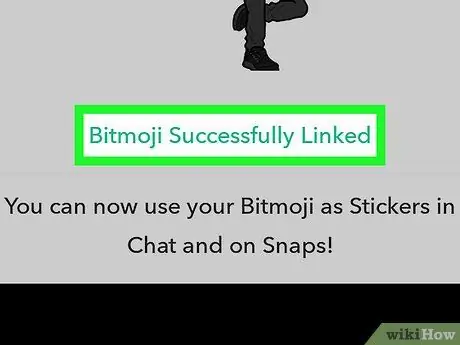
Schritt 7. Suchen Sie unten auf dem Bildschirm nach der Meldung „Bitmoji erfolgreich verknüpft“
Wenn diese Nachricht angezeigt wird, kannst du dein Friendmoji über Snapchat senden.
Sie müssen Konten nur einmal verknüpfen. Sie müssen das Konto in Zukunft nicht erneut verbinden, es sei denn, Sie entfernen die Bitmoji-Kontoverbindung von Snapchat
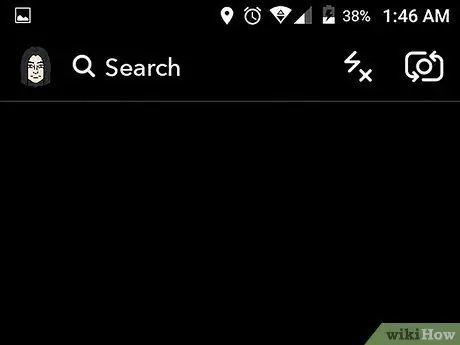
Schritt 8. Tippen Sie zweimal auf die Zurück-Schaltfläche
Anschließend gelangen Sie in das Kamerafenster.
Teil 2 von 2: Friendmoji. senden
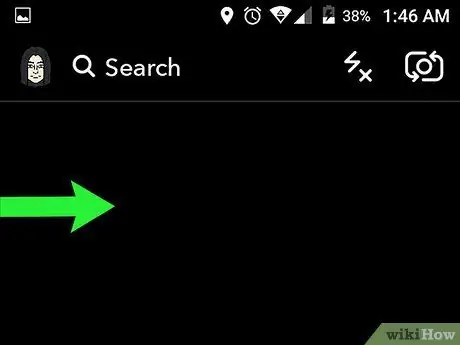
Schritt 1. Schieben Sie das Kamerafenster nach rechts
Aufführen " Plaudern " wird gezeigt.
Tippen Sie alternativ auf die Schaltfläche „ Plaudern “in der unteren linken Ecke des Bildschirms. Diese Schaltfläche sieht aus wie eine weiße Sprechblase.
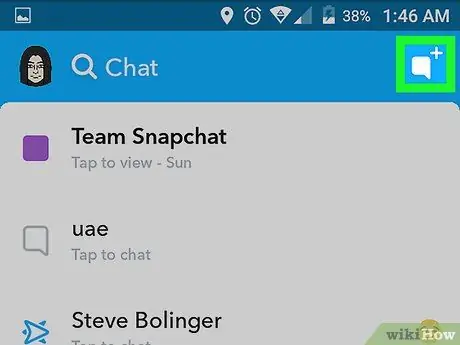
Schritt 2. Tippen Sie auf die Schaltfläche „Neuer Chat“
Diese Schaltfläche sieht aus wie eine weiße Sprechblase mit einem „+“-Symbol in der oberen rechten Ecke des Bildschirms. Danach wird die Snapchat-Freundesliste geladen.
Alternativ können Sie in der „Chat“-Liste auf den Namen eines Freundes doppeltippen. Das Kamerafenster öffnet sich und Sie können Fotos/Videos an den jeweiligen Kontakt senden. Danach können Sie ein Friendmoji aus dem Menü " Sticker " hinzufügen
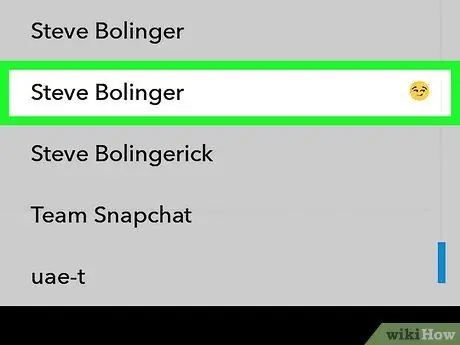
Schritt 3. Wählen Sie einen Freund aus der Liste aus
Wischen Sie über den Bildschirm und berühren Sie den Namen eines Freundes, um einen neuen Chat-Thread zu starten.
Sie können die Spalte " Suche “oben auf dem Bildschirm, um schnell nach einem Kontakt aus der Freundesliste zu suchen.
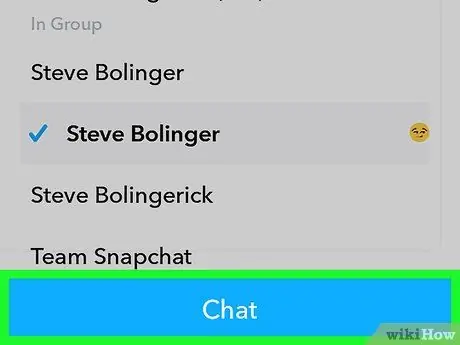
Schritt 4. Berühren Sie die Chat-Schaltfläche
Es ist eine blaue Schaltfläche am unteren Bildschirmrand oder über der Tastatur. Ein neuer Chat wird gestartet.
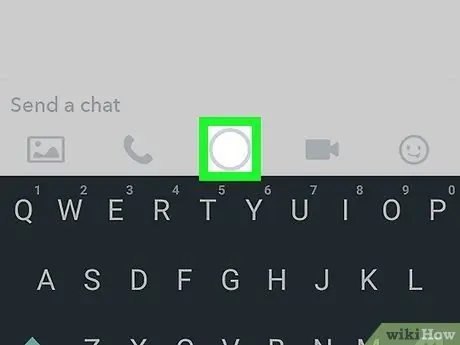
Schritt 5. Berühren Sie das Kreissymbol am unteren Bildschirmrand
Dieses Symbol sieht aus wie der Auslöser im Kamerafenster. Danach wird die Kamera geöffnet.
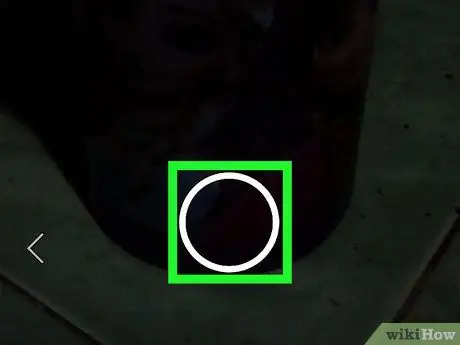
Schritt 6. Nehmen Sie Fotos/Videos auf
Berühren Sie den großen Kreis am unteren Bildschirmrand, um ein Foto aufzunehmen, oder halten Sie die Taste gedrückt, um ein Video aufzunehmen.

Schritt 7. Berühren Sie die Schaltfläche „Aufkleber“
Diese Schaltfläche sieht aus wie ein quadratisches Symbol unter einem Bleistift und befindet sich in der oberen rechten Ecke des Fotos/Videos. Danach wird das Menü „Sticker“geöffnet.
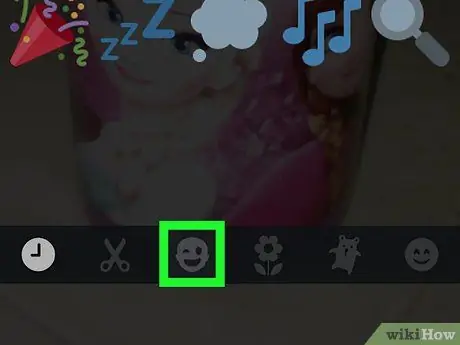
Schritt 8. Berühren Sie das Gesichtssymbol mit blinkenden Augen
Es befindet sich neben dem Scherensymbol am unteren Bildschirmrand. Danach wird die Bitmoji-Bibliothek geöffnet.
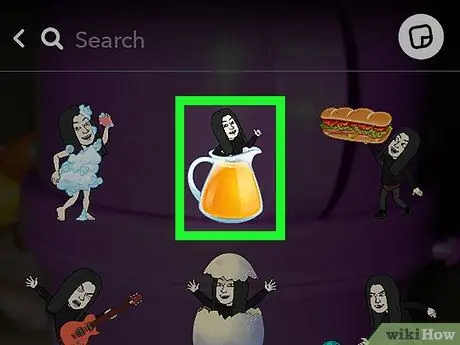
Schritt 9. Berühren Sie die Bitmoji-Option
Die Bitmoji-Bibliothek enthält eine Auswahl an Friendmojis mit den Avataren deiner und ausgewählter Freunde. Berühre die Friendmoji-Option in der Bitmoji-Bibliothek, um sie dem Beitrag hinzuzufügen.

Schritt 10. Berühren und ziehen Sie den Friendmoji-Aufkleber an eine beliebige Stelle
Sie können den Aufkleber überall auf dem Foto/Video verschieben.

Schritt 11. Drücken oder erweitern Sie den Friendmoji-Aufkleber
Du kannst einen Friendmoji-Sticker verkleinern oder vergrößern, indem du ihn mit zwei Fingern zusammendrückst oder spreizst.
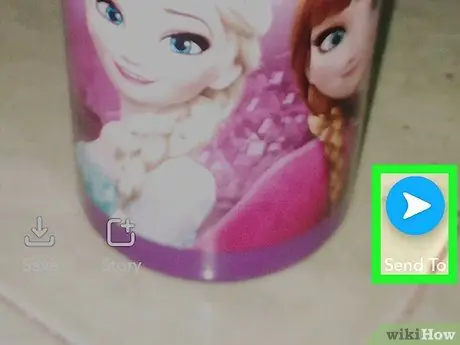
Schritt 12. Tippen Sie auf Senden
Diese Schaltfläche sieht aus wie ein blauer Papierflieger in der unteren rechten Ecke des Bildschirms. Der Upload wird zusammen mit dem hinzugefügten Friendmoji-Sticker an den ausgewählten Kontakt gesendet.






