- Autor Jason Gerald [email protected].
- Public 2024-01-19 22:12.
- Zuletzt bearbeitet 2025-01-23 12:14.
Einer der Vorteile von Snapchat besteht darin, dass die von Ihnen gesendeten Fotos und Videos automatisch gelöscht werden, sobald sie vom Empfänger angezeigt werden. Was ist jedoch, wenn Sie einen bedauerlichen Upload oder Snap teilen und dieser nicht gelöscht wurde? Jetzt können Sie Beiträge löschen, die Sie überall auf Snapchat geteilt haben, einschließlich Fotos oder Videos, die der Empfänger nicht gesehen hat. In diesem wikiHow zeigen wir dir, wie du einen Snapchat-Upload oder Snap auf einem Android-, iPhone- oder iPad-Gerät löschst.
Schritt
Methode 1 von 4: Löschen von Uploads aus Chat-Threads
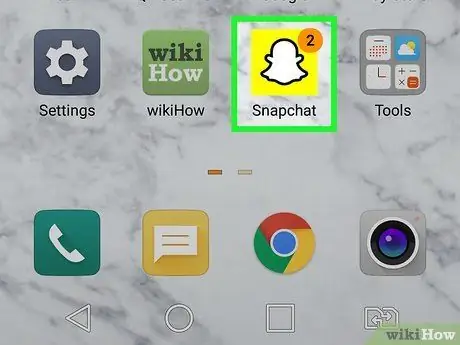
Schritt 1. Öffnen Sie Snapchat
Diese App ist durch ein gelb-weißes Geistersymbol gekennzeichnet, das auf dem Startbildschirm oder in der App-Liste des Geräts angezeigt wird.
- Wenn der Empfänger es gesehen hat, wird der Upload automatisch gelöscht.
- Alle ungeöffneten Uploads werden nach 30 Tagen automatisch gelöscht.
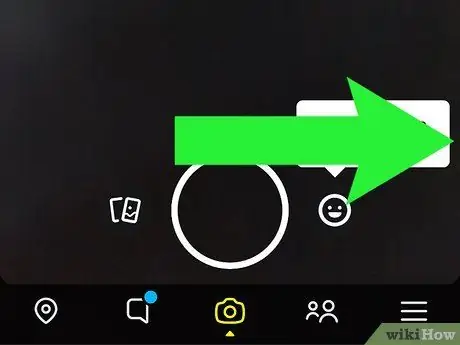
Schritt 2. Wischen Sie den Bildschirm nach rechts, um die Seite „Chat“anzuzeigen
Alle bestehenden Chat-Threads werden angezeigt.
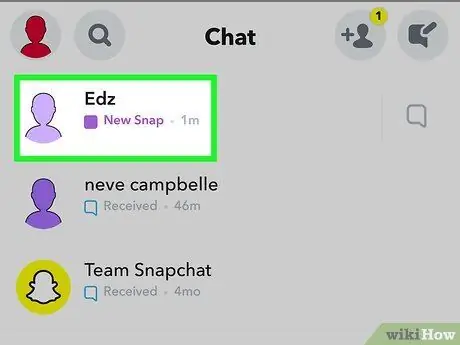
Schritt 3. Berühren Sie den Chat mit dem Upload, den Sie löschen möchten
Sie können einen Upload aus einem Chat-Thread mit jemandem oder einem Gruppen-Chat-Thread löschen.
Die andere Person im Chat weiß, dass Sie den Upload gelöscht haben, kann den Beitrag jedoch nicht mehr sehen
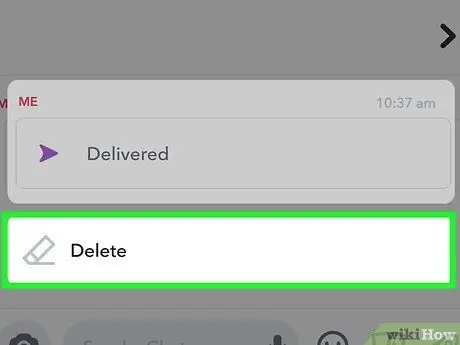
Schritt 4. Berühren und halten Sie den Upload und wählen Sie dann Löschen
Der Upload wird aus dem Chat-Thread und den Snapchat-Servern entfernt.
Wenn jemand einen Upload als Medium in einem Chat (Chatmedien) speichert, werden auch die Medien gelöscht
Methode 2 von 4: Löschen von Uploads aus privaten Story-Segmenten
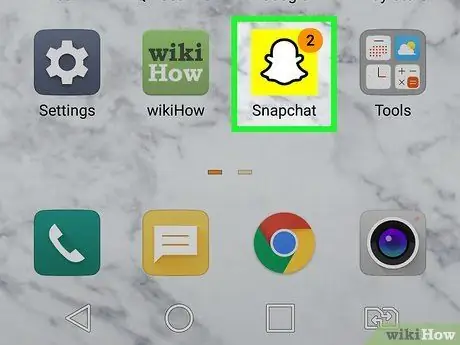
Schritt 1. Starten Sie Snapchat
Diese App ist durch ein gelb-weißes Geistersymbol gekennzeichnet, das auf dem Startbildschirm oder in der App-Liste des Geräts angezeigt wird.
Story-Uploads werden nach 24 Stunden automatisch gelöscht. Wenn der gesuchte Upload nicht angezeigt wird, wurde der Upload möglicherweise gelöscht
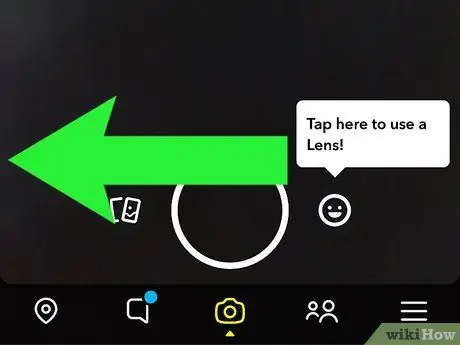
Schritt 2. Schieben Sie das Kamerafenster nach links
Danach wird die Seite „Geschichten“angezeigt.
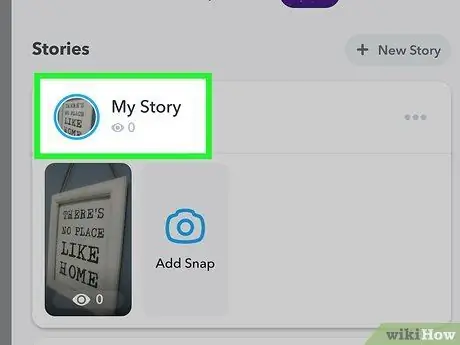
Schritt 3. Wählen Sie Meine Geschichte
Es steht oben auf dem Bildschirm. Der erste Beitrag in Ihrem „Story“-Segment wird live gehen.
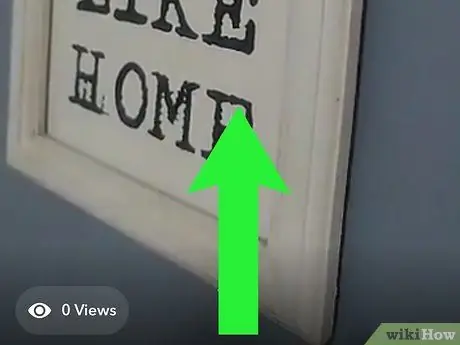
Schritt 4. Ziehen Sie den Finger über den Upload, den Sie löschen möchten, nach oben
Anschließend werden mehrere Optionen angezeigt.
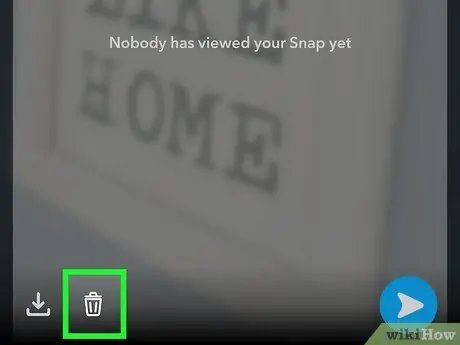
Schritt 5. Tippen Sie auf das Papierkorbsymbol
Danach wird der Beitrag aus dem Segment „Story“entfernt.
Methode 3 von 4: Uploads aus dem Segment „Memories“löschen
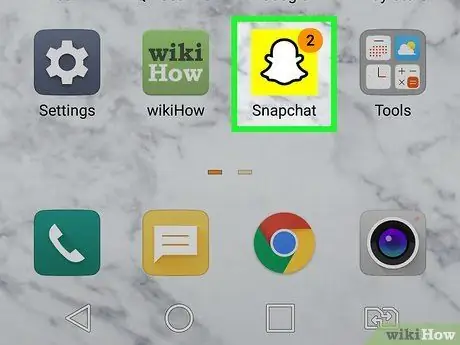
Schritt 1. Starten Sie Snapchat
Diese App ist durch ein gelb-weißes Geistersymbol gekennzeichnet, das auf dem Startbildschirm oder in der App-Liste des Geräts angezeigt wird.
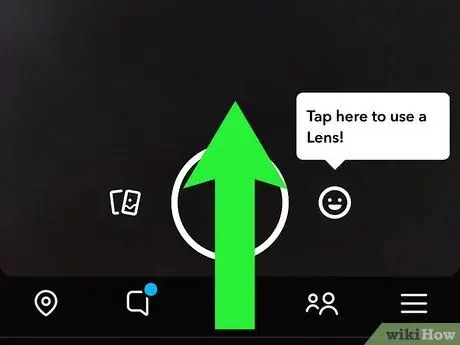
Schritt 2. Schieben Sie das Kamerafenster nach oben
Danach wird die Seite „Speicher“angezeigt.
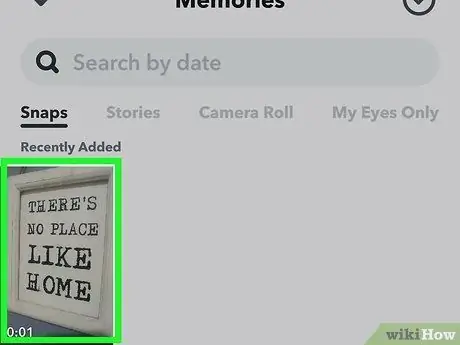
Schritt 3. Wählen Sie den Upload aus, den Sie löschen möchten
Das Foto oder Video wird anschließend angezeigt.
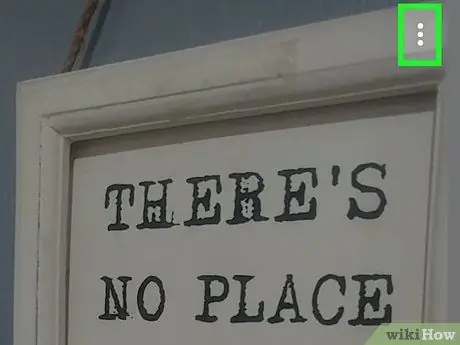
Schritt 4. Berühren Sie das Symbol mit den drei vertikalen Punkten
Es befindet sich in der oberen rechten Ecke des Bildschirms. Danach wird das Menü erweitert.
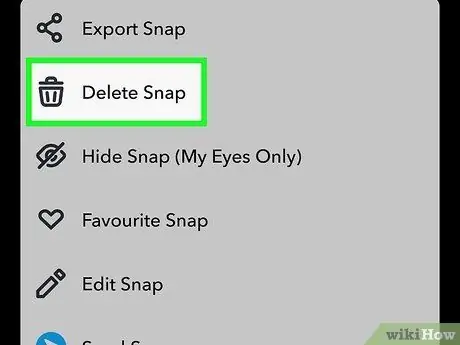
Schritt 5. Wählen Sie im Menü Snap löschen
Eine Bestätigungsmeldung wird angezeigt.
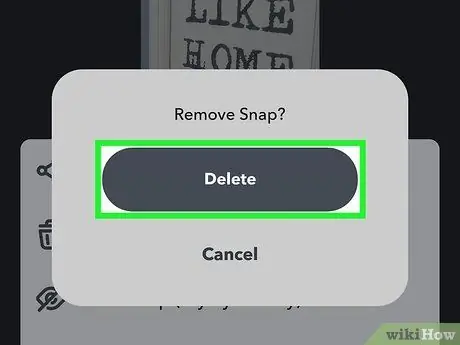
Schritt 6. Wählen Sie zur Bestätigung erneut Snap löschen
Der Upload wurde nun aus Ihrem persönlichen Bereich „Erinnerungen“entfernt.
Methode 4 von 4: Löschen von Uploads von „Snap Map“oder „Spotlight“
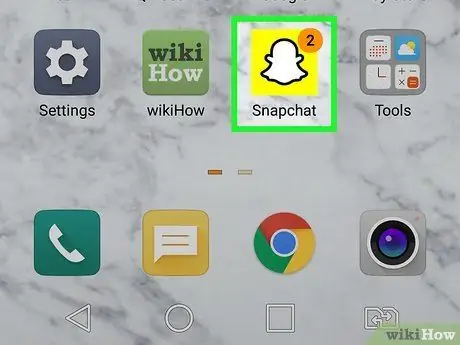
Schritt 1. Öffnen Sie Snapchat
Diese App ist durch ein gelb-weißes Geistersymbol gekennzeichnet, das auf dem Startbildschirm oder in der App-Liste des Geräts angezeigt wird.
Verwenden Sie diese Methode, um Uploads zu löschen, die Sie an „Spotlight“gesendet oder in „Snap Map“gespeichert haben
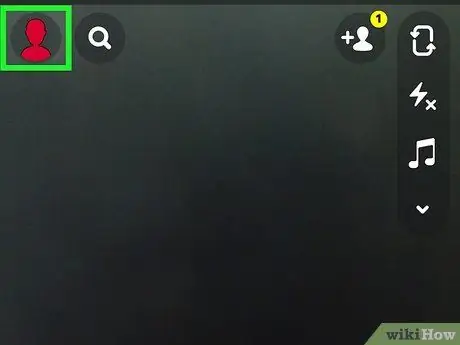
Schritt 2. Berühren Sie das Profilsymbol
Es befindet sich in der oberen linken Ecke des Bildschirms. Danach wird Ihre Profilseite angezeigt.
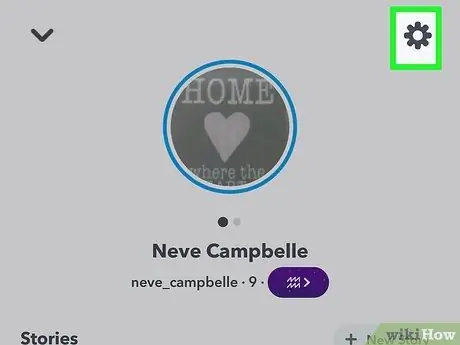
Schritt 3. Tippen Sie auf das Zahnradsymbol
Es befindet sich in der oberen rechten Ecke der Profilseite.
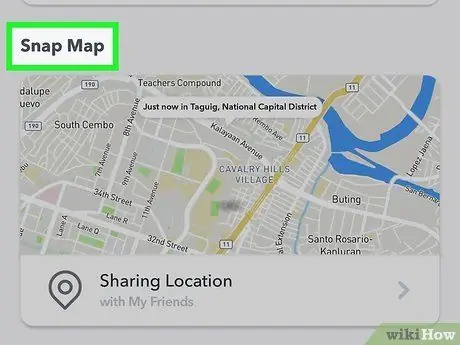
Schritt 4. Wischen Sie über den Bildschirm und berühren Sie Spotlight & Snap Map
Diese Option befindet sich am Ende des Menüs. Eine Liste aller Uploads, die Sie für „Snap Map“oder „Spotlight“freigegeben haben, wird angezeigt.
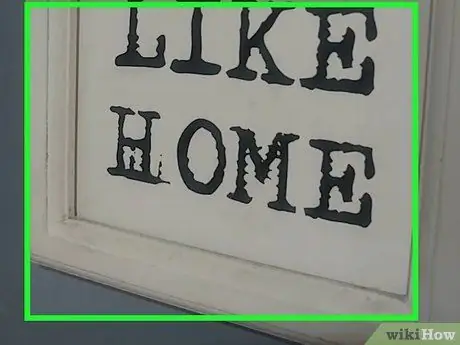
Schritt 5. Wählen Sie den Upload aus, den Sie löschen möchten
Das Video wird abgespielt oder das Foto wird danach angezeigt.
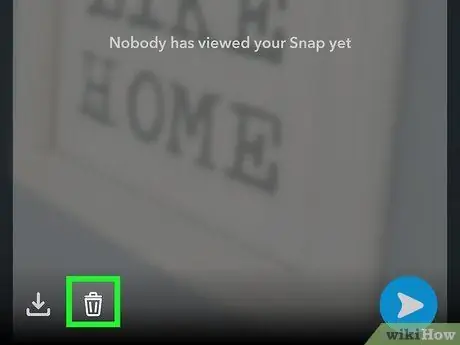
Schritt 6. Tippen Sie auf das Papierkorbsymbol
Danach wird der Beitrag von der Karte bzw. dem „Spotlight“-Segment entfernt.






