Mit dem Hauptzweck der Anzeige von Fotos bietet Instagram keine direkte Methode zum Hochladen von Website-URLs zu von Ihnen hochgeladenen Fotos und Kommentaren. Sie können jedoch weiterhin einen Link zu Instagram platzieren, indem Sie einen anklickbaren Link zu Ihrem Profil hinzufügen oder das Konto eines anderen Instagram-Benutzers verknüpfen, indem Sie den Benutzer in seinem Foto oder seiner Bildunterschrift markieren.
Schritt
Methode 1 von 3: Hinzufügen eines Links zu Biodaten

Schritt 1. Öffnen Sie die Instagram-App
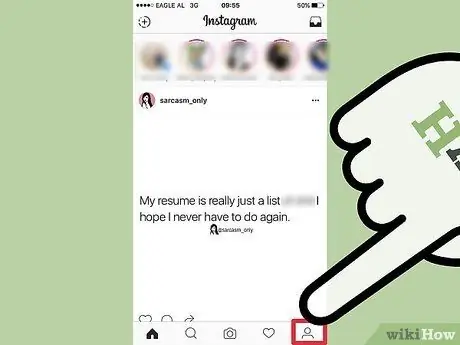
Schritt 2. Tippen Sie auf das Symbol
Dieses menschliche Symbol wird in der unteren rechten Ecke des Anwendungsfensters angezeigt.
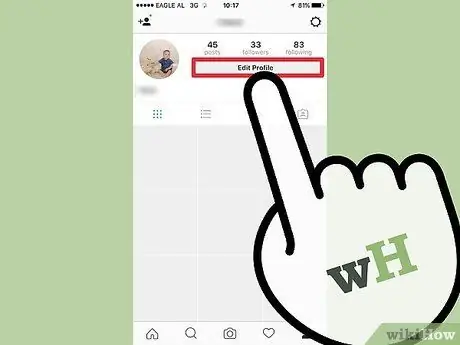
Schritt 3. Tippen Sie auf „Profil bearbeiten“
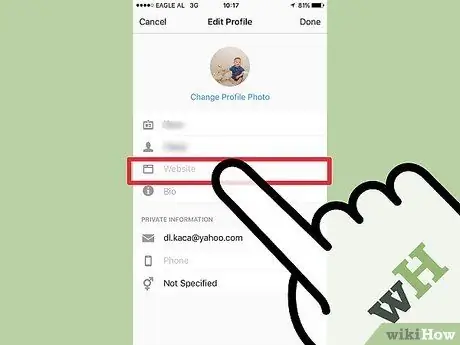
Schritt 4. Tippen Sie auf „Websites“
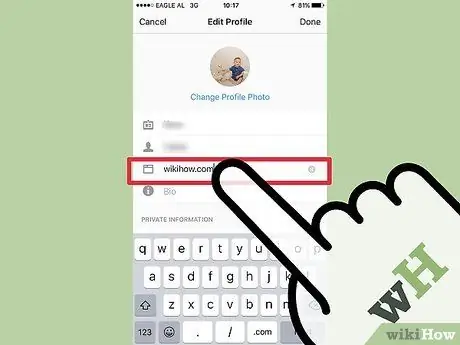
Schritt 5. Geben Sie die Adresse der gewünschten Website ein

Schritt 6. Tippen Sie auf „Fertig“
Es befindet sich in der oberen rechten Ecke des Bildschirms. Danach gelangen Sie zurück zur Profilseite. Jetzt können Sie die hinzugefügte Website unter dem Profilnamen sehen.
Methode 2 von 3: Andere Benutzer in Kommentaren markieren

Schritt 1. Tippen Sie auf das Symbol der Instagram-App
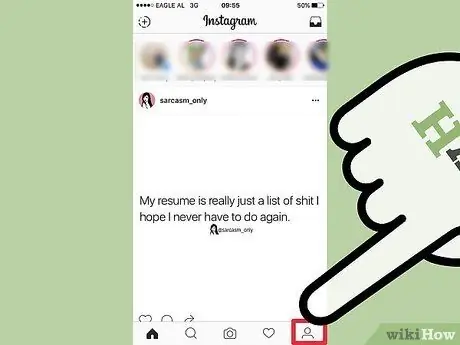
Schritt 2. Tippen Sie auf das Symbol
Es ist ein menschliches Symbol in der unteren rechten Ecke des App-Fensters.
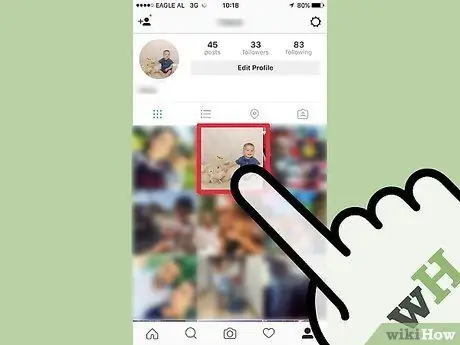
Schritt 3. Berühren Sie das gewünschte Foto
Die von Ihnen hochgeladenen Fotos werden unter dem Namen angezeigt.
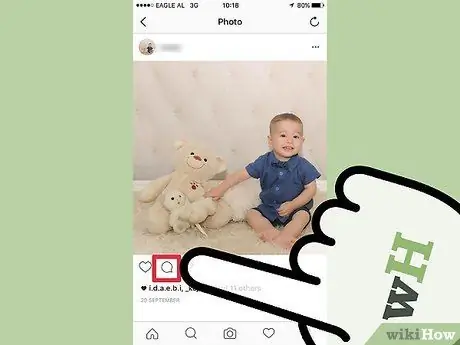
Schritt 4. Berühren Sie das Chat-Symbol
Es befindet sich unter dem Foto, rechts neben dem Herzsymbol. Danach blinkt der Cursor im Textfeld „Kommentar hinzufügen“.
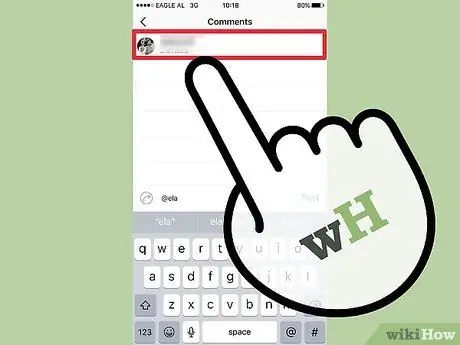
Schritt 5. Geben Sie den gewünschten Benutzernamen ein
Instagram-Benutzernamen beginnen mit dem @-Symbol (z. B. @viavallen).
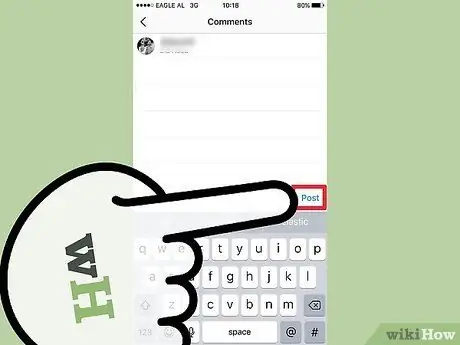
Schritt 6. Tippen Sie auf „Posten“
Der Absenden-Button befindet sich rechts neben dem Kommentar. Danach wird der von Ihnen gewählte Benutzername im Kommentarfeld angezeigt. Jetzt können Benutzer auf den Benutzernamen klicken, um das Profil des Benutzers zu besuchen, den Sie in den Kommentaren „getaggt“haben.
Methode 3 von 3: Andere Benutzer in Fotos markieren

Schritt 1. Tippen Sie auf das Symbol der Instagram-App
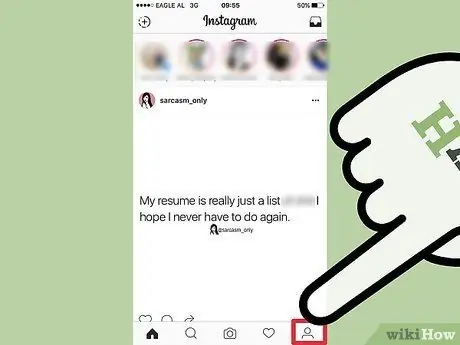
Schritt 2. Tippen Sie auf das Symbol
Es ist ein menschliches Symbol in der unteren rechten Ecke des App-Fensters.
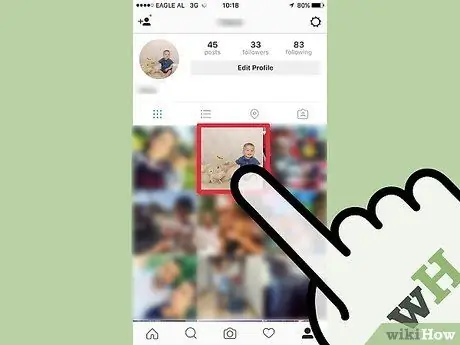
Schritt 3. Berühren Sie das gewünschte Foto
Die von Ihnen hochgeladenen Fotos werden unter dem Namen angezeigt.
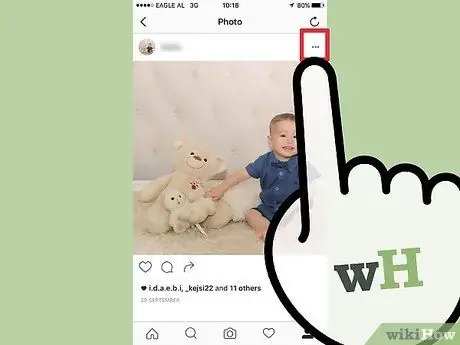
Schritt 4. Berühren Sie das Symbol mit den drei Punkten
Es befindet sich in der oberen rechten Ecke des Fotos. Danach erscheint ein neues weißes Fenster.
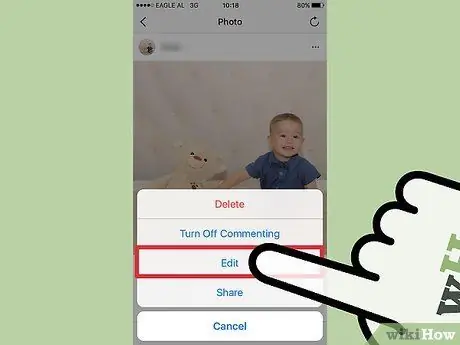
Schritt 5. Tippen Sie auf „Bearbeiten“
Diese Schaltfläche erscheint in einem weißen Popup-Fenster. Über dem Foto sehen Sie ein weißes Blatt mit der Aufschrift „Tag People“.
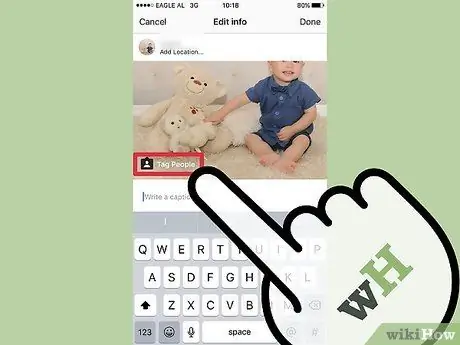
Schritt 6. Tippen Sie auf „Personen markieren“
Dieser Befehl befindet sich im weißen Text, der über dem Foto angezeigt wird. Danach werden Sie aufgefordert, den Fotobereich zu berühren.
Die Profilmarkierung wird auf dem Teil des Fotos platziert, den Sie berühren
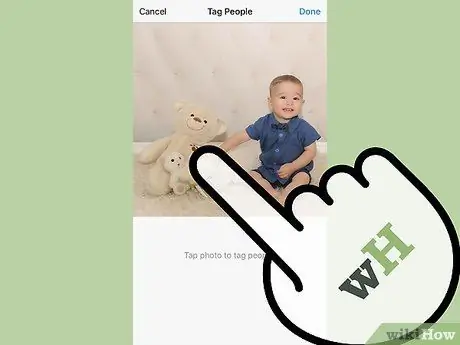
Schritt 7. Berühren Sie das Foto
Sie sehen ein leeres Feld mit einem blinkenden Cursor.
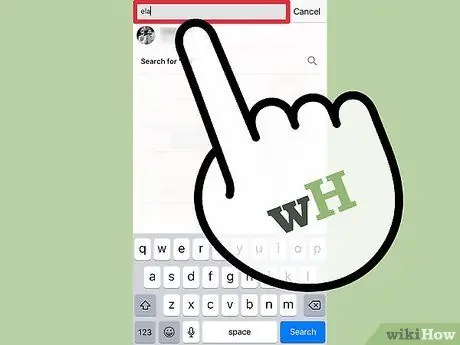
Schritt 8. Geben Sie den Benutzernamen in das Feld ein
Während Sie Ihren Eintrag eingeben, zeigt die Autofill-Funktion ein Dropdown-Menü an, in dem Sie die Benutzer auswählen können, mit denen Sie das Foto markieren möchten.
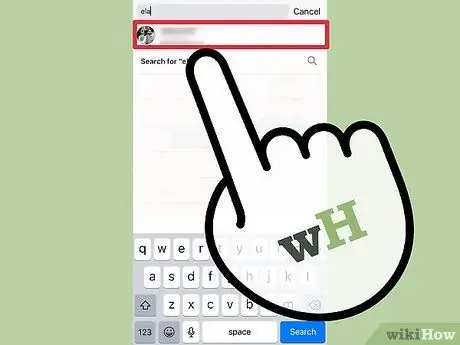
Schritt 9. Berühren Sie den gewünschten Benutzernamen
Wählen Sie den im Dropdown-Menü angezeigten Namen aus. Sie werden zum nächsten Foto weitergeleitet.
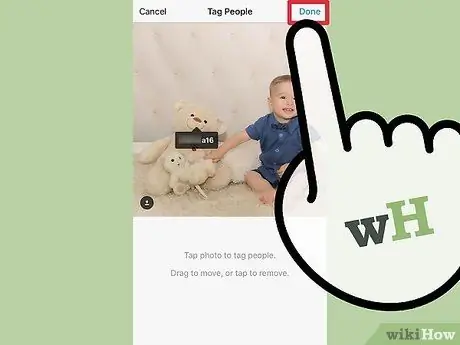
Schritt 10. Tippen Sie auf „Fertig“
Es befindet sich in der oberen rechten Ecke des Bildschirms. Nach dem Berühren sehen Sie den ausgewählten Benutzernamen auf dem Foto. Andere Benutzer können direkt auf den Benutzernamen klicken, um zum Profil des Benutzers zu gelangen, den Sie auf dem Foto „getaggt“haben.






