In diesem wikiHow zeigen wir dir, wie du ein Foto von deinem Computer, Smartphone oder Tablet zu einem deiner Pinterest-Boards hinzufügst (auch „Pin“genannt).
Schritt
Methode 1 von 2: Über Desktop-Site
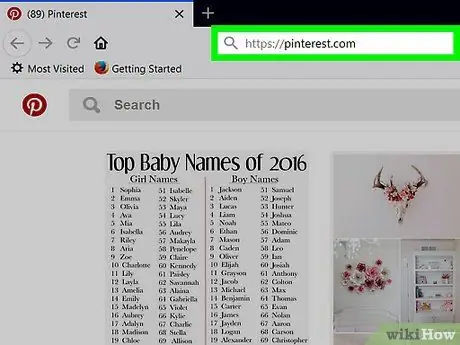
Schritt 1. Öffnen Sie Pinterest
Besuchen Sie https://www.pinterest.com/ in einem Browser. Danach wird die Pinterest-Hauptseite angezeigt, wenn Sie bereits in Ihrem Konto eingeloggt sind.
Wenn Sie nicht automatisch bei Ihrem Konto angemeldet sind, geben Sie Ihren Benutzernamen und Ihr Passwort ein oder melden Sie sich mit Ihren Facebook-Kontoinformationen an
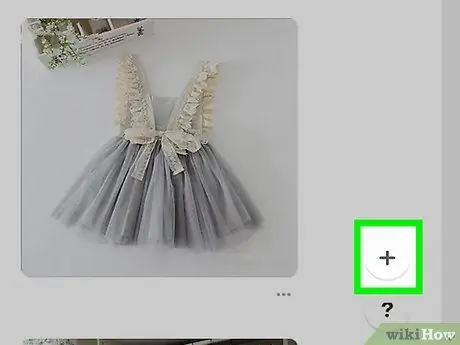
Schritt 2. Klicken Sie auf
Es ist ein weißer Kreis-Button in der unteren rechten Ecke des Pinterest-Fensters. Danach wird ein Popup-Menü angezeigt.
Wenn Sie aufgefordert werden, das Pinterest-Button-Plug-in in Ihrem Browser zu installieren, klicken Sie auf „ nicht jetzt “und klicken Sie erneut auf die Schaltfläche “ + ”.
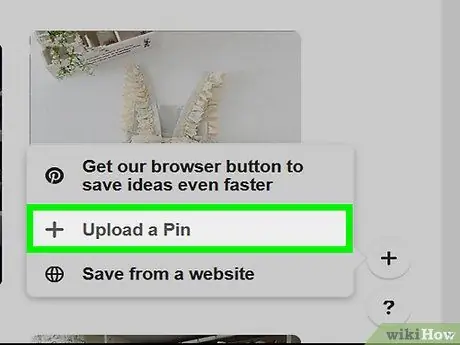
Schritt 3. Klicken Sie auf Pin hochladen
Dieser Link befindet sich in der Mitte des Menüs. Danach werden Sie zu einem Fenster mit Foto-Upload-Optionen weitergeleitet.
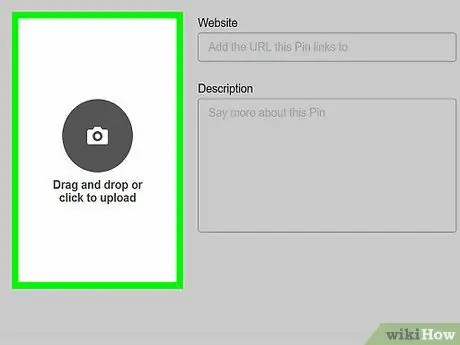
Schritt 4. Klicken Sie auf Drag & Drop oder klicken Sie auf zum Hochladen
Dieses Segment befindet sich auf der linken Seite des Foto-Upload-Fensters. Nach dem Anklicken wird ein Datei-Explorer- (Windows) oder Finder- (Mac) Fenster angezeigt.
Wenn diese Option nicht angezeigt wird, klicken Sie auf „ Pin hochladen “in der unteren linken Ecke des Fensters.
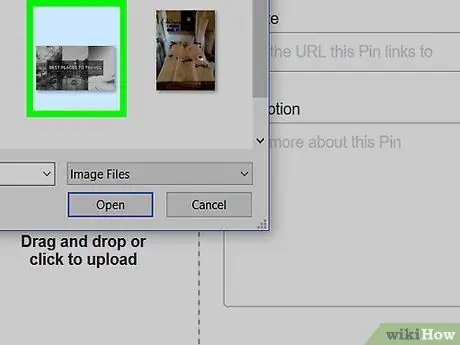
Schritt 5. Wählen Sie ein Foto aus
Klicken Sie auf das Foto, das Sie auf Pinterest hochladen möchten. Möglicherweise müssen Sie zuerst auf den Fotoordner auf der linken Seite des Dateibrowserfensters klicken.
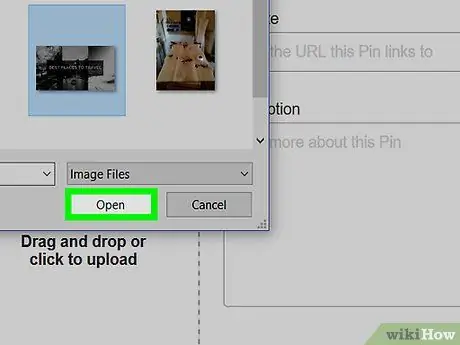
Schritt 6. Klicken Sie auf Öffnen
Es befindet sich in der unteren rechten Ecke des Pinterest-Fensters. Danach wird das ausgewählte Foto hochgeladen.
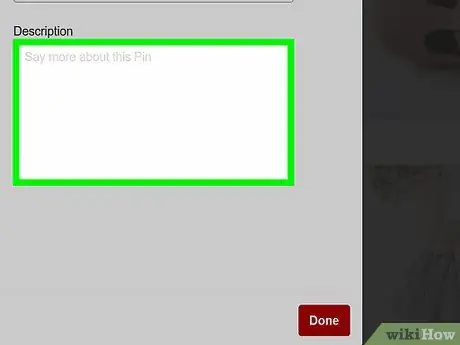
Schritt 7. Geben Sie eine Beschreibung des Fotos ein
Wenn Sie eine Beschreibung für das Foto einfügen möchten, klicken Sie auf das Textfeld " Beschreibung " und geben Sie die gewünschte Beschreibung ein.
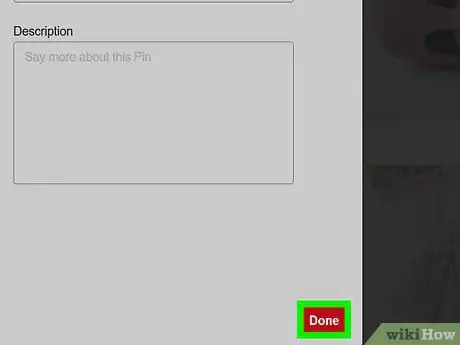
Schritt 8. Klicken Sie auf Fertig
Es ist ein roter Button in der unteren rechten Ecke des Fensters.
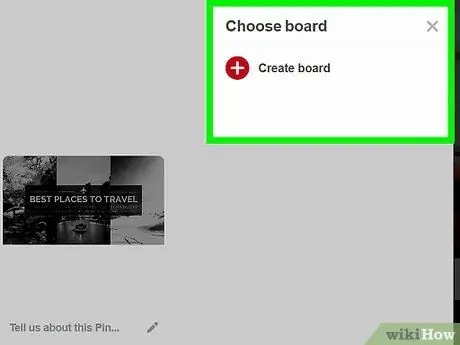
Schritt 9. Wählen Sie ein Board aus, wenn Sie dazu aufgefordert werden
Bewegen Sie den Mauszeiger über die Tafel, zu der Sie ein Foto hinzufügen möchten, und klicken Sie dann auf „ Speichern “neben dem Namen des Boards. Hochgeladene Fotos werden dem Board hinzugefügt.
Wenn Sie Fotos zu einem separaten Board hinzufügen möchten, klicken Sie auf „ Boards erstellen “, geben Sie den Boardnamen ein und klicken Sie auf die Schaltfläche “ Schaffen ”.
Methode 2 von 2: Über die mobile App
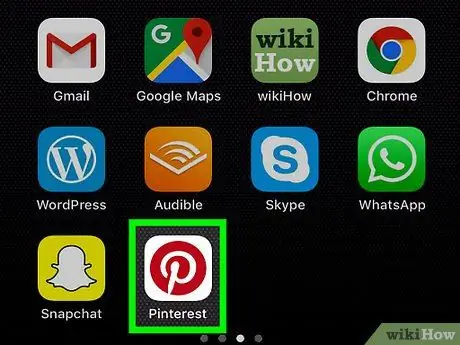
Schritt 1. Öffnen Sie die Pinterest-App
Tippen Sie auf das Pinterest-App-Symbol, das wie der Buchstabe „ PDer schöne ist weiß in einem roten Kreis. Danach wird die Pinterest-Hauptseite angezeigt, wenn Sie bereits in Ihrem Konto eingeloggt sind.
Wenn Sie nicht automatisch in Ihr Konto eingeloggt sind, geben Sie Ihren Benutzernamen und Ihr Passwort ein oder melden Sie sich über Facebook an
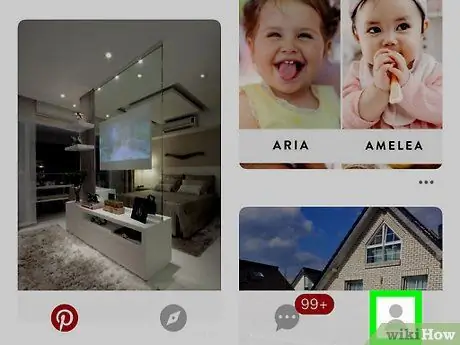
Schritt 2. Berühren Sie das Profilsymbol
Es ist ein Silhouettensymbol in der unteren rechten Ecke des Bildschirms (iPhone oder iPad) oder in der oberen rechten Ecke des Bildschirms (Android-Geräte).
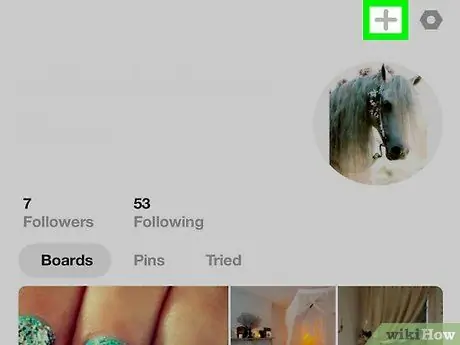
Schritt 3. Tippen Sie auf die Schaltfläche
Es befindet sich in der oberen rechten Ecke des Bildschirms.
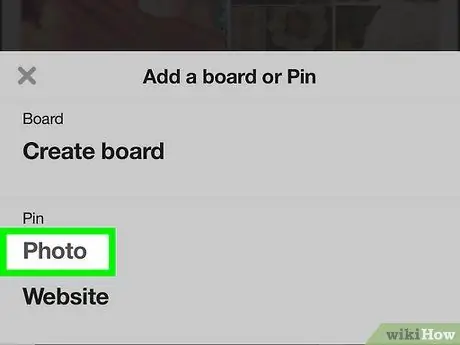
Schritt 4. Tippen Sie auf Fotos
Diese Option befindet sich unten im Menü.
Wenn Sie dazu aufgefordert werden, erlauben Sie Pinterest, auf Fotos zuzugreifen, die auf Ihrem Telefon oder Tablet gespeichert sind
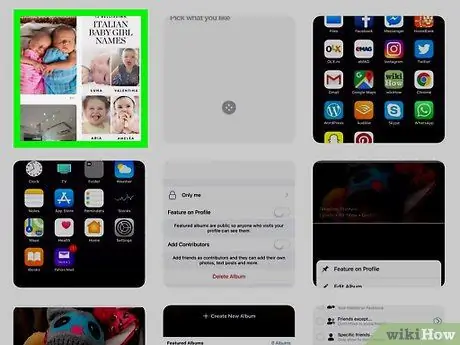
Schritt 5. Wählen Sie ein Foto aus
Tippen Sie auf das Foto, das Sie auf Pinterest hochladen möchten.
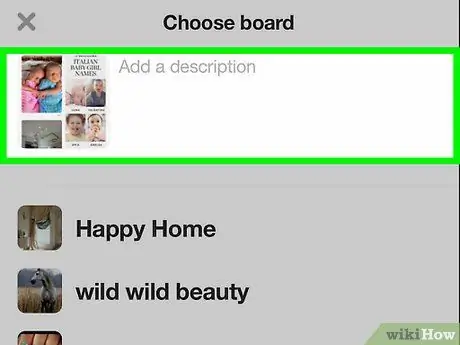
Schritt 6. Fügen Sie eine Beschreibung hinzu
Geben Sie bei Bedarf eine Beschreibung in das Textfeld oben auf dem Bildschirm ein.
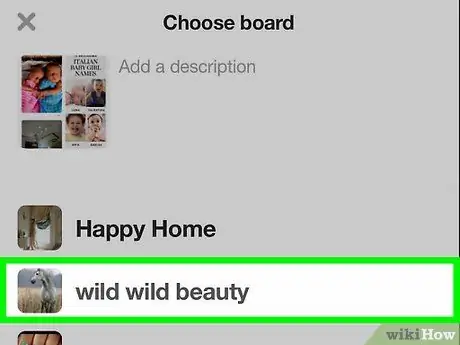
Schritt 7. Wählen Sie die Platine aus
Berühren Sie die Tafel, der Sie ein Foto hinzufügen möchten. Danach wird das Foto auf Pinterest hochgeladen. Sie finden es, indem Sie den Namen des Boards auswählen, das zuvor als Ort zum Hinzufügen des Fotos ausgewählt wurde.






