Wenn Minecraft aktualisiert wird, müssen auch Ihre Server aktualisiert werden, damit Spieler mit der neuen Version eine Verbindung herstellen können. Glücklicherweise ist es ziemlich einfach, Minecraft-Server zu aktualisieren. Befolgen Sie diese Anleitung, um Informationen zu Minecraft-Servern zu erhalten, sowohl original als auch benutzerdefiniert.
Schritt
Methode 1 von 3: Aktualisieren des Servers
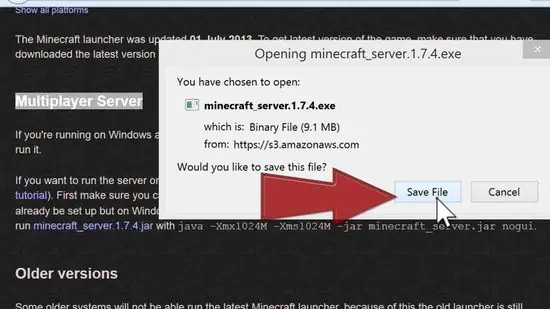
Schritt 1. Suchen Sie Ihre Software
Wenn Sie einen reinen Minecraft-Server betreiben, können Sie die neueste Version direkt von der Minecraft-Site herunterladen. Wenn Sie eine benutzerdefinierte (auch benutzerdefinierte) Version des Minecraft-Servers ausführen, müssen Sie möglicherweise einige Tage warten, bis diese bestimmte Version mit der offiziellen Client-Version funktioniert.
Sobald ein Server-Upgrade veröffentlicht wurde, beginnt die Entwickler-Community normalerweise innerhalb weniger Stunden mit der Aktualisierung aller benutzerdefinierten Serverdateien. Bei größeren Upgrades kann es mehrere Tage dauern, bis eine stabile Version veröffentlicht wird
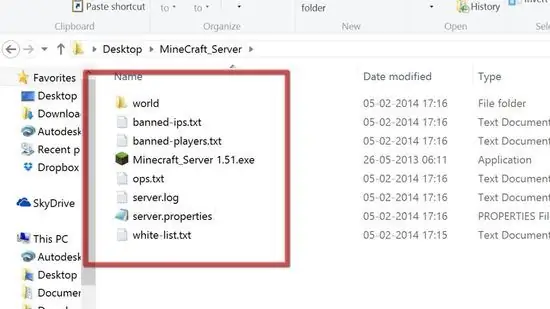
Schritt 2. Verbinden Sie sich mit dem Server
Wenn Sie einen Computer verwenden, auf dem der Server ausgeführt wird, navigieren Sie zum Ordner Minecraft Servers auf Ihrem Computer. Wenn es sich bei Ihrem Server um einen Remote-Server handelt, greifen Sie über FTP darauf zu und ändern Sie Serverdateien über eine FTP-Anwendung. Sehen Sie sich unsere Anleitung zur Verwendung von FTP an.
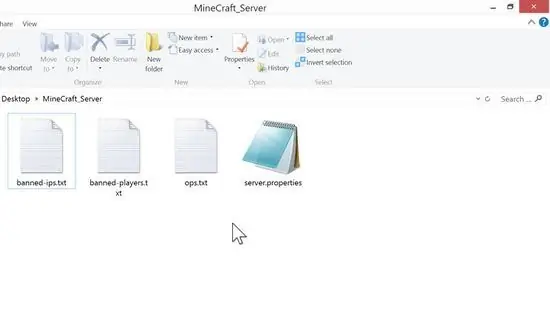
Schritt 3. Löschen Sie alle alten Serverdateien
Löschen Sie nicht die Dateien banned-ips.txt, banned-players.txt, ops oder server.properties. Speichern Sie den Weltordner, wenn Sie die Karte speichern möchten. Aber sobald das Spiel aktualisiert wurde, kann eine Karte manchmal nicht mehr verwendet werden und Sie müssen eine neue Welt erstellen.
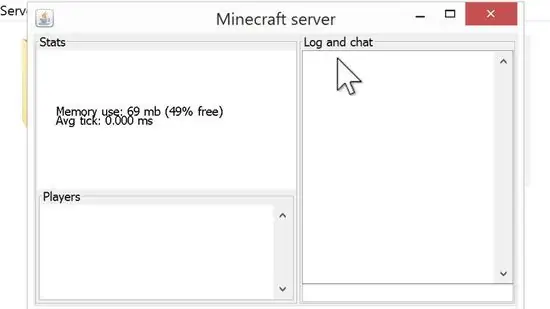
Schritt 4. Führen Sie den neuen Server aus
Führen Sie die neu heruntergeladene Serverdatei aus. Stellen Sie sicher, dass sich die Datei im Minecraft Server-Ordner befindet. Das Minecraft Server-Programm erstellt eine neue Serverdatei und lädt automatisch die alten Konfigurationsdateien, die Sie nicht gelöscht haben.
Methode 2 von 3: Benutzerdefinierte Serverinstallation
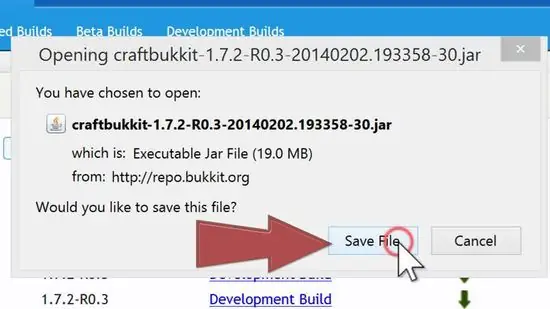
Schritt 1. Laden Sie einen dedizierten Server herunter
Viele kostenlose Open-Source-Server verfügbar und von verschiedenen Communities unterstützt. Mit diesem Server können Sie verschiedene Arten von spezifischen Spielen erstellen und er bietet verschiedene Funktionen, die auf einem normalen Minecraft-Server nicht zu finden sind. Jeder Spieler mit einem aktualisierten Minecraft-Client kann auf diesem Server spielen.
- Der beliebteste kostenlose benutzerdefinierte Server ist Bukkit. Das Projekt ist Open Source und hat eine große Entwickler-Community integriert. In diesem Teil des Handbuchs wird Bukkit als Beispiel verwendet.
- Alle benutzerdefinierten Serverdateien werden separat vom Minecraft Server-Programm ausgeführt. Minecraft Server-Dateien sind nicht erforderlich, um einen speziellen Server wie Bukkit zu installieren, da der dedizierte Server alle erforderlichen Dateien erstellt hat.
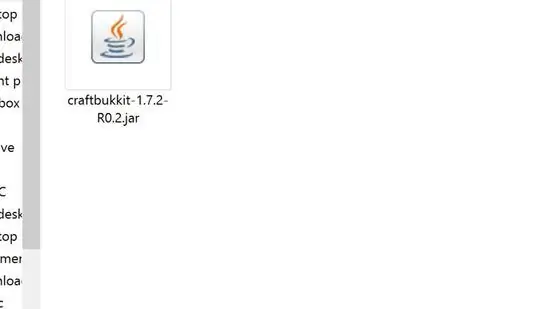
Schritt 2. Erstellen Sie einen benutzerdefinierten Serverordner
Nachdem Sie den Serverordner erstellt haben, legen Sie die heruntergeladene.jar-Datei in diesem Ordner ab. Um den Server auszuführen, müssen Sie eine Batchdatei erstellen.
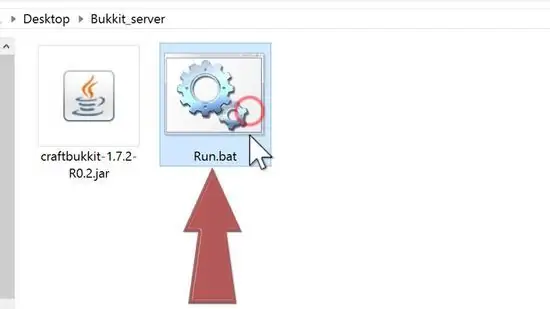
Schritt 3. Erstellen Sie eine Batchdatei
Öffnen Sie Notepad aus dem Menü Zubehör im Startmenü. Geben Sie den folgenden Text ein und speichern und benennen Sie das Dokument als run.bat (nicht run.txt):
-
java -Xms1024M -Xmx1024M -jar craftbukkit.jar -o true
PAUSE
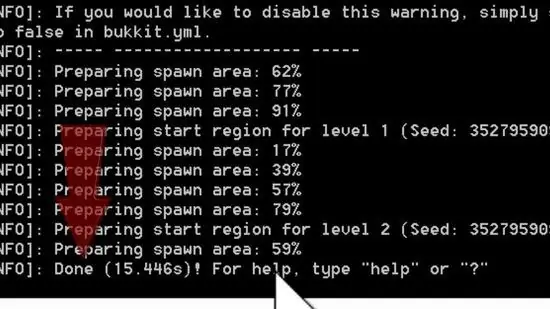
Schritt 4. Führen Sie den Server aus
Legen Sie die soeben erstellte Batch-Datei in den Server-Ordner. Um den Server auszuführen, führen Sie einfach die neue Batchdatei aus. Der Server wird in einem neuen Fenster gestartet. Um den Server zu stoppen, geben Sie „stop“in die Konsole ein.
Sie können den World-Ordner vom ursprünglichen Minecraft-Serverordner in einen dedizierten Serverordner übertragen. Auf diese Weise können Sie in der alten Welt spielen, wenn Sie einen neuen Server verwenden
Methode 3 von 3: Plugin-Installation auf einem benutzerdefinierten Server
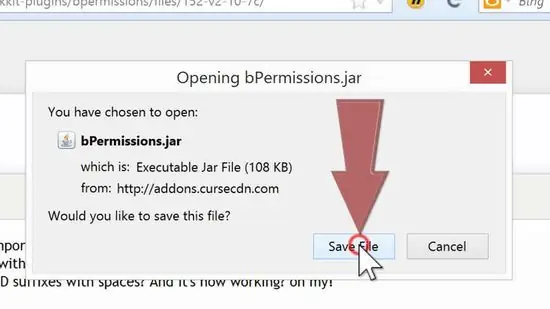
Schritt 1. Laden Sie das Plugin herunter
Es gibt verschiedene Plugins für spezielle Minecraft-Server, die Betreibern vielfältige Möglichkeiten bieten und mit denen die Funktionsweise der Welt verändert werden kann. Server-Plugin-Dateien haben das.jar-Format und können andere Dateien enthalten.
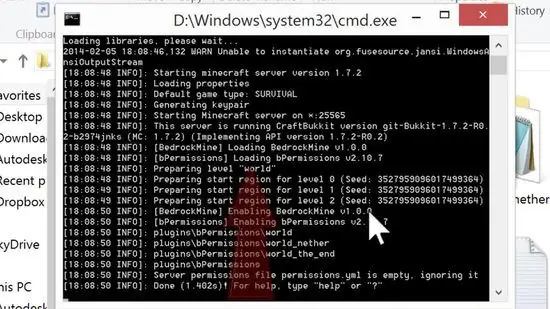
Schritt 2. Installieren Sie das Plugin
Legen Sie die JAR-Datei und die heruntergeladenen Dateien in den Ordner Plugins. Führen Sie den Server aus und warten Sie, bis der Server geladen ist. Sobald der Server geöffnet ist, geben Sie „stop“ein, um den Server auszuschalten. Wenn Sie den Server das nächste Mal ausführen, wird das Plugin installiert und kann verwendet werden.
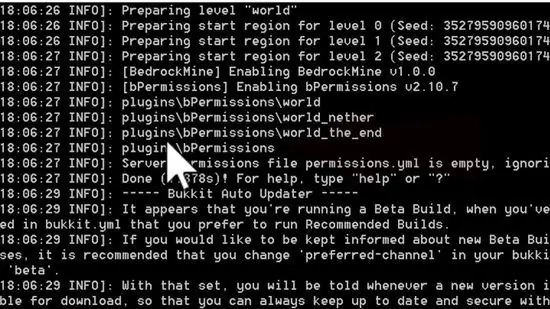
Schritt 3. Aktualisieren Sie das Plugin
Bisher mussten Sie im Plugins-Ordner einen Ordner namens „update“erstellen. Nehmen Sie das Plugin, das Sie aktualisieren möchten, und legen Sie die neue.jar-Datei im Ordner "Updates" ab. Stellen Sie sicher, dass der Name der.jar-Datei mit der ursprünglichen.jar-Datei des Plugins übereinstimmt. Starten Sie den Server neu und Ihre Plugins werden aktualisiert.






