Wenn Sie bereits eine Yahoo!-E-Mail-Adresse haben, ist Ihr Posteingang möglicherweise voller persönlicher E-Mails, Werbeaktionen, Newsletter und arbeitsbezogener E-Mails. Glücklicherweise können Sie Ihrem Yahoo! Sie in ein paar Minuten. Diese Funktion wird Ihnen die Verwaltung Ihres Yahoo! Du. Eine arbeitsspezifische E-Mail-Adresse ist perfekt für diejenigen, die ihre privaten und geschäftlichen E-Mail-Adressen getrennt halten möchten, aber dennoch leicht darauf zugreifen möchten.
Schritt
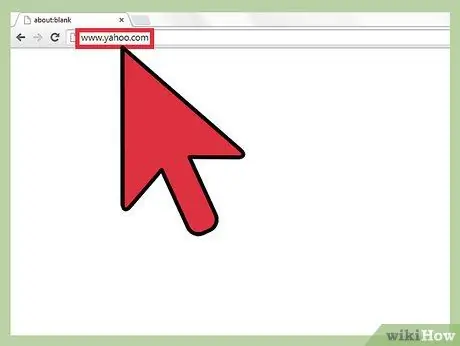
Schritt 1. Öffnen Sie einen Browser und besuchen Sie yahoo.com
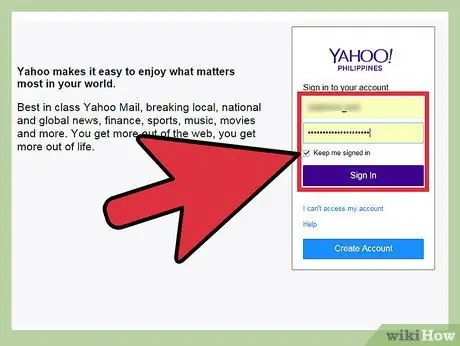
Schritt 2. Melden Sie sich mit Ihrem Konto an
Sie werden zur Yahoo!-Startseite weitergeleitet. Klicken Sie auf das lila Mail-Symbol in der oberen linken Ecke Ihres Bildschirms.
Sie werden aufgefordert, Ihre Yahoo! und Passwort. Klicken Sie auf jedes Kästchen und geben Sie dann Ihre Yahoo! und Passwort. Wenn Sie fertig sind, klicken Sie auf Anmelden
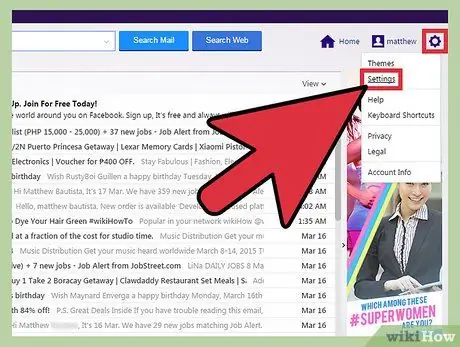
Schritt 3. Gehen Sie zur Einstellungsseite
Auf den wichtigsten Yahoo! Mail, achten Sie auf die rechte Ecke des Bildschirms. Sie sehen ein Zahnradsymbol. Klicken Sie auf Einstellungen, um die Einstellungen in einem neuen Fenster zu öffnen.
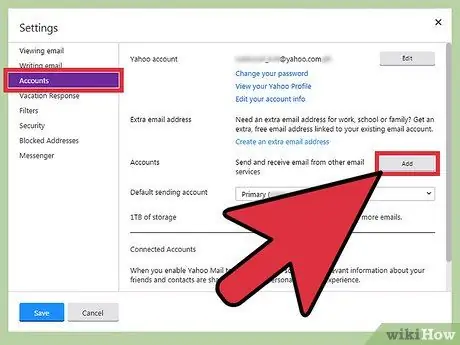
Schritt 4. Klicken Sie auf Konten
Auf der Einstellungsseite sehen Sie verschiedene Untermenüs. Wählen Sie das dritte Untermenü von oben, nämlich Konten. Rechts sehen Sie ein neues Untermenü.
Die zweite Option im Menü ist Zusätzliche E-Mail-Adresse. Daneben sehen Sie eine Schaltfläche Hinzufügen. Klicken Sie auf Hinzufügen, um mit dem Hinzufügen einer neuen E-Mail-Adresse zu beginnen
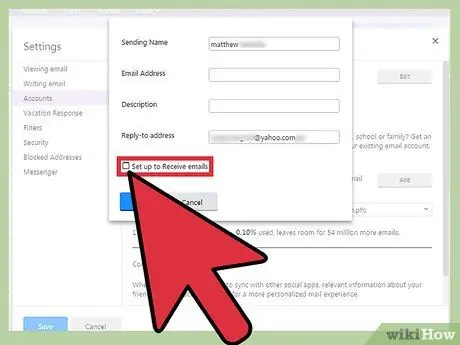
Schritt 5. Aktivieren Sie das Kontrollkästchen Zum Empfangen von E-Mails einrichten. Möglicherweise möchten Sie zusätzlich zum Senden von E-Mails von der neuen Adresse E-Mails empfangen. Wenn das Feld zum Eingeben einer neuen E-Mail-Adresse angezeigt wird, aktivieren Sie daher die Option Zum Empfangen von E-Mails einrichten. Wenn diese Option deaktiviert ist, können Sie keine E-Mails mit der neuen Adresse empfangen.
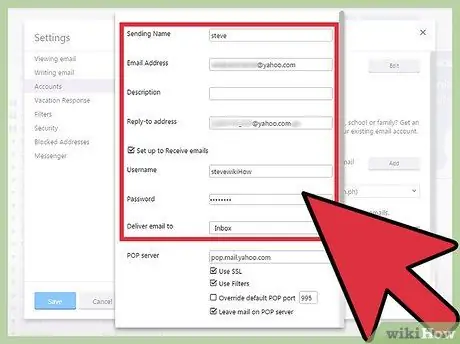
Schritt 6. Geben Sie die entsprechenden Informationen in jedes Feld ein
- Das erste Feld ist Sendename. Dieser Name ist der Name, den andere sehen, wenn Sie eine E-Mail senden. Klicken Sie auf dieses Feld und geben Sie dann einen Namen Ihrer Wahl ein, wenn Sie ihn ändern möchten.
- Das zweite Feld ist die E-Mail-Adresse. Geben Sie die E-Mail, die Sie verwenden möchten, im Format (E-Mail)@yahoo.com ein. Sobald Sie fertig sind, sehen Sie, wie sich Ihr Benutzername (die beiden Felder unter diesem Feld) entsprechend Ihrem Feld ändert.
- Unterhalb der E-Mail-Box befindet sich ein Beschreibungsfeld. Geben Sie eine Beschreibung dafür ein, wofür Ihre E-Mail verwendet wird, z. B. "Job" oder "Online-Spiele". Ihr Benutzername sollte bereits ausgefüllt sein, damit Sie ihn ignorieren können.
- Geben Sie ein neues Kennwort ein. Dieses Passwort wird verwendet, um auf Ihr neues Konto zuzugreifen. Klicken Sie auf das Kästchen und geben Sie dann ein neues Passwort ein. Unter dem Kennwortfeld sehen Sie die Option Antwortadresse. Das bedeutet, dass Sie auf Wunsch auch auf E-Mails in Ihrem Yahoo! Ursprünglich. Sie können die Felder ignorieren.
- Das letzte Feld ist E-Mail zustellen an. Wählen Sie ein Verzeichnis für die E-Mail von der soeben erstellten Adresse aus, indem Sie auf das Menü klicken und ein Verzeichnis auswählen. Sie können zwischen Posteingang, Spam, Entwurf, Gesendet oder Papierkorb wählen.
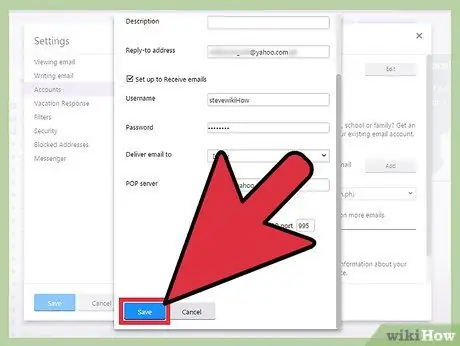
Schritt 7. Wenn Sie fertig sind, überprüfen Sie die eingegebenen Informationen und speichern Sie die Informationen, indem Sie unten auf der Seite auf Speichern klicken
Jetzt ist Ihre zusätzliche E-Mail-Adresse fertig!






