In diesem wikiHow zeigen wir dir, wie du das Passwort deines Yahoo-E-Mail-Kontos änderst. Abgesehen davon führt Sie dieser Artikel auch zum Zurücksetzen eines vergessenen Yahoo-Konto-Passworts.
Schritt
Methode 1 von 4: Verwenden der Yahoo-Website
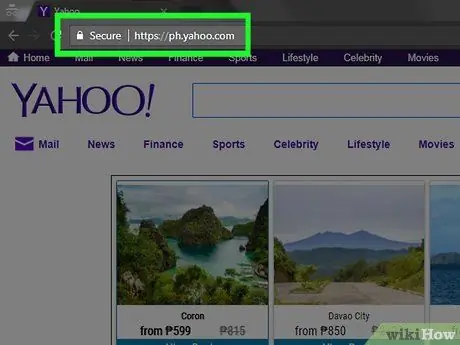
Schritt 1. Öffnen Sie die Yahoo-Website
Wenn Sie bereits bei Ihrem Yahoo-Konto angemeldet sind, werden Ihr Profilfoto und die Anfangsbuchstaben Ihres Namens oben rechts auf der Seite angezeigt.
- Wenn Sie nicht in Ihrem Konto eingeloggt sind, klicken Sie auf „ Einloggen “in der oberen rechten Ecke der Seite, geben Sie Ihre aktuelle E-Mail-Adresse und Ihr Passwort ein und klicken Sie dann auf „ Einloggen ”.
- Wenn Ihr Internetdienstanbieter (ISP) Yahoo! als Konto (z. B. AT&T, Frontier, Verizon, BT, Sky, Rogers, Spark oder MTS) müssen Sie sich an die Kundendienstabteilung wenden, um Anweisungen zum Änderungsprozess des Kontopassworts zu erhalten. Dieser Vorgang unterscheidet sich vom Vorgang zum Ändern Ihres Yahoo-Kontos. Darüber hinaus hat jeder Internet Service Provider einen anderen Veränderungsprozess.
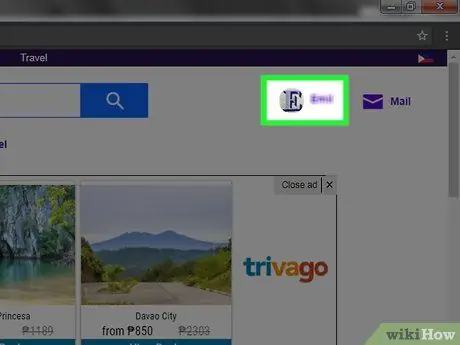
Schritt 2. Klicken Sie auf den Profilnamen
Der Name wird in der oberen rechten Ecke des Bildschirms angezeigt. Diese Option ersetzt die Schaltfläche "Anmelden", sobald Sie sich in Ihrem Konto angemeldet haben.
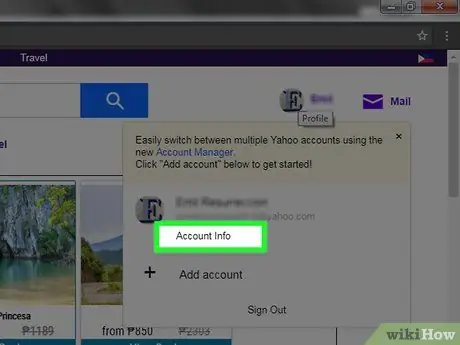
Schritt 3. Klicken Sie auf Kontoinformationen
Dieser Link befindet sich direkt unter Ihrem Yahoo-E-Mail-Konto im angezeigten Fenster.
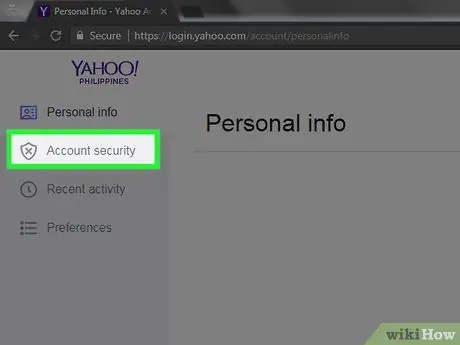
Schritt 4. Klicken Sie auf die Registerkarte Kontosicherheit
Diese Registerkarte befindet sich oben im Menü auf der linken Seite der Seite "Kontoinformationen".
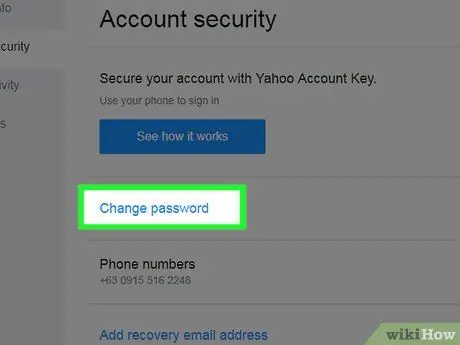
Schritt 5. Klicken Sie auf Kennwort ändern
Dieser Link befindet sich in der Mitte der Seite.
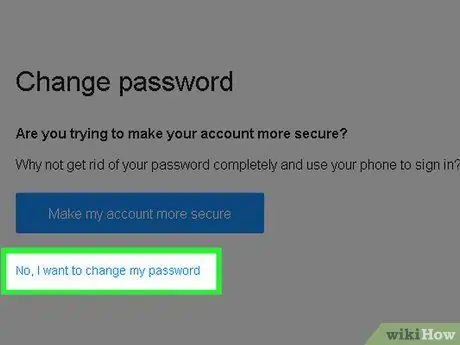
Schritt 6. Klicken Sie auf Nein, ich möchte mein Passwort ändern
Dieser Link wird unter dem Button „ Mein Konto sicherer machen ”.
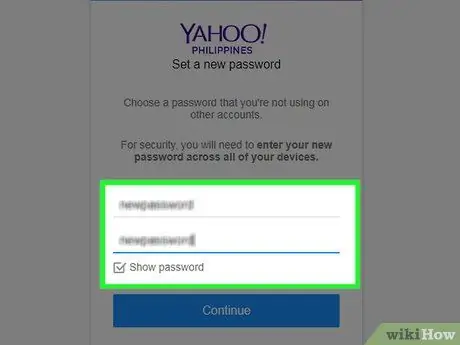
Schritt 7. Geben Sie das neue Kennwort zweimal ein
Sie müssen Ihr Passwort einmal in das Feld „Neues Passwort“eingeben und anschließend im Feld „Neues Passwort bestätigen“direkt darunter erneut eingeben.
Sie können das Kontrollkästchen "Passwort anzeigen" am unteren Bildschirmrand aktivieren, um das eingegebene Passwort anzuzeigen
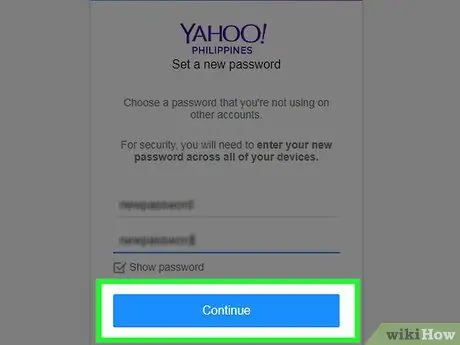
Schritt 8. Klicken Sie auf Weiter
Danach wird Ihr Yahoo-Konto-Passwort, das auf allen Plattformen verwendet wird, geändert.
Melden Sie sich zur Überprüfung von Ihrem Yahoo-Konto ab und mit dem neuen Passwort wieder an
Methode 2 von 4: Mobile Apps verwenden
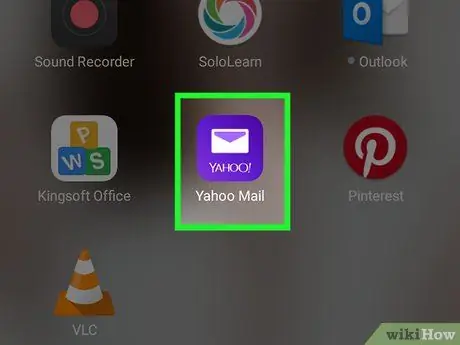
Schritt 1. Öffnen Sie Yahoo Mail
Diese Anwendung ist durch ein lilafarbenes Symbol mit einem davor stehenden Umschlag gekennzeichnet.
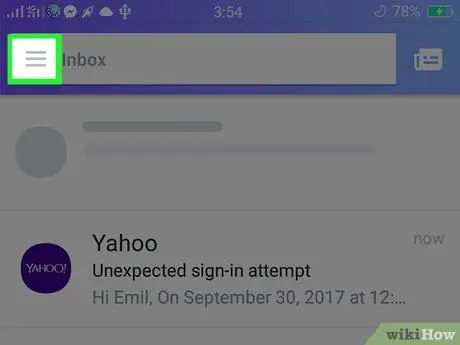
Schritt 2. Berühren Sie das ?
. Es befindet sich in der oberen linken Ecke des Bildschirms.
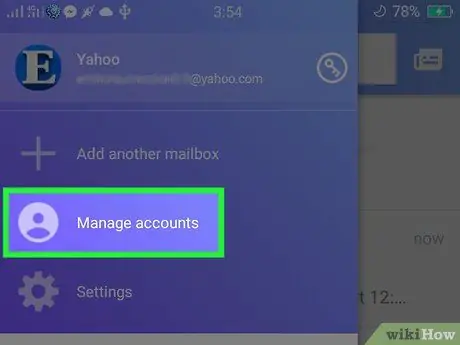
Schritt 3. Tippen Sie auf Konten verwalten
Es steht ganz oben im Menü.
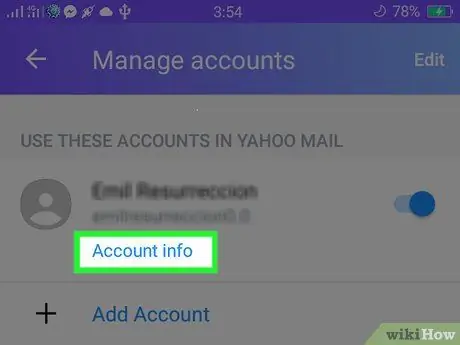
Schritt 4. Tippen Sie auf den Link „Kontoinformationen“
Sie sehen den Link unter dem Namen oben auf der Seite "Konten".
Wenn Sie mehrere Yahoo-Konten auf einem Gerät verwenden, können Sie unter jedem Kontonamen auf den Link "Kontoinformationen" tippen, um die jeweiligen Kontoeinstellungen zu überprüfen
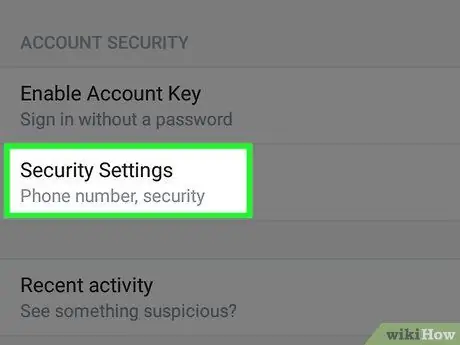
Schritt 5. Berühren Sie Sicherheitseinstellungen
Es befindet sich unten auf der Kontoseite.
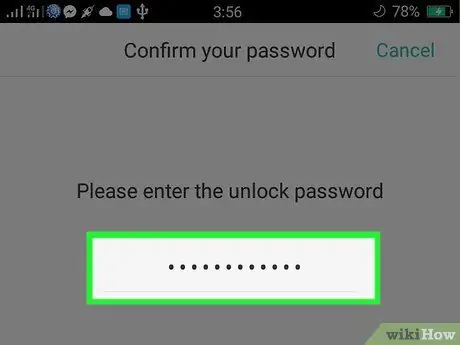
Schritt 6. Geben Sie den Telefon-Passcode ein
Wenn Sie bereits über die Yahoo Mail-App bei Ihrem Konto angemeldet sind, werden Sie nicht zur Eingabe Ihres Passworts aufgefordert.
Wenn Sie ein iPhone mit Touch ID verwenden, können Sie Ihren Fingerabdruck scannen
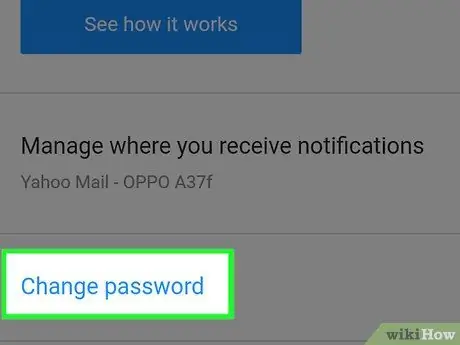
Schritt 7. Tippen Sie auf Passwort ändern
Es ist in der Mitte des Bildschirms.
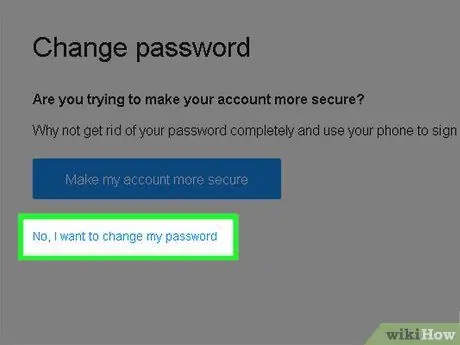
Schritt 8. Tippen Sie auf Nein, ich möchte mein Passwort ändern
Dieser graue Link erscheint unten auf der Seite unter dem „ Mein Konto sicherer machen ”.
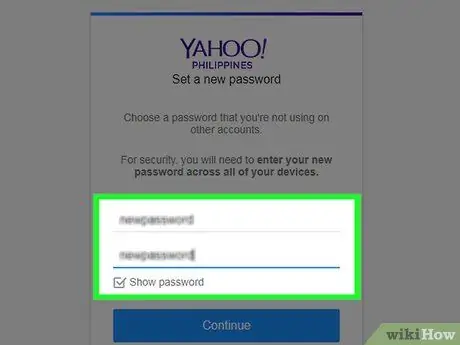
Schritt 9. Geben Sie das neue Kennwort zweimal ein
Sie müssen Ihr Passwort einmalig im Feld „Neues Passwort“eingeben und anschließend im Feld „Neues Passwort bestätigen“direkt darunter erneut eingeben.
Sie können das Kontrollkästchen "Passwort anzeigen" am unteren Bildschirmrand aktivieren, um das eingegebene Passwort anzuzeigen
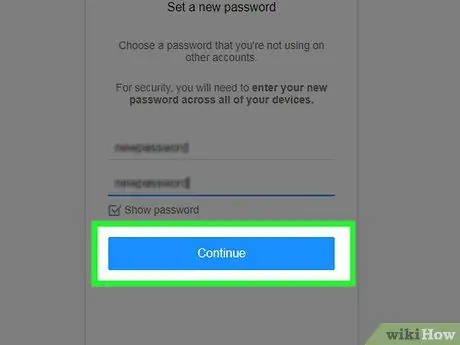
Schritt 10. Tippen Sie auf Weiter
Danach wird Ihr Yahoo-Konto-Passwort, das auf allen Plattformen verwendet wird, geändert.
Melden Sie sich zur Überprüfung von Ihrem Yahoo-Konto ab und mit dem neuen Passwort wieder an
Methode 3 von 4: Vergessenes Passwort über die Desktop-Site zurücksetzen
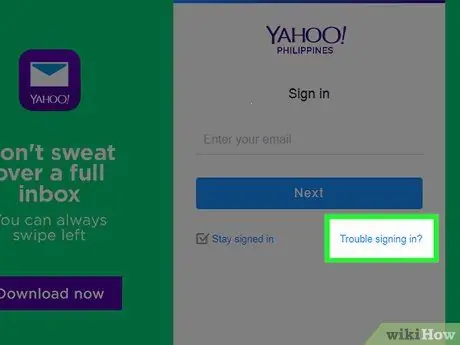
Schritt 1. Gehen Sie zur Yahoo-Anmeldehilfe-Seite
Dieses Tool verwendet eine einzige Anmeldeinformation, um Sie mit dem Konto zu verbinden.
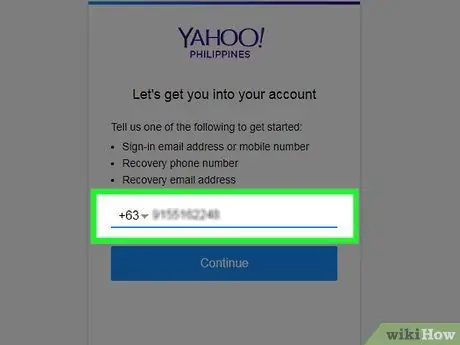
Schritt 2. Geben Sie Ihre Telefonnummer ein
Geben Sie diese Informationen in das Textfeld in der Mitte der Seite ein.
Wenn Sie eine Wiederherstellungs-E-Mail-Adresse eingeben möchten, beachten Sie, dass diese mit Ihrer vorherigen Yahoo-E-Mail-Adresse registriert sein muss
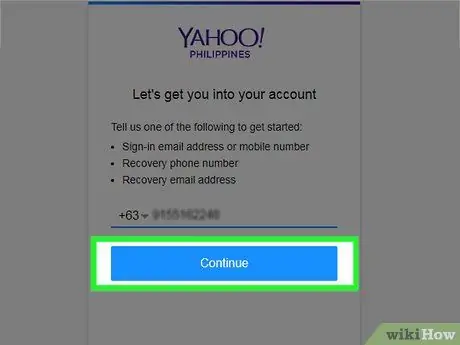
Schritt 3. Klicken Sie auf Weiter
Es befindet sich unter dem Textfeld auf dieser Seite.
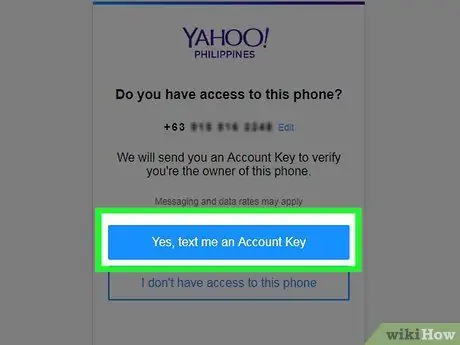
Schritt 4. Klicken Sie auf Ja, senden Sie mir einen Kontoschlüssel per SMS
Wählen Sie diese Option, wenn Sie auf die auf dem Bildschirm angezeigte Telefonnummer zugreifen können.
- Wenn Sie nicht auf die Telefonnummer zugreifen können, klicken Sie auf „ Ich habe keinen Zugriff " Sie erhalten die Option, auf " Von vorn anfangen " Danach können Sie Ihre Wiederherstellungs-E-Mail-Adresse eingeben, falls Sie eine haben.
- Wenn Sie nicht auf Ihr E-Mail-Konto oder Ihre Telefonnummer zur Wiederherstellung zugreifen können, können Sie sich nicht wieder bei Ihrem Konto anmelden.
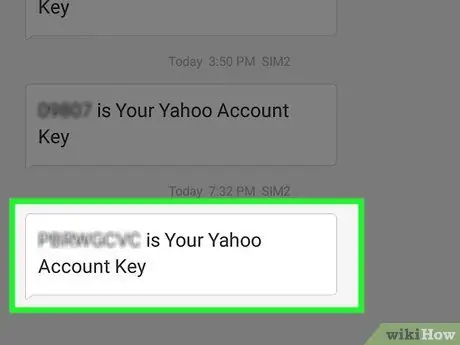
Schritt 5. Öffnen Sie die Nachricht auf dem Telefon
Sie erhalten eine SMS von einer sechsstelligen Telefonnummer mit der Nachricht "[8-Buchstaben-Code] ist Ihr Yahoo-Kontoschlüssel."
Wenn Sie eine Wiederherstellungs-E-Mail-Adresse verwenden möchten, müssen Sie dieses E-Mail-Konto eröffnen. Sie können Nachrichten von Yahoo anzeigen. Wenn nicht, überprüfen Sie den Spam-Ordner
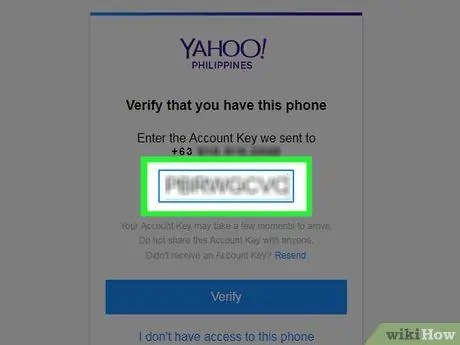
Schritt 6. Geben Sie den Code auf der Yahoo-Seite ein
Das Codefeld befindet sich in der Mitte der Seite.
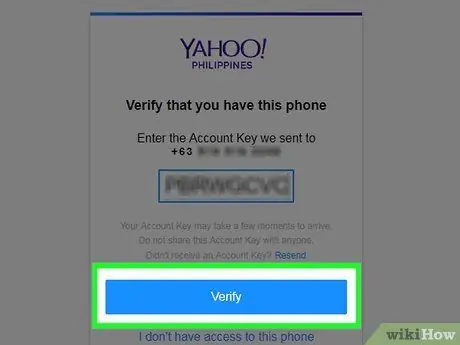
Schritt 7. Klicken Sie auf Überprüfen
Es befindet sich unten im Codetextfeld.
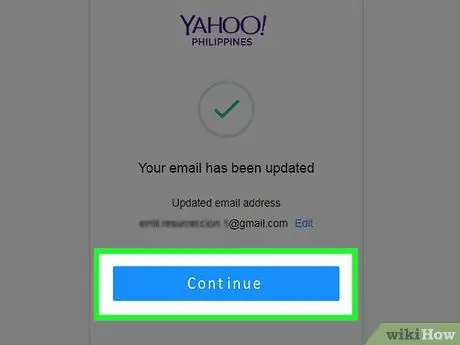
Schritt 8. Klicken Sie auf Weiter
Sie haben die Möglichkeit, Ihre Kontoinformationen auf dieser Seite zu überprüfen. Danach können Sie wieder auf Ihr Konto zugreifen. Zu einem späteren Zeitpunkt können Sie das Kontokennwort ändern.
Methode 4 von 4: Passwort über die mobile App zurücksetzen
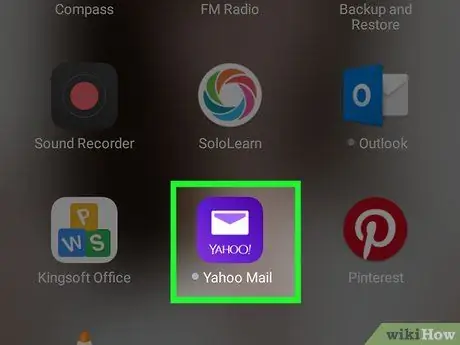
Schritt 1. Öffnen Sie Yahoo Mail
Diese Anwendung ist durch ein lila Symbol mit einem davor stehenden Umschlag gekennzeichnet.
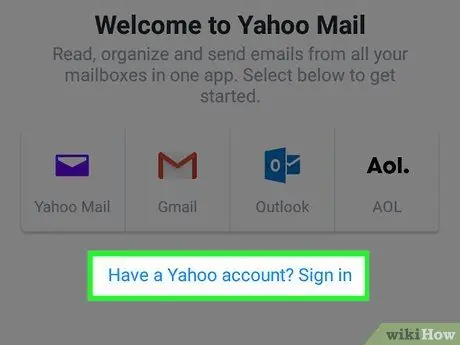
Schritt 2. Tippen Sie auf Anmelden
Es ist eine große blaue Schaltfläche am unteren Rand des Bildschirms.
Wenn Yahoo Mail sofort Ihr Yahoo-Konto anzeigt, fahren Sie wie gewohnt mit der Passwortänderung fort
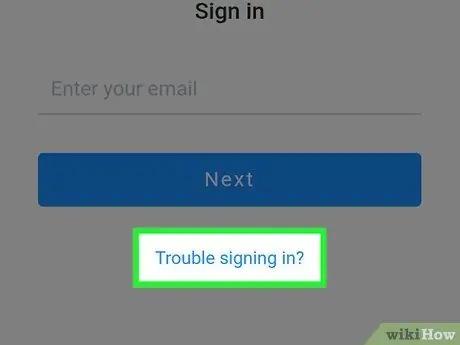
Schritt 3. Tippen Sie auf den Link "Probleme bei der Anmeldung?". Dieser Link befindet sich unter dem Button „ Nächste “, das auf dieser Seite steht.
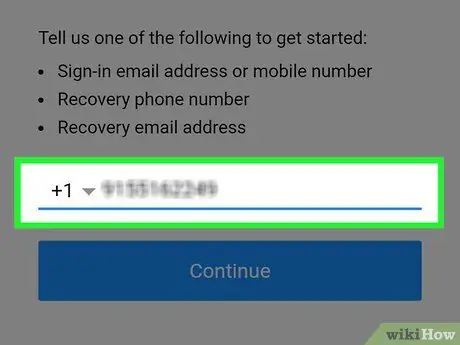
Schritt 4. Geben Sie Ihre Telefonnummer ein
Diese Nummer ist die Nummer, die Sie beim Erstellen Ihres Yahoo-Kontos eingegeben haben.
- Sie können auch eine Wiederherstellungs-E-Mail-Adresse eingeben, die jedoch in Ihrem Yahoo-Konto registriert sein muss.
- Wenn Sie bei Ihrem Yahoo-Konto keine E-Mail-Adresse oder Telefonnummer zur Wiederherstellung registriert haben, können Sie Ihr Konto nicht wiederherstellen.
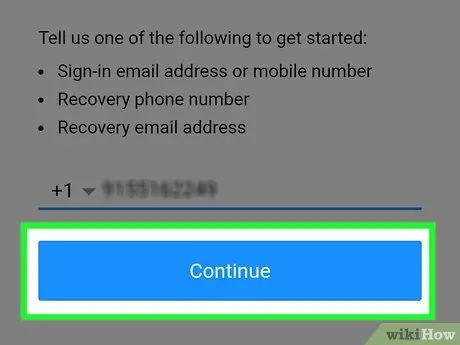
Schritt 5. Tippen Sie auf Weiter
Es befindet sich am unteren Bildschirmrand.
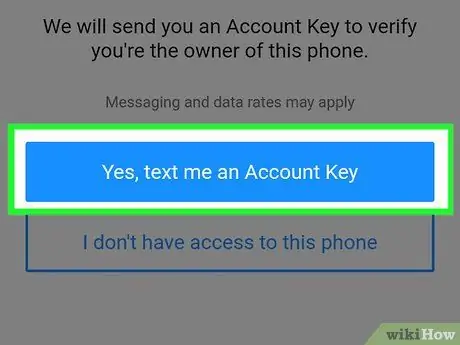
Schritt 6. Tippen Sie auf Ja, senden Sie mir einen Kontoschlüssel per SMS
Danach sendet Yahoo eine kurze Nachricht mit einem achtstelligen Code an Ihre Telefonnummer (oder an die E-Mail-Adresse, die Sie als Wiederherstellungsadresse gewählt haben).
Wenn Sie eine Wiederherstellungs-E-Mail-Adresse verwenden, wird diese Option mit "E-Mail" anstelle von "Text" gekennzeichnet
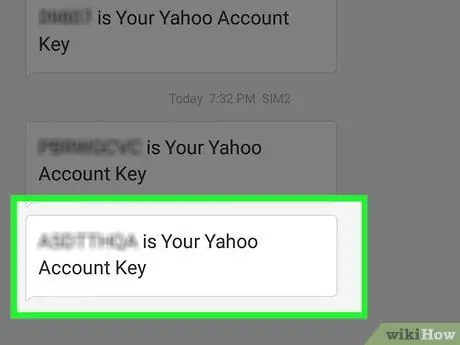
Schritt 7. Öffnen Sie die Nachricht auf dem Telefon
Sie können eine SMS von einer sechsstelligen Nummer mit der Nachricht „[8-Buchstaben-Code] ist Ihr Yahoo-Kontoschlüssel“sehen.
Wenn Sie eine Wiederherstellungs-E-Mail-Adresse verwenden möchten, müssen Sie dieses E-Mail-Konto eröffnen. Sie können Nachrichten von Yahoo anzeigen. Wenn nicht, überprüfen Sie den Spam-Ordner
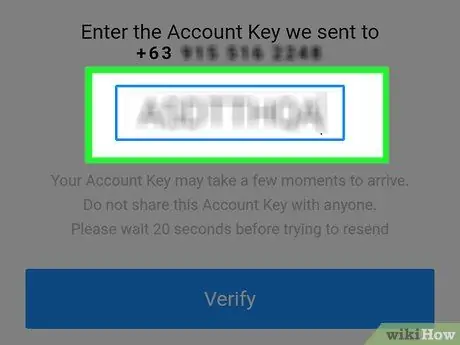
Schritt 8. Geben Sie den Code auf der Yahoo-Seite ein
Das Codefeld wird in der Mitte der Seite angezeigt.
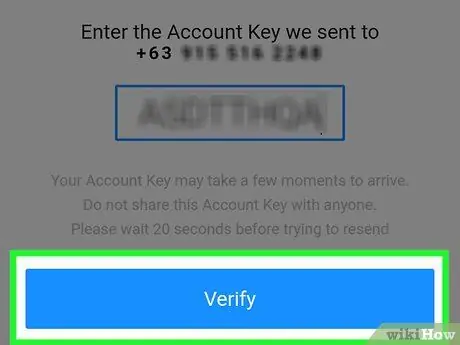
Schritt 9. Tippen Sie auf Bestätigen
Diese Schaltfläche befindet sich unter dem Textfeld auf der Seite.
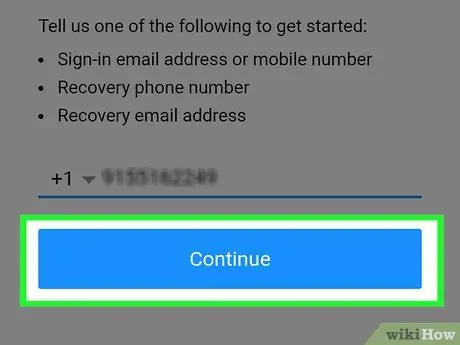
Schritt 10. Tippen Sie auf Weiter
Danach werden Sie in Ihr Konto eingeloggt. Zu einem späteren Zeitpunkt können Sie das Kontokennwort ändern.






