In diesem wikiHow zeigen wir dir, wie du ein vergessenes Facebook-Passwort zurücksetzt. Dazu müssen Sie auf die mit dem Facebook-Konto verknüpfte E-Mail-Adresse oder Telefonnummer zugreifen können. Facebook-Passwörter können über die App für mobile Geräte oder über die Facebook-Website zurückgesetzt werden.
Schritt
Methode 1 von 2: Auf einem Desktop-Computer
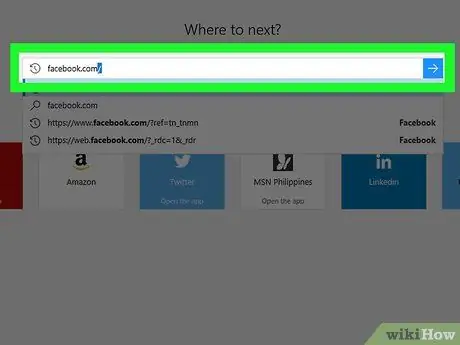
Schritt 1. Besuchen Sie die Facebook-Site
Besuchen Sie um die Facebook-Anmeldeseite zu öffnen.
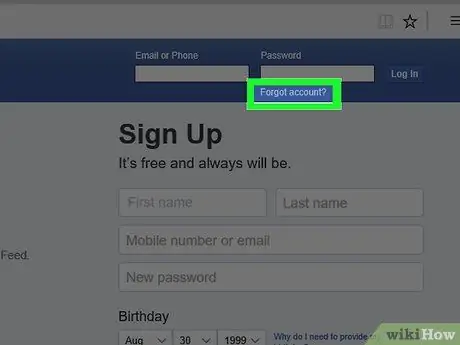
Schritt 2. Klicken Sie auf Konto vergessen?
Dieser Link befindet sich unter dem Textfeld "Passwort" oben rechts auf der Seite. Die Seite "Finden Sie Ihr Konto" wird geöffnet.
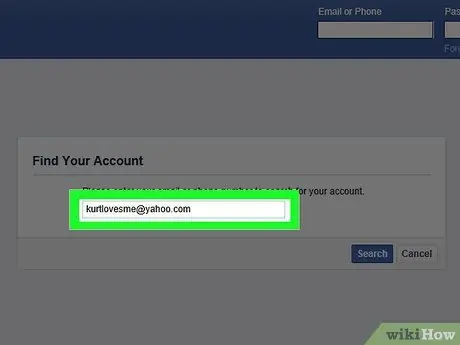
Schritt 3. Geben Sie Ihre Telefonnummer oder E-Mail-Adresse ein
Klicken Sie auf das Textfeld in der Mitte der Seite und geben Sie dann die mit Ihrem Konto verknüpfte E-Mail-Adresse oder Handynummer ein.
Wenn Sie Ihre Telefonnummer nicht zu Facebook hinzugefügt haben, verwenden Sie eine E-Mail-Adresse
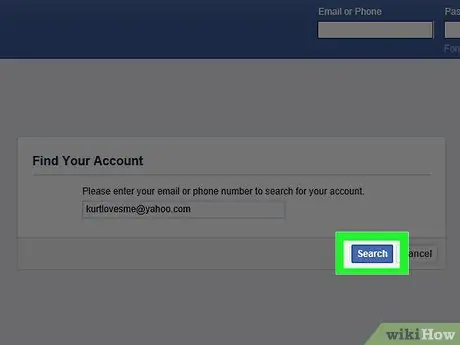
Schritt 4. Klicken Sie unter dem Textfeld auf Suchen
Auf diese Weise sucht Facebook nach Ihrem Konto.
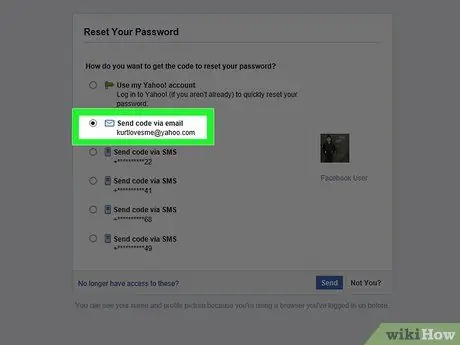
Schritt 5. Geben Sie die Optionen zum Zurücksetzen des Kontos an
Wählen Sie eine der folgenden Optionen:
- Code per E-Mail senden - Sie erhalten einen Code mit einer sechsstelligen Zahl in der E-Mail-Adresse, mit der Sie sich bei Facebook anmelden.
- Code per SMS senden - Sie erhalten einen Code mit einer sechsstelligen Nummer auf der mit Ihrem Facebook-Profil verknüpften Handynummer.
- Benutze meinen Google Account - Mit dieser Option können Sie sich bei Ihrem Google-Konto anmelden, um Ihre Identität zu überprüfen. Dies könnte den Vorgang zum Zurücksetzen des Codes überspringen.
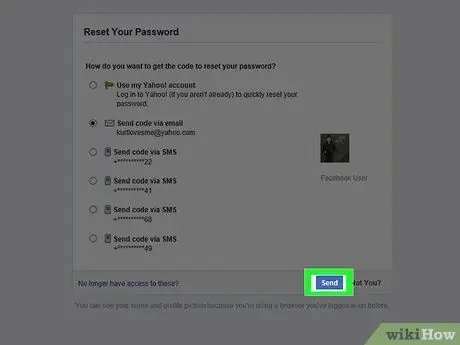
Schritt 6. Klicken Sie auf Weiter
Wenn Sie darauf klicken, wird der Code an eine E-Mail oder SMS gesendet. Ein Fenster wird geöffnet, wenn Sie eine Methode auswählen Benutze meinen Google Account.
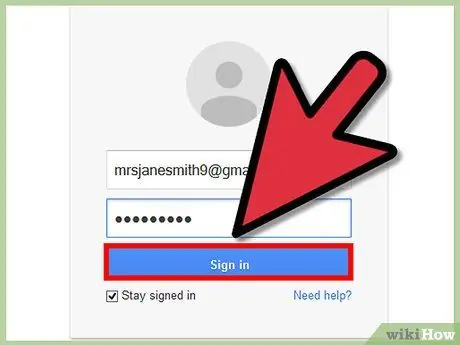
Schritt 7. Holen Sie sich den Code
Abhängig von der ausgewählten Option zum Zurücksetzen des Kontos variiert der Vorgang:
- Email - Öffnen Sie Ihren E-Mail-Posteingang, suchen Sie nach der E-Mail von Facebook und schreiben Sie die sechsstellige Nummer in die Betreffzeile.
- SMS - Offen Botschaft Suchen Sie auf Ihrem Telefon nach einer Textnachricht des Absenders mit einer 5- oder 6-stelligen Nummer, und notieren Sie dann den sechsstelligen Code in der Textnachricht.
- Google Benutzerkonto - Geben Sie E-Mail-Adresse und Passwort ein.
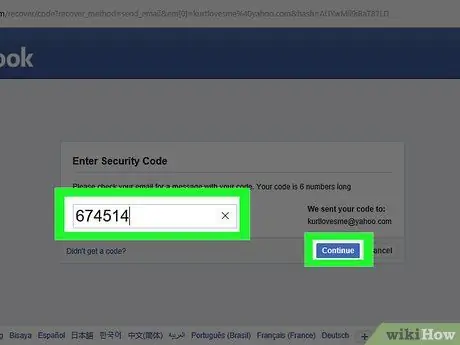
Schritt 8. Geben Sie den Code ein
Geben Sie den sechsstelligen Code in das Feld "Code eingeben" ein und klicken Sie dann auf Weitermachen. Die Seite zum Zurücksetzen des Passworts wird geöffnet.
Wenn Sie die Google-Kontomethode zum Zurücksetzen Ihres Passworts gewählt haben, überspringen Sie diesen Schritt
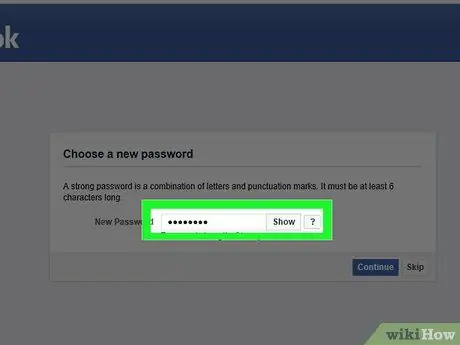
Schritt 9. Geben Sie das neue Kennwort ein
Geben Sie Ihr Passwort in das Textfeld „Neues Passwort“oben auf der Seite ein. Von nun an müssen Sie dieses Passwort verwenden, um sich auf allen Geräten bei Facebook anzumelden.
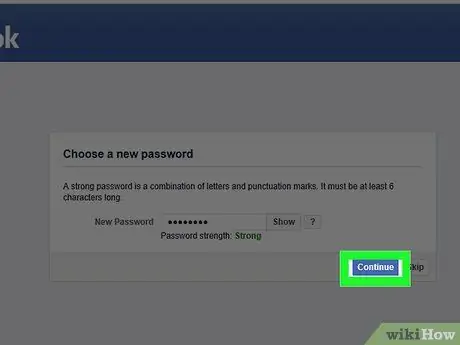
Schritt 10. Klicken Sie auf Weiter
Die Passwortänderung wird gespeichert. Jetzt können Sie sich mit dem neuen Passwort bei der Facebook-App oder der Facebook-Site anmelden.
Methode 2 von 2: Auf Mobilgeräten
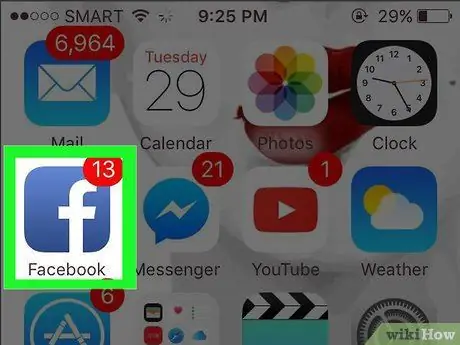
Schritt 1. Starten Sie Facebook
Es ist eine dunkelblaue App mit einem weißen "f". Die Anmeldeseite wird geöffnet.
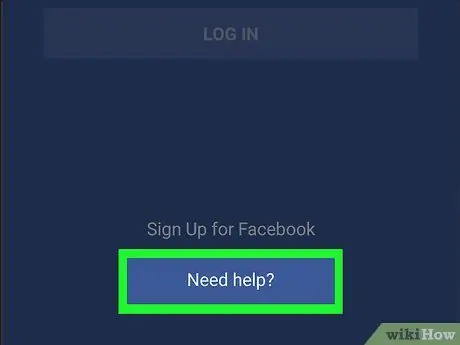
Schritt 2. Tippen Sie auf Brauchen Sie Hilfe?
Dieser Link befindet sich unter der E-Mail-Adresse und dem Passwort. Dies öffnet ein Menü.
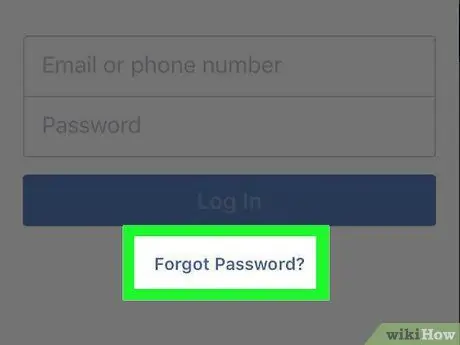
Schritt 3. Tippen Sie auf Passwort vergessen?
was im Menü steht.
Eine Site-Seite zum Zurücksetzen des Facebook-Passworts wird geöffnet.
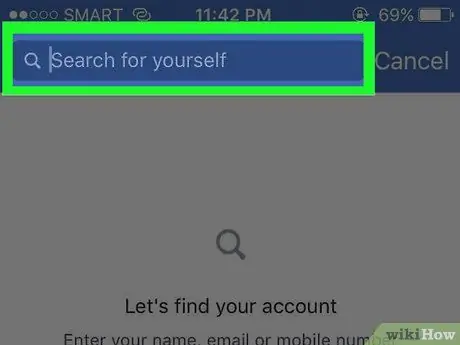
Schritt 4. Geben Sie Ihre E-Mail-Adresse oder Handynummer ein
Tippen Sie oben auf der Seite auf das Textfeld und geben Sie dann die mit Ihrem Konto verknüpfte E-Mail-Adresse oder Telefonnummer ein.
- Wenn Sie Facebook keine Telefonnummer hinzugefügt haben, verwenden Sie eine E-Mail-Adresse.
- Wenn Sie nicht wissen, welche E-Mail-Adresse Sie verwenden sollen und Ihre Telefonnummer nicht in Facebook eingegeben haben, tippen Sie auf Suche stattdessen nach deinem Namen und geben Sie Ihren vollständigen Namen ein, wie er auf Facebook angezeigt wird.
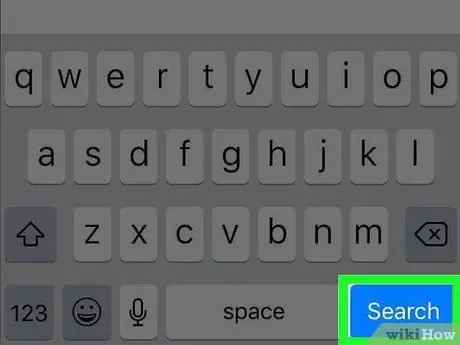
Schritt 5. Tippen Sie auf Suchen
Diese blaue Schaltfläche befindet sich unter dem Textfeld. Auf diese Weise sucht Facebook nach Ihrem Konto.
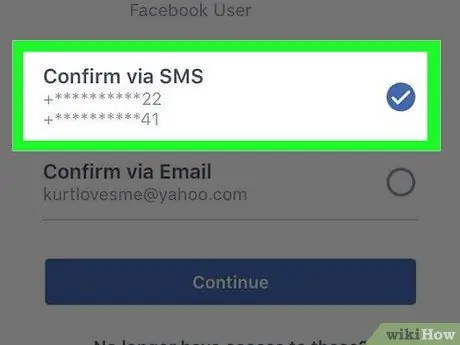
Schritt 6. Entscheiden Sie sich für eine Methode zur Wiederherstellung des Kontos
Tippen Sie oben auf der Seite auf eine der Optionen zur Kontowiederherstellung. Wenn Sie nach Namen suchen, berühren Sie zuerst Das bin ich rechts neben Ihrem Profil. Es gibt zwei Möglichkeiten, Ihr Konto wiederherzustellen:
- Code per E-Mail senden - Facebook sendet einen Reset-Code an die mit dem Facebook-Konto verknüpfte E-Mail-Adresse.
- Code per SMS senden - Facebook sendet einen Reset-Code an die mit Ihrem Facebook-Profil verknüpfte Handynummer.
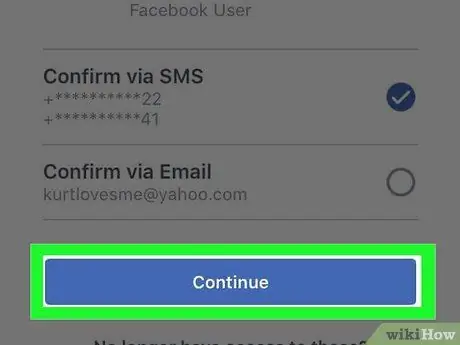
Schritt 7. Tippen Sie auf Weiter
Dies ist eine dunkelblaue Schaltfläche unter den Optionen zur Kontowiederherstellung. Auf diese Weise sendet Facebook Ihnen den Code per E-Mail oder SMS zu.
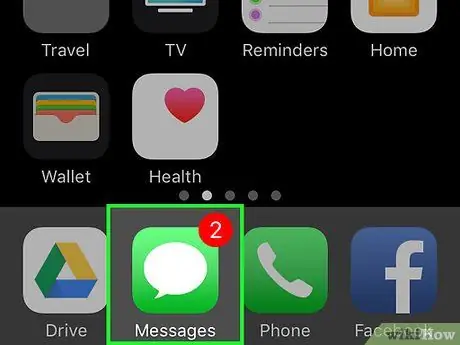
Schritt 8. Holen Sie sich den Code für Ihr Konto
Je nach gewählter Reset-Methode variiert der Vorgang:
- Email - Öffnen Sie Ihr E-Mail-Postfach, suchen Sie die von Facebook gesendete Nachricht und schreiben Sie den sechsstelligen Code in die Betreffzeile.
- SMS - Offen Botschaft Suchen Sie auf Ihrem Telefon nach einer Textnachricht des Absenders mit einer 5- oder 6-stelligen Nummer und suchen Sie dann nach dem sechsstelligen Code in der Textnachricht.
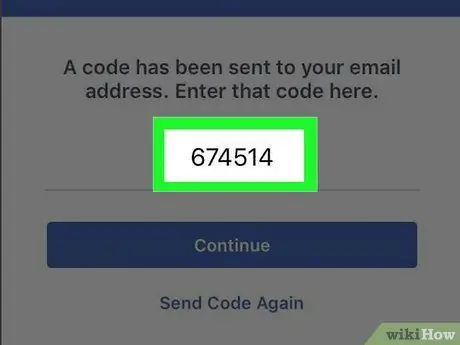
Schritt 9. Geben Sie den Code ein
Tippen Sie auf das Textfeld "Geben Sie Ihren sechsstelligen Code ein" und geben Sie dann den sechsstelligen Code ein, den Sie aus der von Facebook gesendeten E-Mail oder SMS erhalten haben.
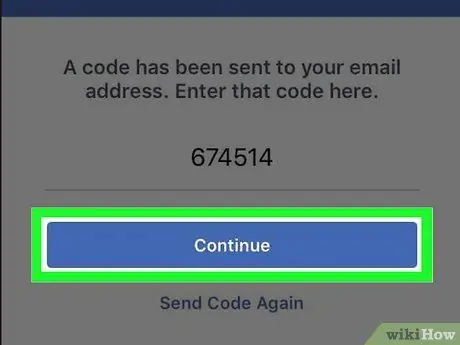
Schritt 10. Tippen Sie unten im Textfeld auf Weiter
Der von Ihnen eingegebene Code wird gesendet und eine Seite zum Erstellen eines neuen Passworts wird geöffnet.
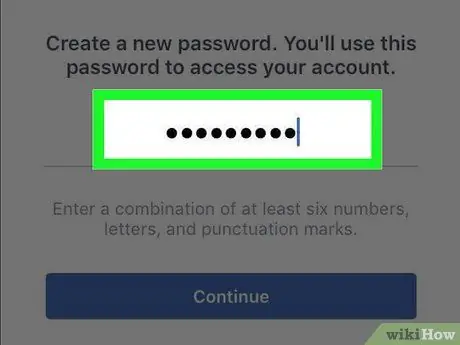
Schritt 11. Geben Sie das neue Passwort ein
Geben Sie das neue Passwort in das Textfeld oben auf der Seite ein.
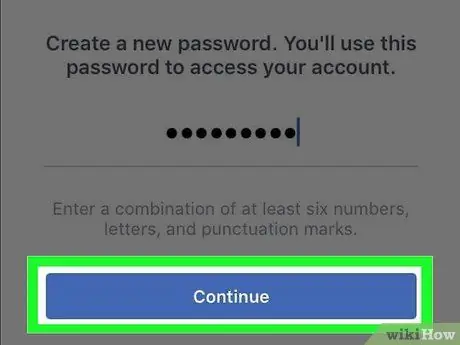
Schritt 12. Tippen Sie auf Weiter
Dadurch wird Ihr Passwort zurückgesetzt und durch ein neues ersetzt. Sie können sich jetzt mit dem neuen Passwort bei der Facebook-App oder der Facebook-Site anmelden.






