In diesem wikiHow zeigen wir dir, wie du Anzeigen für dein Unternehmen auf Facebook erstellst. Um auf Facebook werben zu können, müssen Sie eine Facebook-Seite für das von Ihnen betriebene Unternehmen haben. Das Erstellen der Seite selbst kann kostenlos erfolgen.
Schritt
Teil 1 von 4: Planung einer neuen Werbekampagne
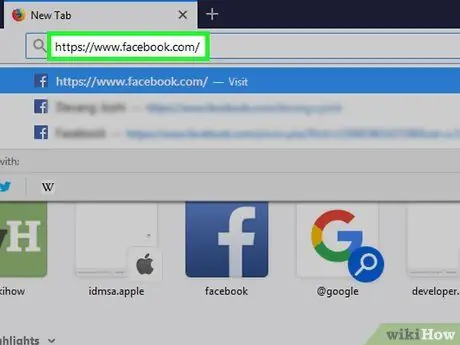
Schritt 1. Öffnen Sie Facebook
Besuchen Sie über den Webbrowser Ihres Computers. Wenn Sie bereits in Ihrem Konto angemeldet sind, wird eine Newsfeed-Seite oder „Newsfeed“geöffnet.
Wenn nicht, geben Sie Ihre E-Mail-Adresse (oder Telefonnummer) und Ihr Kontopasswort in der oberen rechten Ecke der Seite ein und klicken Sie dann auf „ Anmeldung " ("Eintreten").
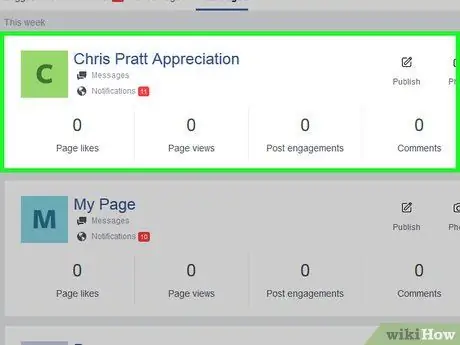
Schritt 2. Erstellen Sie eine Unternehmensseite, falls Sie noch keine haben
Um Werbung schalten zu können, müssen Sie zunächst mindestens eine Fan- oder Unternehmensseite auf Facebook haben.
Wenn Sie Seiten haben, die sich nicht auf das Geschäft beziehen, in dem Sie tätig sind, empfiehlt es sich, eine separate Geschäftsseite zu erstellen, bevor Sie fortfahren
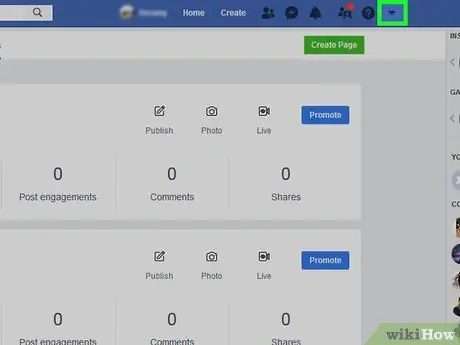
Schritt 3. Klicken Sie auf das Menüsymbol
Es befindet sich in der oberen rechten Ecke der Facebook-Newsfeed-Seite. Nach dem Anklicken erscheint ein Dropdown-Menü.
In einigen Segmenten und Versionen der Facebook-Website wird diese Schaltfläche als Zahnradsymbol angezeigt
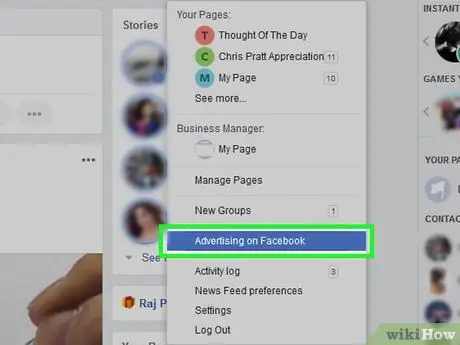
Schritt 4. Klicken Sie auf Anzeigen erstellen
Diese Option befindet sich unten im Dropdown-Menü. Danach wird das Power Editor-Fenster angezeigt, das der Standard-Werbehersteller von Facebook ist.
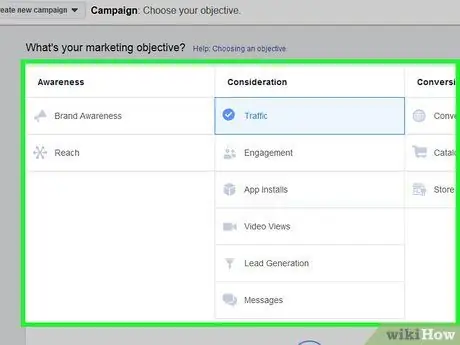
Schritt 5. Wählen Sie ein Marketingziel aus
Klicken Sie auf eine der Registerkarten unter der Überschrift "Was ist Ihr Marketingziel".
Welches Ziel Sie wählen, hängt von Ihrer Entscheidung ab. Die anfänglichen Anzeigenpräferenzen unterscheiden sich jedoch je nach ausgewähltem Ziel
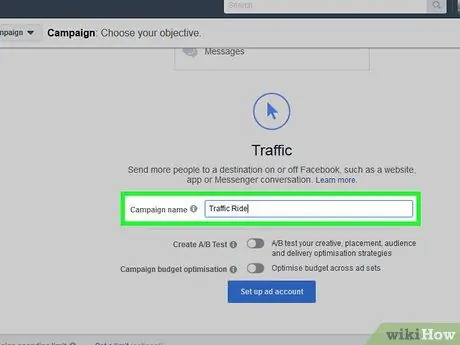
Schritt 6. Scrollen Sie nach unten und geben Sie den Anzeigennamen ein
Geben Sie im Feld "Kampagnenname" den gewünschten Namen für Ihre Anzeige ein.
- Der eingegebene Titel oder Name ist privat und dient nur dazu, die von Ihnen erstellte Anzeige von anderen geschalteten Anzeigen zu unterscheiden.
- Wenn du wählst " Konvertierungen “(„Conversions“) als Ziel, müssen Sie auch auf das Dropdown-Feld „Key Result“(„Main Result“) klicken und das gewünschte Ergebnis auswählen.
- Wenn du wählst " Engagement “(„Einladung“), wählen Sie unter der Überschrift „Engagement“(„Einladung“) die gewünschte Art der Einladung oder Interaktion aus.
- Für einige Zwecke können Sie das Kontrollkästchen "Split-Test erstellen" aktivieren, um zwei Anzeigentypen gleichzeitig zu schalten, damit sie verglichen werden können.
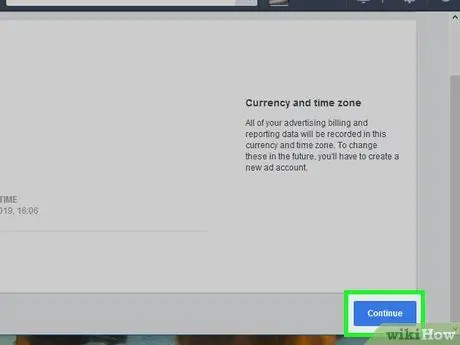
Schritt 7. Klicken Sie auf Weiter
Es ist ein blauer Button unten auf der Seite. Sie werden zum Hauptsegment der Anzeigeneinstellungen weitergeleitet, um die Zielgruppe zu definieren.
Teil 2 von 4: Bestimmung der Zielgruppe
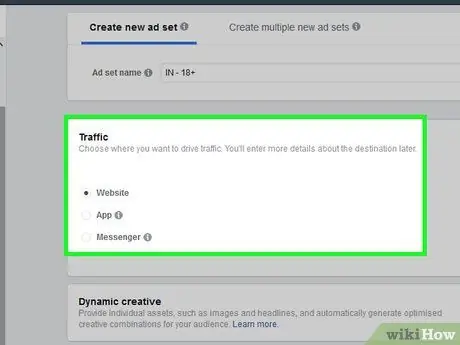
Schritt 1. Bearbeiten Sie die anfänglichen Anzeigeneinstellungen
Oben auf der Seite wird möglicherweise ein Formular oder eine Dropdown-Box angezeigt, je nach dem zuvor ausgewählten Marketingziel. Füllen Sie das Formular aus oder wählen Sie eine Option aus, bevor Sie zum Segment "Zielgruppe" ("Zielgruppe") wechseln.
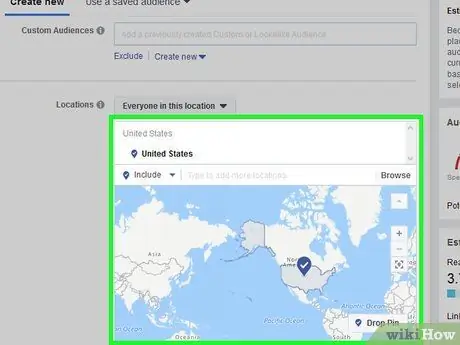
Schritt 2. Wählen Sie einen Zielgruppenstandort aus
Entfernen Sie im Abschnitt „Standorte“ggf. den automatisch angezeigten Standort (z. B. „USA“oder „USA“), indem Sie ihn auswählen und auf „ xin der oberen rechten Ecke. Geben Sie danach einen bestimmten Ort ein (zB Ihr Land und Ihre Stadt).
Sie können Ihre Anzeigenzieleinstellungen auch anpassen, indem Sie auf das Kontrollkästchen "Standorte" klicken und eine andere Option aus dem Dropdown-Menü auswählen
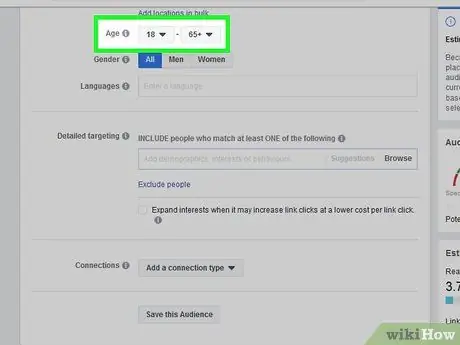
Schritt 3. Wählen Sie das gewünschte Publikumsalter aus
Scrollen Sie zum Abschnitt "Alter" und wählen Sie dann das Mindestalter der Zielgruppe aus dem Dropdown-Feld ganz links und das Höchstalter aus dem rechten Dropdown-Feld aus.
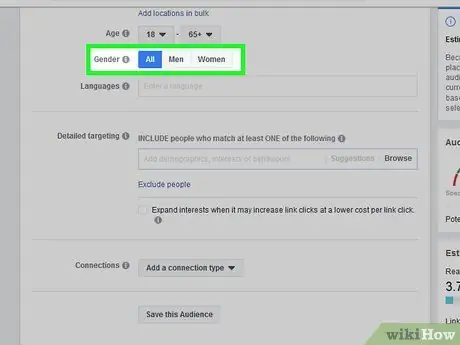
Schritt 4. Bestimmen Sie gegebenenfalls das Geschlecht
Wenn Sie Ihre Anzeige auf eine männliche oder weibliche Zielgruppe ausrichten möchten, klicken Sie auf die Option „ Männer “(„Männlich“) oder „ Frauen “(„Frauen“) im Segment „Geschlecht“.
- Automatisch wird die Option " Alle “(„Alle“) wird ausgewählt.
- Leider bietet Facebook keine anderen Geschlechteroptionen als "Männer" ("Männlich"), "Frauen" ("Frauen") und "Alle" ("Alle").
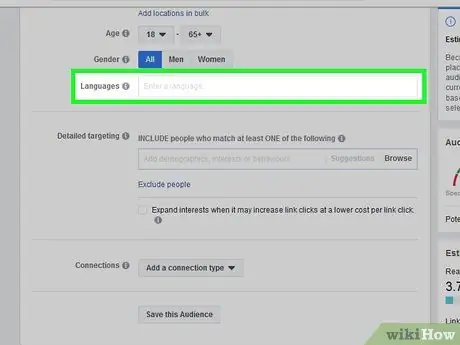
Schritt 5. Fügen Sie Sprachen hinzu, wenn Sie möchten
Wenn Sie Ihre Anzeige in mehr als einer Sprache schalten möchten, können Sie im Feld "Sprachen" eine andere Sprache eingeben und im Dropdown-Menü auf den entsprechenden Dialekt klicken.
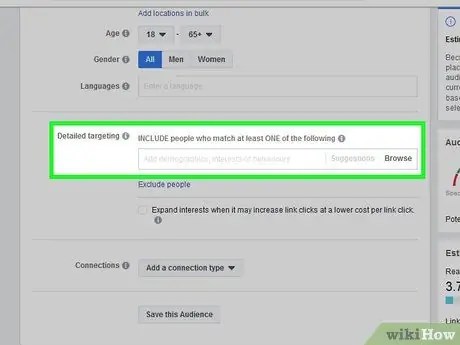
Schritt 6. Listen Sie detailliertere Ziele auf
Wenn Sie einen spezifischeren demografischen Sektor ansprechen möchten (z. B. Wirtschaftsanalysten), geben Sie die ersten Buchstaben des gewünschten demografischen Sektornamens in die Spalte "Detailliertes Targeting" ("Detailliertes Ziel") ein und klicken Sie dann auf das entsprechende Ergebnis aus dem Drop -down-Menü und wiederholen Sie diesen Schritt bei Bedarf.
Sie können auch auf „ Durchsuche “(„Suchen“) rechts neben der Spalte für verfügbare demografische Sektoroptionen.
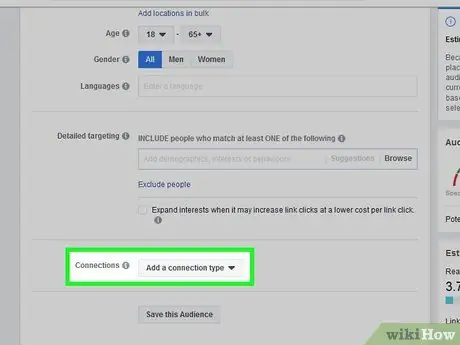
Schritt 7. Wählen Sie den Verbindungstyp aus
Klicken Sie auf das Dropdown-Feld "Verbindungen", wählen Sie eine Kategorie (z. Facebook-Seiten “oder „Facebook-Seite“) und klicken Sie auf die gewünschte Option aus dem Pop-Out-Menü.
Um beispielsweise Benutzer der von Ihnen entwickelten Anwendung anzusprechen, wählen Sie die Option „ Apps " ("Anwendung") im Dropdown-Menü "Verbindungen" und klicken Sie dann auf " Personen, die deine App verwendet haben “(„Personen, die Ihre App verwenden“) aus dem Menü.
Teil 3 von 4: Anzeigenplatzierungen und Budgets anpassen
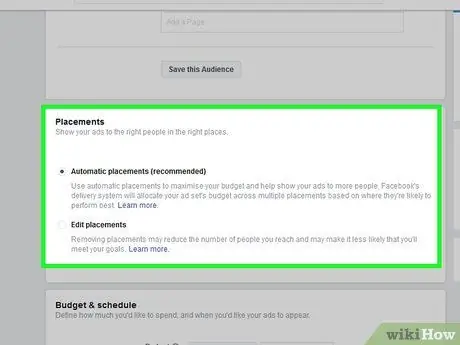
Schritt 1. Wählen Sie eine Anzeigenplatzierung aus
Stellen Sie im Abschnitt "Platzierungen" der Seite sicher, dass das Kontrollkästchen "Automatische Platzierungen (empfohlen)" aktiviert ist. Mit dieser Option werden Anzeigen an von Facebook getesteten Orten sowie auf Instagram und anderen Facebook-Produkten geschaltet.
Wenn Sie eine bestimmte Platzierung angeben möchten, aktivieren Sie das Kontrollkästchen "Platzierungen bearbeiten" und wählen Sie die gewünschte Option aus dem Menü aus
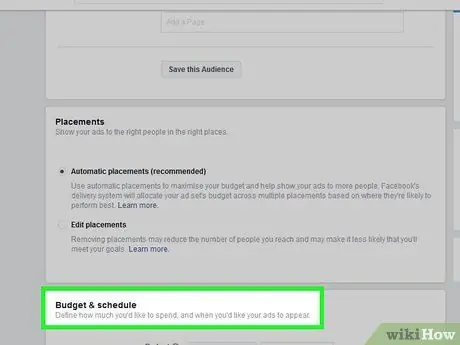
Schritt 2. Scrollen Sie zum Abschnitt "Budget & Zeitplan" ("Budget und Zeitplan")
Dieses Segment befindet sich unten auf der Seite.
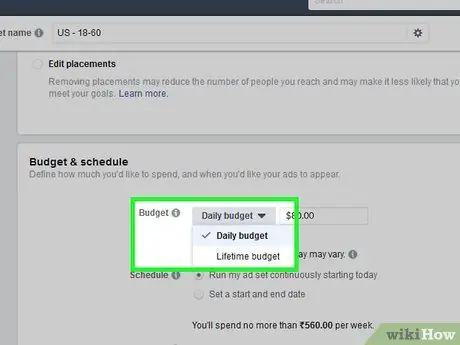
Schritt 3. Bestimmen Sie das Budget
Standardmäßig folgt Facebook beim täglichen Gewinn dem Werbebudget. Wenn Sie zu einem einmaligen Budget wechseln möchten, klicken Sie auf „ tägliches Budget “(„Tagesbudget“) und klicken Sie auf „ Lebenszeitbudget “(„Lifetime-Budget“) aus dem Dropdown-Menü.
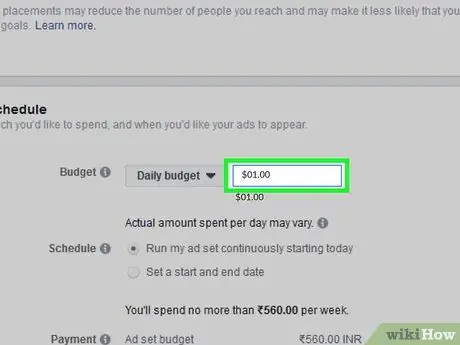
Schritt 4. Geben Sie das Budgetlimit ein
Geben Sie Ihr Tagesbudget in US-Dollar ein (oder Runden-/Zykluskosten, wenn Sie die Option „ Lebenszeitbudget “), die Sie in der Spalte rechts neben der Rubrik „Budget“(„Budget“) einrichten können.
Das Mindestbudget für tägliche Werbung beträgt 1 US-Dollar (ca. 14.000 Rupiah) pro Tag, während lebenslange Werbung ein Mindestbudget von 30 US-Dollar (ca. 420.000 Rupiah) pro Tag erfordert
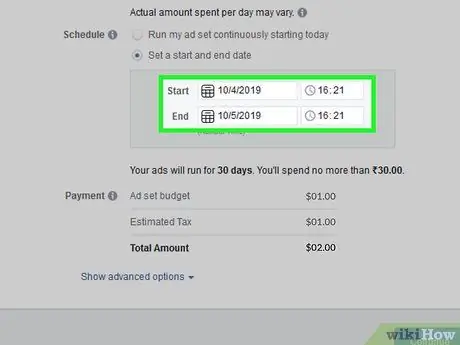
Schritt 5. Anzeigen planen
Sie können das Startdatum einer Anzeige auswählen, indem Sie auf das Datumsfeld "Start" klicken und ein Datum aus dem Dropdown-Menü auswählen. Anschließend können Sie die Laufzeit der Anzeige festlegen, indem Sie auf das Uhrfeld klicken und die gewünschte Uhrzeit anpassen.
Sie können das Enddatum und die Uhrzeit der Kampagne auf die gleiche Weise anpassen
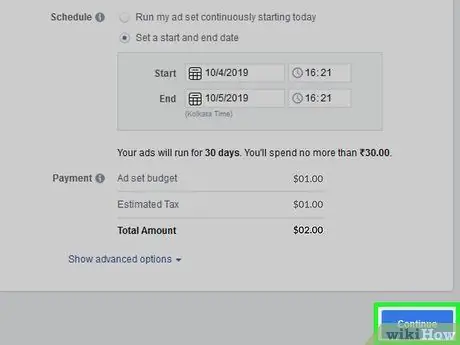
Schritt 6. Klicken Sie auf Weiter
Es ist ein blauer Button unten auf der Seite. Danach werden die bisher eingestellten Anzeigeneinstellungen gespeichert und Sie gelangen auf die nächste Seite, die die Erstellung der Anzeige selbst ist.
Teil 4 von 4: Anzeigen erstellen
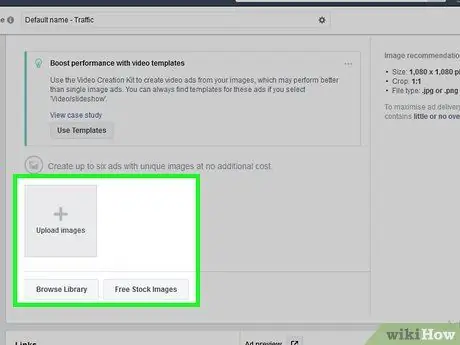
Schritt 1. Bleiben Sie bei visuellen Anzeigen
Bei der Werbung auf Facebook ziehen Videos und Fotos tendenziell mehr Aufmerksamkeit auf sich als reine Textanzeigen. Es wäre besser, wenn Sie Zeit und Mühe in die Erstellung eines schön gestalteten Videos oder Fotos investieren, um die Seite zu bewerben, anstatt einfach einen Textbeitrag hochzuladen.
Beachten Sie, dass Text weiterhin ein wichtiger Bestandteil Ihrer Anzeige ist, da Sie ihn verwenden müssen, um Calls-to-Action zu erstellen und Links zu Website-Adressen hinzuzufügen
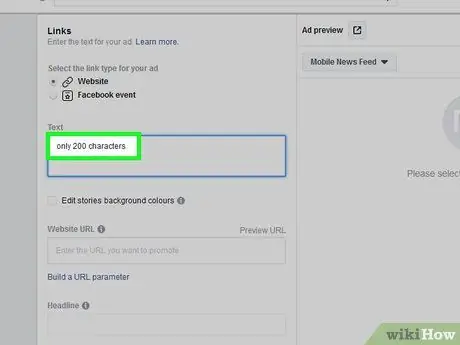
Schritt 2. Stellen Sie sicher, dass die Anzeige kurz ist
Hochgeladene Videos müssen weniger als eine Minute lang sein, während Textanzeigen weniger als 200 Zeichen lang sein dürfen. Kurze Textlängen oder Textlängen können deutlich mehr Nutzer anziehen als längere Videos oder Beiträge.
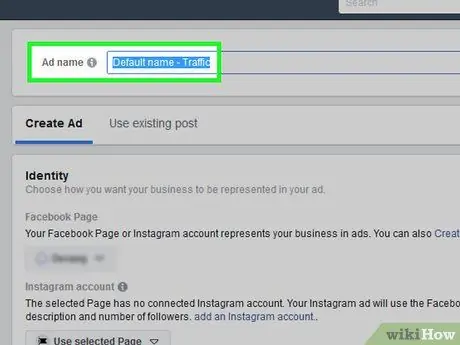
Schritt 3. Fügen Sie einen Namen für die Anzeige hinzu
Dieser Name ist der Titel, der über der Anzeige erscheint. Geben Sie den gewünschten Titel in die Spalte "Anzeigenname" oben auf der Seite ein.
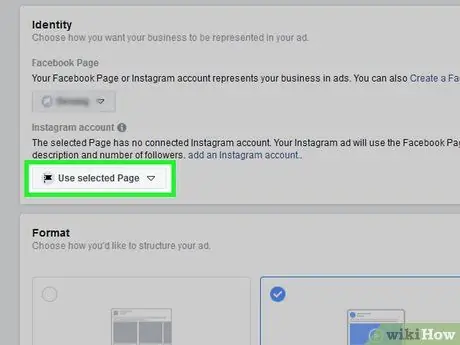
Schritt 4. Wählen Sie bei Bedarf Ihre Unternehmensseite aus
Wenn Sie mehr als eine Unternehmensseite ausgewählt haben, klicken Sie auf das Dropdown-Feld "Facebook-Seite" ("Facebook-Seite") und dann im Dropdown-Menü auf die Seite, für die Sie werben möchten.
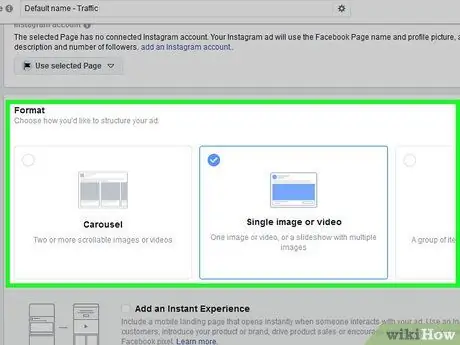
Schritt 5. Wählen Sie ein Anzeigenformat aus
Klicken Sie unter der Überschrift "Format" auf das Kontrollkästchen neben dem Anzeigentyp, den Sie Nutzern von Facebook, Instagram oder anderen Plattformen zeigen möchten, mit denen Facebook verbunden ist.
Sie haben vier Hauptformate: „Karussell“(Karussell-Anzeige), „Einzelbild“(Einzelbild), „Einzelvideo“(Einzelvideo) und „Diashow“(Dia)
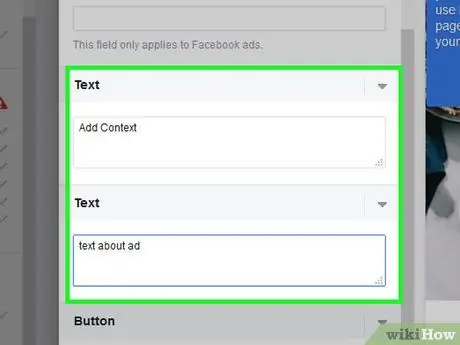
Schritt 6. Bearbeiten Sie andere Anzeigeneinstellungen
Sie können unten auf der Seite zum Segment " Text " oder "Text" (oder "Medien" (oder "Medien", dann " Text ") scrollen und je nach Anzeige Text, Bilder und/oder Videos hinzufügen auf dem ausgewählten Anzeigenformat.
- Sie können Ihrer Anzeige beispielsweise eine Website-URL hinzufügen. Um sie hinzuzufügen, aktivieren Sie das Kontrollkästchen "Website-URL hinzufügen" und geben Sie Ihre Website-Adresse ein.
- Auch wenn Sie Video als Hauptmedium verwenden, um Ihr Publikum zu erreichen, geben Sie Text in das Feld "Text" ein, um Kontext und einen Call-to-Action hinzuzufügen.
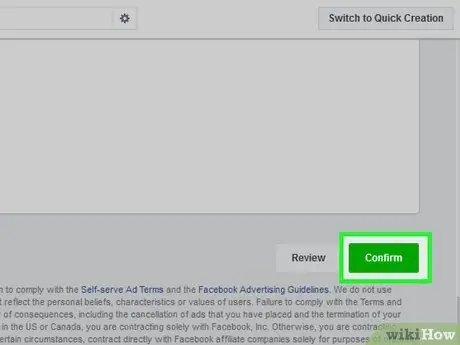
Schritt 7. Scrollen Sie zum Bildschirm und klicken Sie auf Bestätigen ("Bestätigen")
Es ist ein grüner Button unten auf der Seite. Die Anzeigen werden gespeichert und beginnen am geplanten Datum mit der Schaltung.






