In diesem wikiHow zeigen wir dir, wie du eine kostenpflichtige Premium-Mitgliedschaft von deinem LinkedIn-Konto entfernst. Sie können ein Premium-Konto nicht über die mobile LinkedIn-App kündigen. Sie können Ihr Abonnement jedoch über den iTunes Store kündigen, wenn Sie es über Apple abonniert haben.
Schritt
Methode 1 von 2: Premium-Mitgliedschaft kündigen
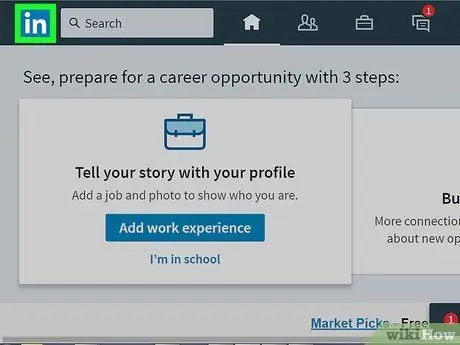
Schritt 1. Gehen Sie zur LinkedIn-Webseite
Danach wird die Hauptseite von LinkedIn angezeigt, wenn Sie bereits in Ihrem Konto angemeldet sind.
Wenn es nicht automatisch angemeldet ist, geben Sie Ihren Benutzernamen und Ihr Passwort ein und klicken Sie dann auf " Einloggen ”.
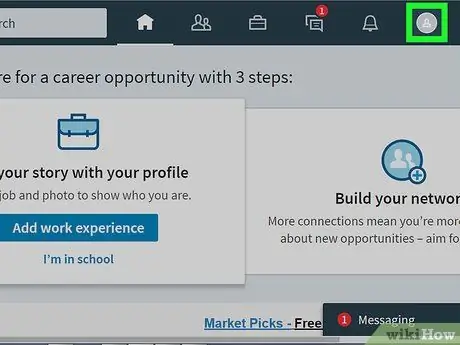
Schritt 2. Klicken Sie auf die Registerkarte Ich
Diese Registerkarte befindet sich rechts neben der Optionsgruppe oben auf dem Bildschirm. Sie können das Profilfoto in diesem Abschnitt sehen.
Wenn Sie Ihrem LinkedIn-Konto kein Profilfoto hinzugefügt haben, wird die „ Mir “zeigt eine menschliche Silhouette.
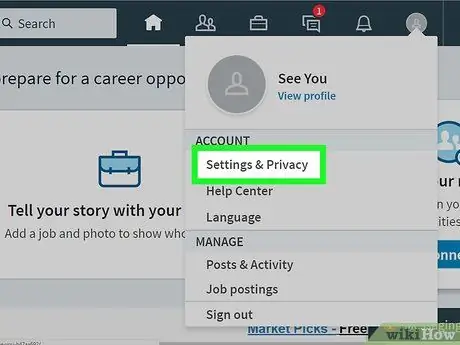
Schritt 3. Klicken Sie auf Einstellungen & Datenschutz
Diese Option befindet sich im Dropdown-Menü unter dem „ Mir ”.
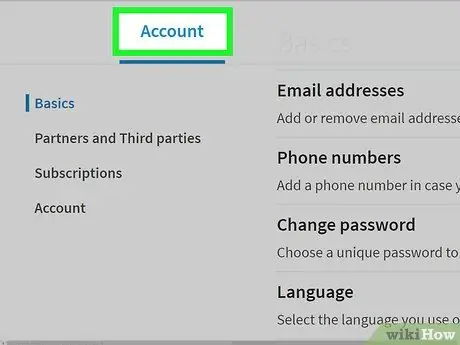
Schritt 4. Klicken Sie auf die Registerkarte Konten
Diese Registerkarte befindet sich links neben der Reihe der Optionen oben auf der Seite.
Eine weitere Option in dieser Zeile ist „ Privatsphäre " und " Kommunikation ”.
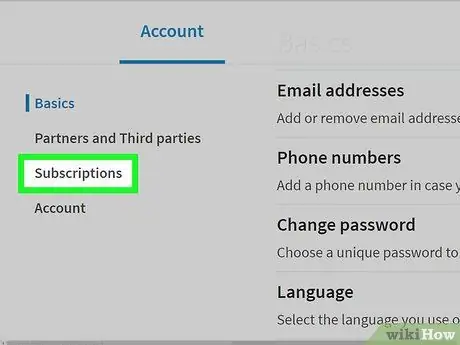
Schritt 5. Klicken Sie auf Abonnements
Es befindet sich auf der linken Seite der Seite unter dem „ Grundlagen " und " Dritte ”.
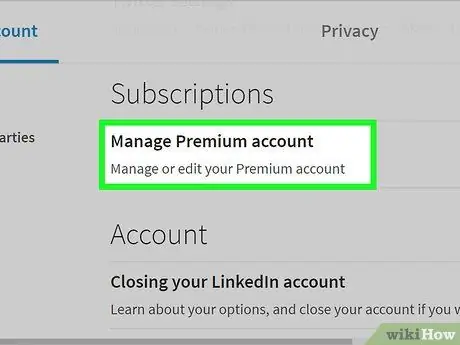
Schritt 6. Klicken Sie auf Premium-Konto verwalten
Es steht ganz unten auf der Seite.
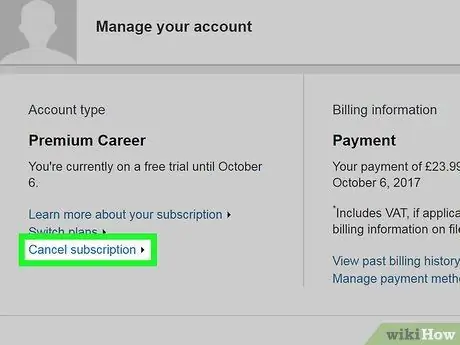
Schritt 7. Klicken Sie auf Abonnement kündigen
Dieser Link befindet sich unten in der Überschrift "Kontotyp" auf der rechten Seite der Seite.
Wenn eine Premium-Account-Mitgliedschaft/ein Premium-Abonnement über Apple erworben wurde, wird möglicherweise die Meldung "Ihr Abonnement wurde über den iTunes Store gekauft. Bitte kontaktieren Sie Apple, um Änderungen an Ihrem Abonnement vorzunehmen" angezeigt. In diesem Fall müssen Sie das Abonnement über den iTunes Store kündigen
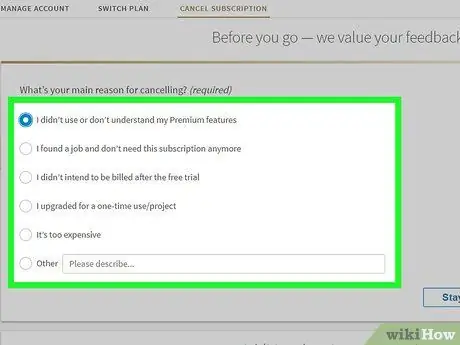
Schritt 8. Wählen Sie den Grund für die Stornierung aus
Zu den verfügbaren Optionen gehören:
- ” Ich habe ein Upgrade nur für eine einmalige Verwendung/ein Projekt durchgeführt “(„Ich aktualisiere nur für eine Verwendung/ein Projekt“)
- ” Ich habe die Premium-Kontofunktionen nicht verwendet “(„Ich verwende keine Premium-Kontofunktionen)
- ” Preis ist zu hoch " ("Das kostet zu viel")
- ” Die Funktionen haben nicht wie erwartet funktioniert “(„Funktion funktioniert nicht richtig“)
- ” Sonstiges " ("Etc")
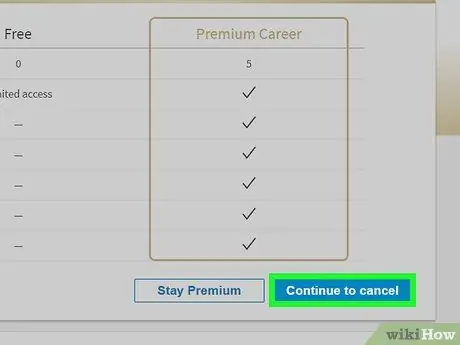
Schritt 9. Klicken Sie auf Weiter
Es befindet sich in der unteren rechten Ecke des Bildschirms.
Möglicherweise müssen Sie eine Erklärung eingeben, bevor Sie auf „ Weitermachen “, abhängig vom gewählten Stornierungsgrund.
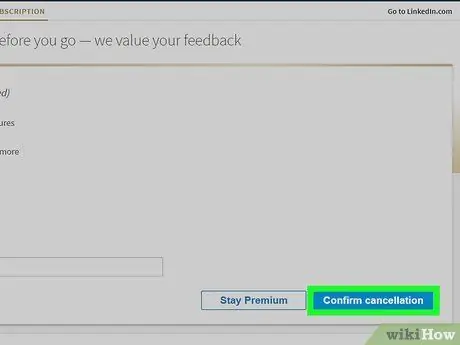
Schritt 10. Klicken Sie auf Mein Abonnement kündigen
Es ist eine blaue Schaltfläche in der unteren rechten Ecke des Bildschirms. Danach wird das Abonnement des Premium-Kontos gekündigt und die Abrechnung wird gestoppt, wenn das Datum/der Zeitplan eintrifft.
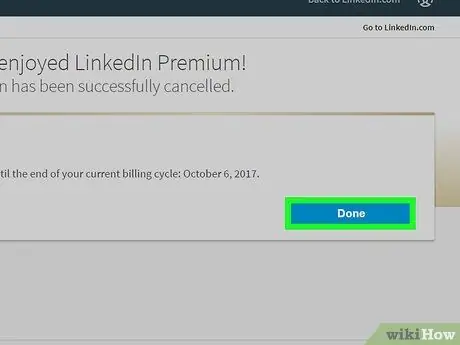
Schritt 11. Klicken Sie auf Gehe zu meiner Homepage
Danach können Sie Ihr LinkedIn-Konto löschen, wenn Sie möchten.
Methode 2 von 2: Konto über Apple-Abonnement kündigen
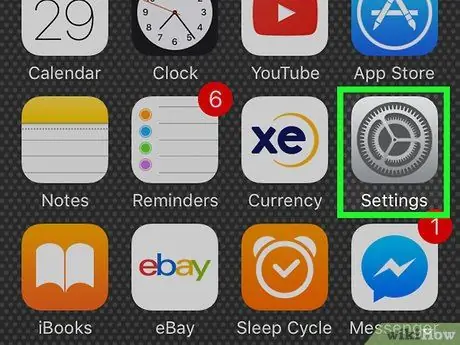
Schritt 1. Öffnen Sie das iPhone-Einstellungsmenü („Einstellungen“)
Dieses Menü wird durch ein Zahnradsymbol auf dem Startbildschirm angezeigt.
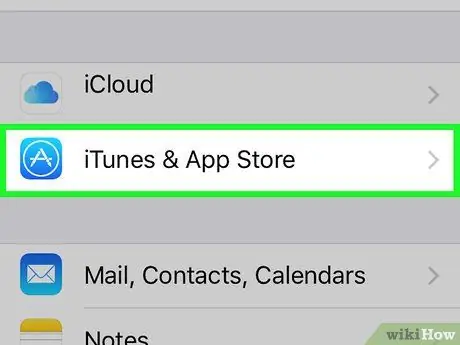
Schritt 2. Wischen Sie über den Bildschirm und berühren Sie iTunes & App Store
Diese Option ist die dritte Option am Ende der Seite.
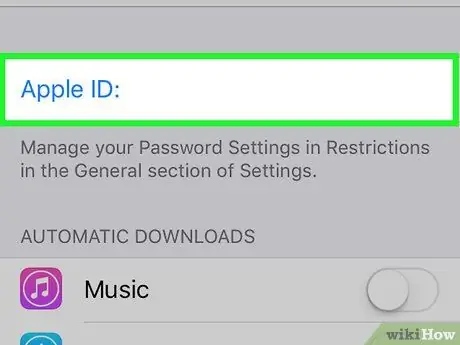
Schritt 3. Berühren Sie Ihre Apple-ID
Die ID wird oben auf dem Bildschirm angezeigt.
Wenn Sie nicht mit Ihrer Apple-ID angemeldet sind, tippen Sie auf „ Einloggen “oben auf dem Bildschirm, geben Sie Ihre Apple-ID-E-Mail-Adresse und Ihr Passwort ein und tippen Sie dann auf „ Einloggen ”.
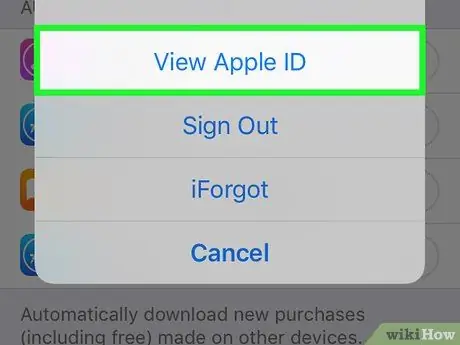
Schritt 4. Tippen Sie auf Apple-ID anzeigen
Es befindet sich oben im Popup-Menü.
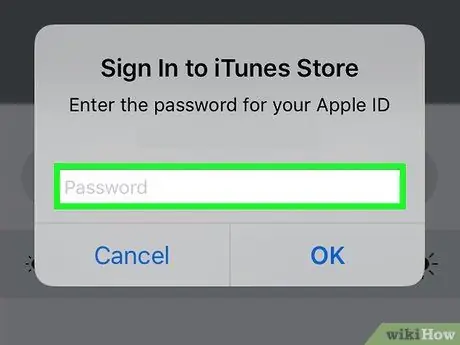
Schritt 5. Geben Sie Ihr Apple-ID-Passwort ein
Geben Sie das Passwort ein, das zum Herunterladen von Inhalten aus dem App Store verwendet wird.
Wenn Sie Touch ID als Ihr Apple ID-Passwort verwenden, scannen Sie jetzt Ihren Fingerabdruck
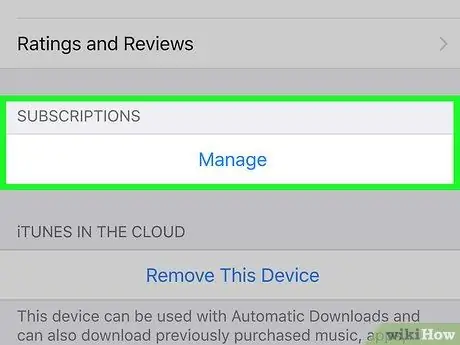
Schritt 6. Tippen Sie auf Abonnements
Es befindet sich am unteren Bildschirmrand.
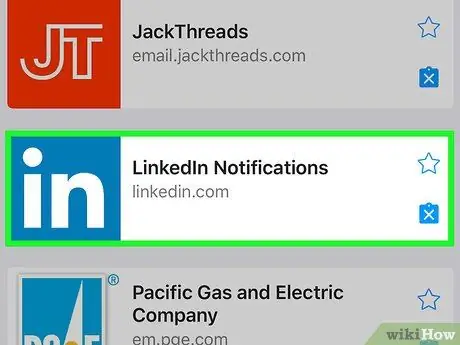
Schritt 7. Tippen Sie auf LinkedIn Premium-Abonnement
Auf der Registerkarte „Abonnements“werden möglicherweise sofort Abonnementoptionen für einen LinkedIn Premium-Account angezeigt, abhängig von der Anzahl der aktiven Apple-Abonnements.
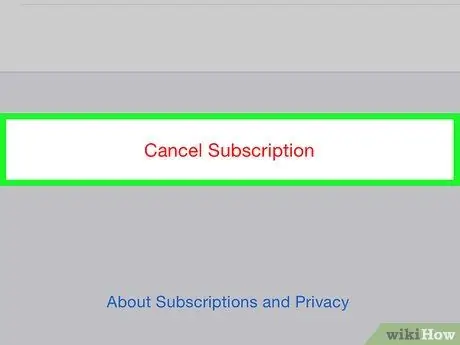
Schritt 8. Tippen Sie auf Abonnement kündigen
Es steht ganz unten auf der Seite.
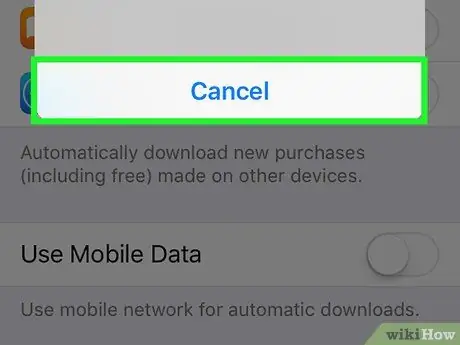
Schritt 9. Berühren Sie Bestätigen, wenn Sie dazu aufgefordert werden
Danach wird Ihr LinkedIn Premium-Konto aus Ihrem Apple-Abonnement entfernt, sodass Ihnen bei der Aktualisierung Ihres Abrechnungsplans keine Rechnung gestellt wird.






