Hochgeladene Videos, Livestreams, Clips und Highlight-Inhalte werden auf deinem Twitch-Kanal archiviert. Wenn Ihr Kanal jedoch wächst, müssen Sie möglicherweise einige der Clips löschen. Das Löschen von Videos auf einem Computer ist einfach, auf mobilen Geräten jedoch ziemlich kompliziert. In diesem wikiHow zeigen wir dir, wie du alte Videos, Clips, Highlight-Inhalte und Live-Übertragungen von deinem Twitch-Kanal entfernst.
Schritt
Methode 1 von 2: Verwenden eines Computers
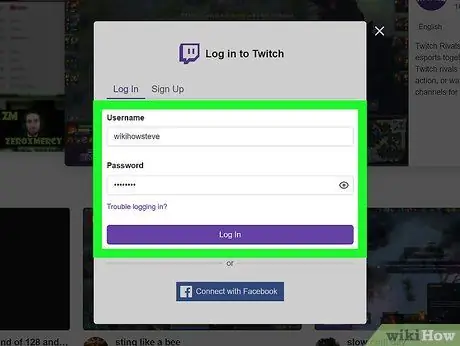
Schritt 1. Melden Sie sich bei Ihrem Twitch-Konto an
Du kannst die Twitch-Desktop-App verwenden oder https://twitch.tv besuchen.
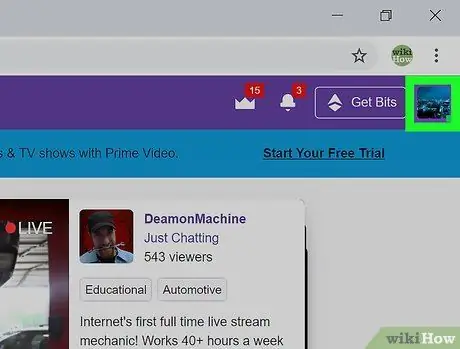
Schritt 2. Klicken Sie auf Ihr Symbolbild
Es befindet sich in der oberen rechten Ecke des Browser- oder App-Fensters.
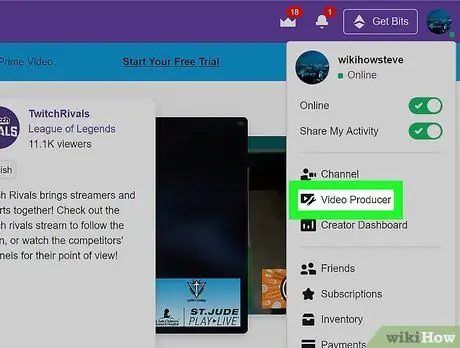
Schritt 3. Klicken Sie auf Videoproduzent
Diese Optionen werden zusammen mit "Kanal" und "Creator Dashboard" gruppiert. Sobald Sie auf die Option geklickt haben, sehen Sie eine Liste aller Videos.
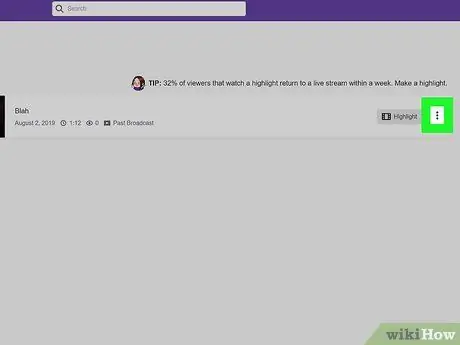
Schritt 4. Klicken Sie auf neben dem Video, das Sie löschen möchten
Danach öffnet sich ein Dropdown-Menü.
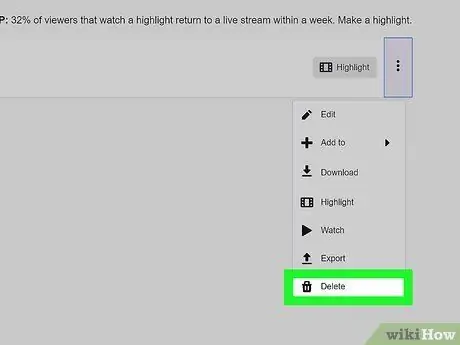
Schritt 5. Klicken Sie auf Löschen
Es befindet sich unten im Menü neben dem Papierkorb-Symbol.
Methode 2 von 2: Verwenden eines Telefons oder Tablets
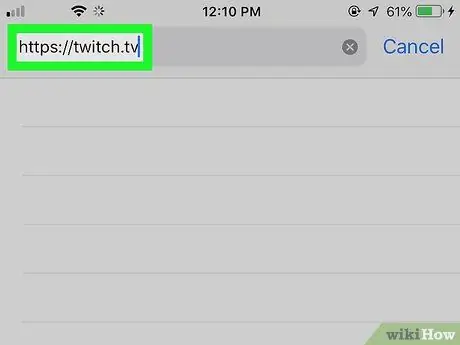
Schritt 1. Besuchen Sie https://twitch.tv über einen Webbrowser
Sie können jeden beliebigen Browser verwenden, einschließlich Safari, Chrome und Firefox. Bei dieser Methode müssen Sie eine Desktop-Version anfordern, die von der Twitch-Site geladen wird, damit Sie das Video löschen können.
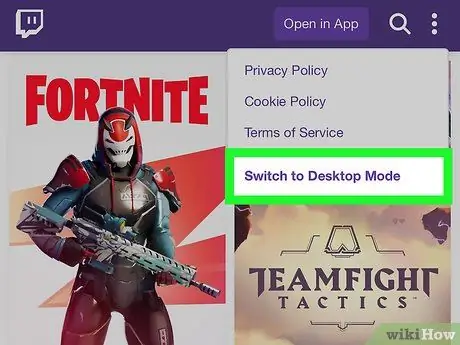
Schritt 2. Fordern Sie die Desktop-Version zum Laden von der Site an
Twitch.tv hat eine eigene Option, um eine Desktop-Version anzufordern, und sie befindet sich im Drei-Punkte-Menü in der oberen linken Ecke der Webseite.
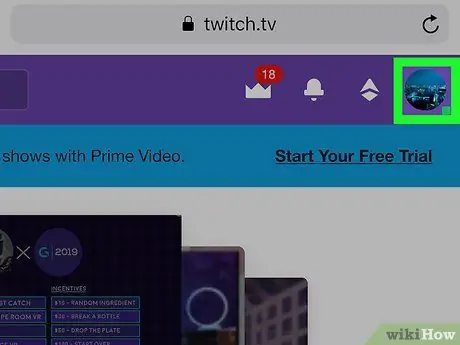
Schritt 3. Berühren Sie Ihr Symbolbild
Es befindet sich in der oberen rechten Ecke des Browserfensters. Möglicherweise müssen Sie die Finger zusammenziehen und streichen, um auf das Bild zuzugreifen.
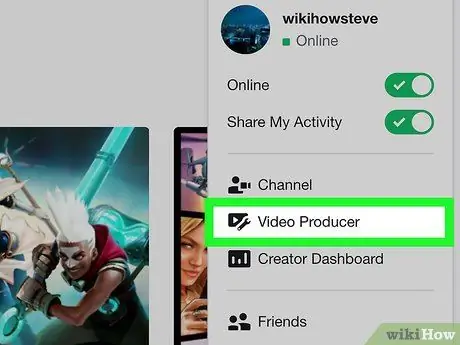
Schritt 4. Tippen Sie auf Videoproduzent
Diese Optionen sind in „Kanal“und „Ersteller-Dashboard“gruppiert. Sobald die Option angeklickt wurde, können Sie alle hochgeladenen Videos sehen.
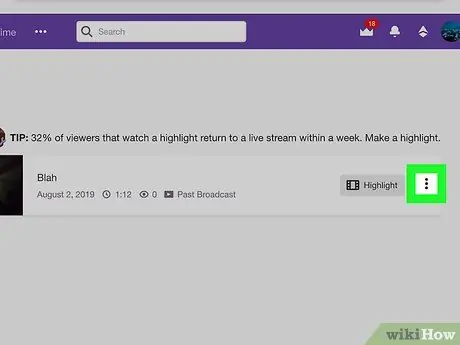
Schritt 5. Klicken Sie auf neben dem Video, das Sie löschen möchten
Ein Dropdown-Menü wird geladen.
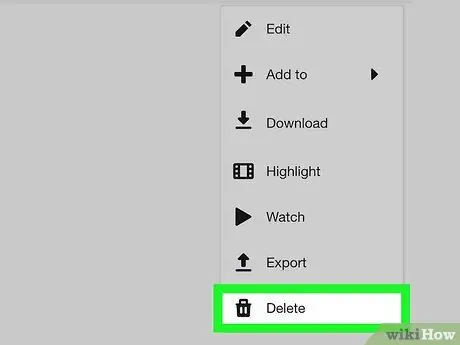
Schritt 6. Klicken Sie auf Löschen
Es befindet sich unten im Menü neben dem Papierkorb-Symbol.






