Leider gibt es keine Möglichkeit, gelöschte Facebook-Nachrichten oder -Konversationen wiederherzustellen oder wiederherzustellen. Sobald Sie sich entscheiden, sie zu löschen, verschwindet die Nachricht von Ihrer Gruppe/Ihrem Konto. Das Wiederherstellen von Daten über Facebook ist zwar keine Option, aber dieses wikiHow zeigt dir, wie du Kopien von Facebook-Nachrichten an anderer Stelle findest und den zukünftigen Verlust von Nachrichten vermeidest.
Schritt
Methode 1 von 3: Suchen nach Nachrichten an anderen Orten
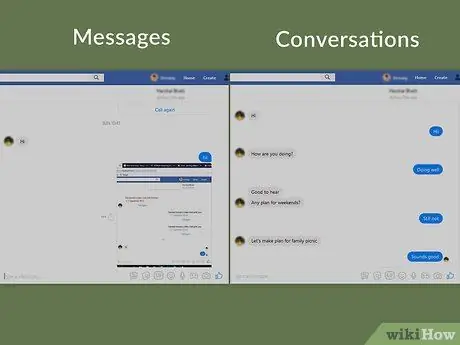
Schritt 1. Verstehen Sie den Unterschied zwischen Nachrichten und Konversationen
Nachrichten sind bestimmte Textzeilen (oder Fotos, Videos und andere Inhalte), die in einem Chat zwischen Ihnen und (mindestens) einem anderen Benutzer vorhanden sind. In der Zwischenzeit ist ein Chat oder eine Konversation eine Aufzeichnung oder Aufzeichnung der gesamten Nachricht zwischen Ihnen und dem Empfänger der Nachricht oder der anderen Person.
Wenn Sie glauben, eine bestimmte Nachricht aus der Konversation gelöscht zu haben, kann der Suchvorgang sehr zeitaufwändig sein. Auf der anderen Seite können Sie Konversationen, von denen Sie glauben, dass sie gelöscht wurden, leichter finden
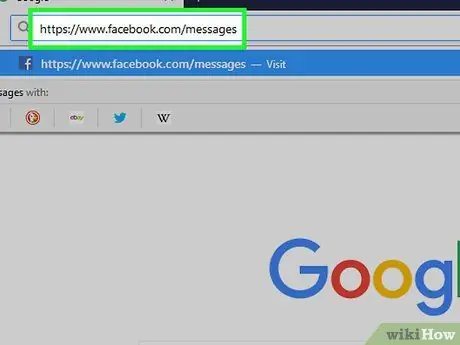
Schritt 2. Öffnen Sie die Facebook Messenger-App
Besuchen Sie über den Webbrowser Ihres Computers. Danach werden die neuesten Facebook-Nachrichten im Messenger geöffnet, wenn Sie bereits bei Ihrem Facebook-Konto angemeldet sind.
Falls noch nicht geschehen, werden Sie aufgefordert, die E-Mail-Adresse und das Passwort Ihres Facebook-Kontos einzugeben, bevor Sie fortfahren

Schritt 3. Stellen Sie sicher, dass Sie die Konversation gelöscht haben
Bevor Sie versuchen, eine verlorene Nachricht zu finden (oder zu weinen), durchsuchen Sie Ihren Facebook Messenger-Posteingang und suchen Sie nach der Konversation, die Sie Ihrer Meinung nach gelöscht haben. Es besteht immer die Möglichkeit, dass die Konversation unter neuen Konversationen einfach „vergraben“wird.
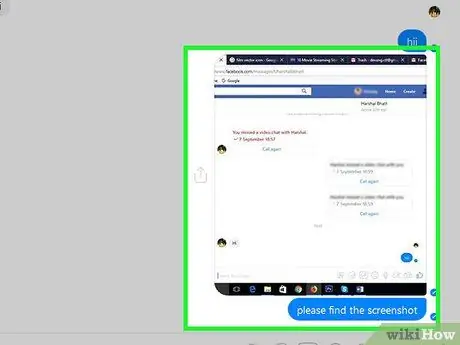
Schritt 4. Bitten Sie die andere Person um eine Kopie der Nachricht
Wenn Sie einen Chat (oder eine bestimmte Nachricht) von Ihrer eigenen Gruppe/Ihrem Konto löschen, können Sie die andere Person (oder andere Personen in der Unterhaltung) jederzeit bitten, Ihnen einen Screenshot oder eine Kopie des gelöschten Chats zu senden. Solange Ihr Gesprächspartner den Chat/die Nachricht nicht gelöscht hat, können Sie von ihm eine Kopie davon erhalten.
Sie können den Empfänger der Nachricht bitten, eine Kopie der Nachricht herunterzuladen und die Datei an Sie zu senden
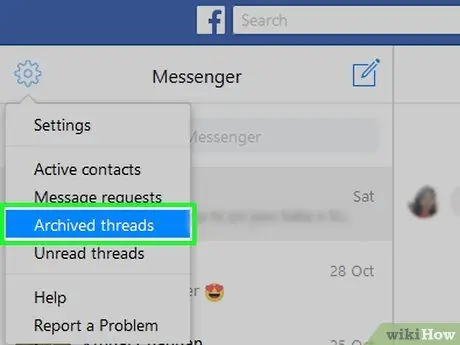
Schritt 5. Überprüfen Sie die archivierten Chats
Möglicherweise haben Sie den gesuchten Chat archiviert, anstatt ihn zu löschen. Gehen Sie folgendermaßen vor, um archivierte Chats zu überprüfen:
- Klicken Sie auf das Zahnradsymbol in der oberen linken Ecke des Messenger-Fensters.
- Klicken " Archivierte Themen “(„Archivierte Chats“) im Dropdown-Menü.
- Überprüfen Sie vorhandene Chats.
- Sie können eine einzelne Nachricht nicht (separat) archivieren.
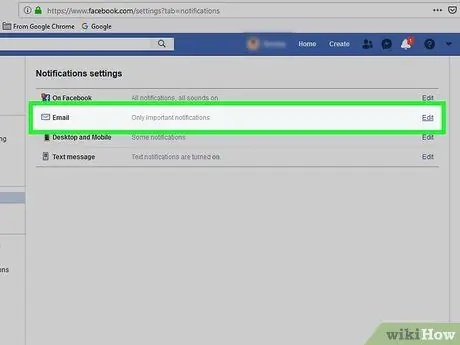
Schritt 6. Finden Sie heraus, ob der Chat per E-Mail gesendet wurde
Wenn Sie E-Mail-Benachrichtigungen in Ihrem Konto aktivieren, können Sie eine Kopie Ihrer Nachrichten in Ihrem Posteingang erhalten. Überprüfen Sie Benachrichtigungen, indem Sie diese Schritte ausführen:
-
Klicken Sie auf das Symbol "Menü"
oben rechts auf der Facebook-Seite.
- Klicken " Einstellungen “(„Einstellungen“) im Dropdown-Menü.
- Klicken Sie auf die Registerkarte " Benachrichtigungen ”.
- Klicken " Email “(„E-Mail“), um die Optionen zu erweitern.
- Beachten Sie, dass das Kontrollkästchen "Alle Benachrichtigungen, außer denen, von denen Sie sich abmelden" ("Alle Benachrichtigungen, außer denen, die Sie abgemeldet haben") unter "WAS SIE ERHALTEN" ("WAS SIE ERHALTEN") aktiviert ist. Andernfalls werden Facebook-Nachrichten nicht auf die E-Mail-Adresse gesichert.
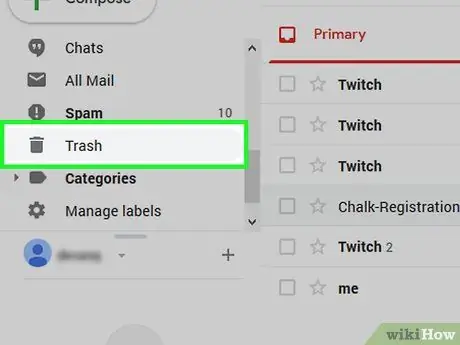
Schritt 7. Überprüfen Sie den Ordner "Papierkorb" im E-Mail-Konto
Wenn die Konversation auf Ihre E-Mail-Adresse gesichert wurde, Sie sie aber immer noch nicht finden können, klicken Sie auf den Ordner „ Müll “und durchsuchen Sie die Konversationen in diesem Ordner.
Die meisten E-Mail-Anbieter löschen Nachrichten nach einer bestimmten Zeit (z. B. 30 Tage), sodass Ihre Nachrichten möglicherweise dennoch verloren gehen
Methode 2 von 3: Nachrichten in einem E-Mail-Konto sichern
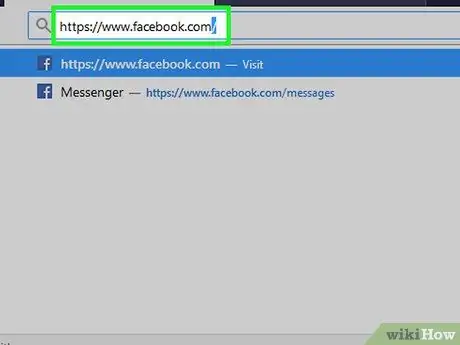
Schritt 1. Öffnen Sie Facebook
Besuchen Sie über den Webbrowser Ihres Computers. Danach wird die Newsfeed-Seite angezeigt, wenn Sie in Ihrem Facebook-Konto eingeloggt sind.
Wenn nicht, geben Sie die E-Mail-Adresse und das Passwort Ihres Facebook-Kontos ein und klicken Sie dann auf „ Anmeldung " ("Eintreten").
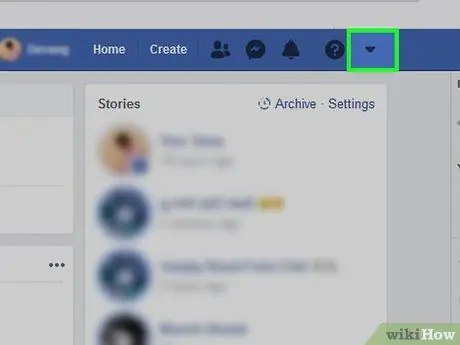
Schritt 2. Klicken Sie auf das Symbol "Menü"
Es befindet sich in der oberen rechten Ecke der Seite. Nach dem Anklicken erscheint ein Dropdown-Menü.
Für einige Benutzer wird dieses Symbol als Zahnrad angezeigt
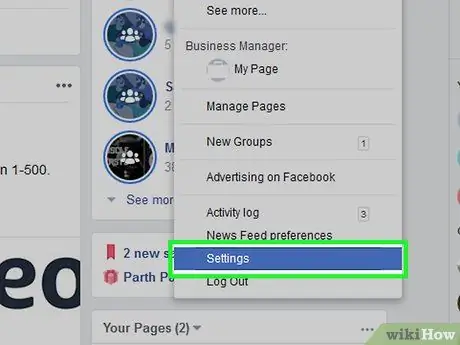
Schritt 3. Klicken Sie auf Einstellungen
("Anordnung"). Diese Option befindet sich im Dropdown-Menü. Danach öffnet sich die Einstellungsseite.
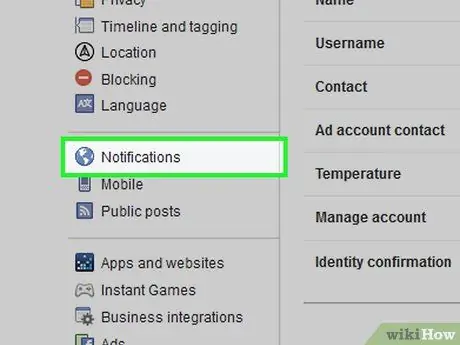
Schritt 4. Klicken Sie auf Benachrichtigungen („Benachrichtigungen“)
Diese Registerkarte befindet sich auf der linken Seite der Seite.
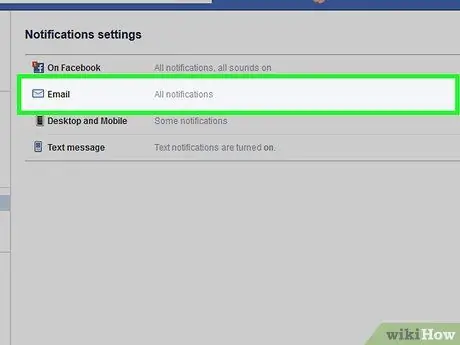
Schritt 5. Klicken Sie auf E-Mail („E-Mail“)
Es steht ganz oben auf der Seite. Sobald das Kästchen angeklickt wird, wird das Segment „E-Mail“erweitert.
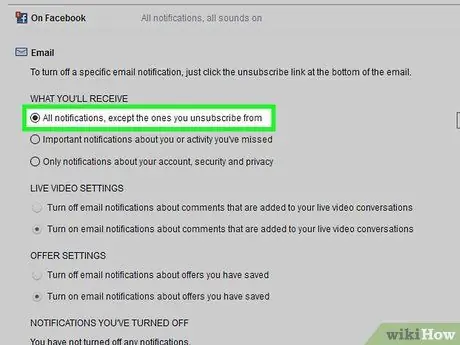
Schritt 6. Aktivieren Sie die Nachrichtensicherung
Aktivieren Sie das Kontrollkästchen links neben der Option " Alle Benachrichtigungen, außer denen, von denen Sie sich abmelden " ("Alle Benachrichtigungen, außer denen, die Sie abgemeldet haben") im Abschnitt " WAS SIE ERHALTEN" ("WAS WERDEN SIE ERHALTEN"). Mit dieser Option werden alle Nachrichten, die Sie erhalten, in Ihren E-Mail-Posteingang kopiert. Diese Option aktiviert auch E-Mail-Benachrichtigungen für alle anderen Facebook-Aktivitäten.
Sie können Benachrichtigungen ohne Nachrichten deaktivieren, indem Sie die Benachrichtigungs-E-Mail öffnen und auf " Abbestellen “(„Abbestellen“) am Ende der Nachricht.
Methode 3 von 3: Nachrichten auf den Computer herunterladen
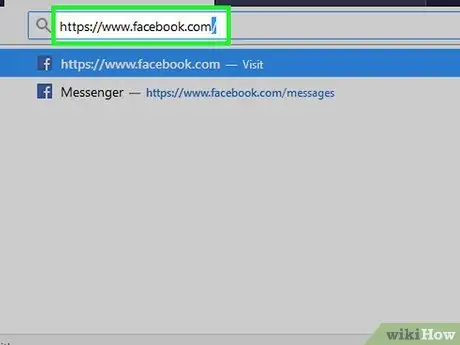
Schritt 1. Öffnen Sie Facebook
Besuchen Sie über den Webbrowser Ihres Computers. Danach wird die Newsfeed-Seite angezeigt, wenn Sie in Ihrem Facebook-Konto eingeloggt sind.
Wenn nicht, geben Sie die E-Mail-Adresse und das Passwort Ihres Facebook-Kontos ein und klicken Sie dann auf „ Anmeldung " ("Eintreten").
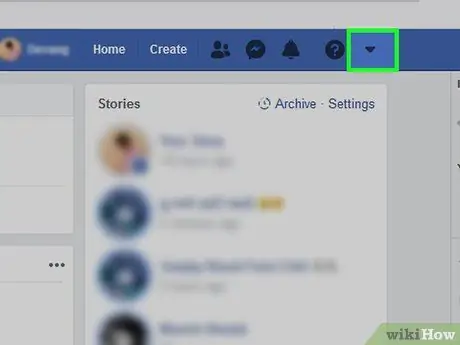
Schritt 2. Klicken Sie auf das Symbol "Menü"
Es befindet sich in der oberen rechten Ecke der Seite. Nach dem Anklicken erscheint ein Dropdown-Menü.
Für einige Benutzer wird dieses Symbol als Zahnrad angezeigt
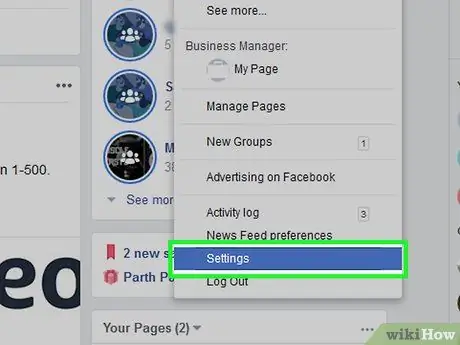
Schritt 3. Klicken Sie auf Einstellungen („Einstellungen“)
Diese Option befindet sich im Dropdown-Menü.
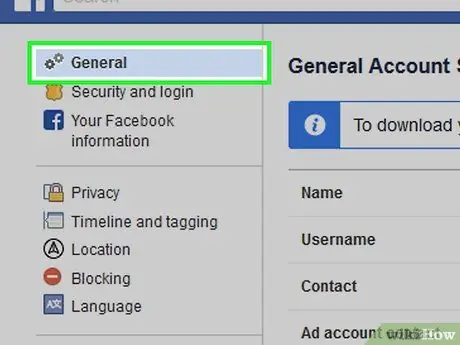
Schritt 4. Klicken Sie auf die Registerkarte Allgemein ("Allgemein")
Diese Registerkarte befindet sich auf der linken Seite der Seite.
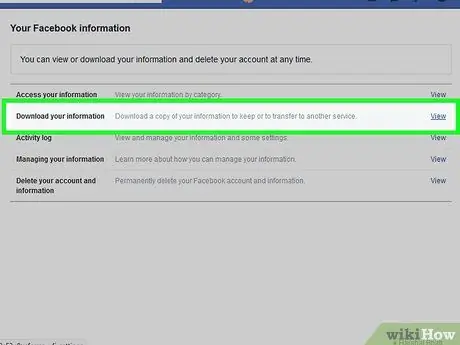
Schritt 5. Klicken Sie auf Kopie herunterladen („Kopie herunterladen“)
Dieser Link befindet sich unter den Optionen auf der Einstellungsseite „Allgemein“.
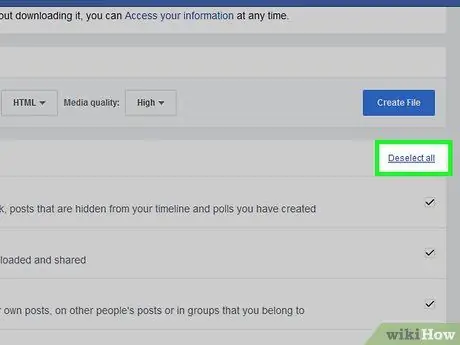
Schritt 6. Klicken Sie auf Alle abwählen ("Alle abwählen")
Dieser Link befindet sich in der unteren rechten Ecke der Seite. Nach dem Anklicken wird das Häkchen bei jedem Kästchen auf dieser Seite entfernt.
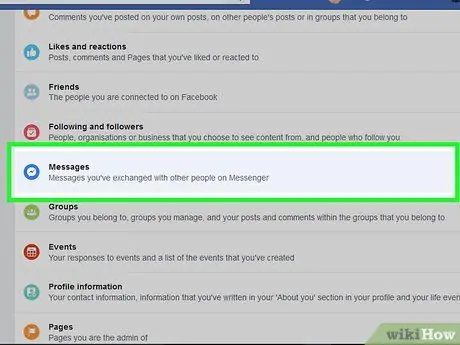
Schritt 7. Scrollen Sie zum Bildschirm und aktivieren Sie das Kontrollkästchen "Nachrichten"
Es steht in der Mitte der Seite. Wenn Sie nur das Kontrollkästchen "Nachrichten" aktivieren, müssen Sie keine anderen nicht benötigten Daten herunterladen.
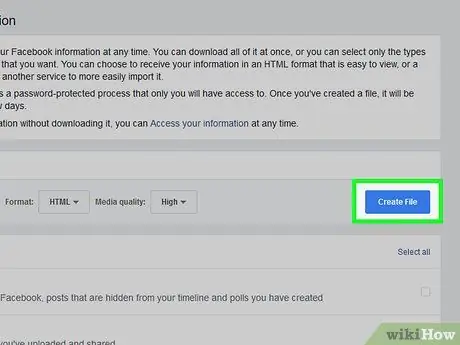
Schritt 8. Wischen Sie den Bildschirm nach oben und klicken Sie auf Datei erstellen
Es ist ein blauer Button auf der rechten Seite der Seite. Danach erstellt Facebook eine Sicherungsdatei.
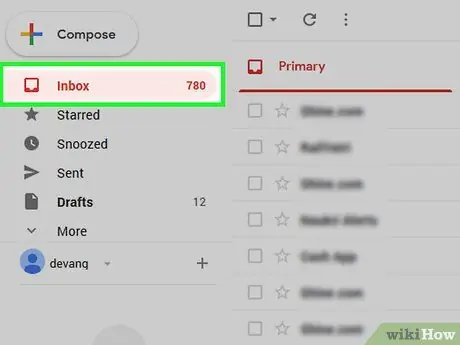
Schritt 9. Öffnen Sie den E-Mail-Posteingang
Der geöffnete Posteingang ist der Posteingang des E-Mail-Kontos, mit dem Sie sich bei Facebook anmelden.
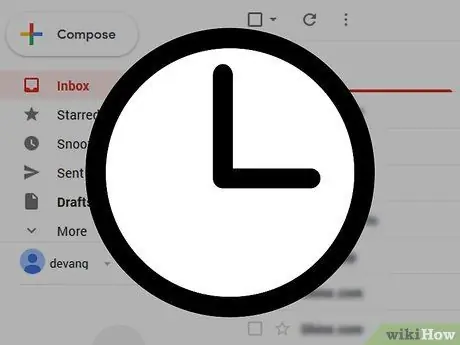
Schritt 10. Warten Sie auf die Nachricht von Facebook
Normalerweise können Dateien von Facebook in 10 Minuten heruntergeladen werden. Dieser Zeitraum kann jedoch je nach Anzahl der im Messenger-Posteingang gespeicherten Chats variieren.
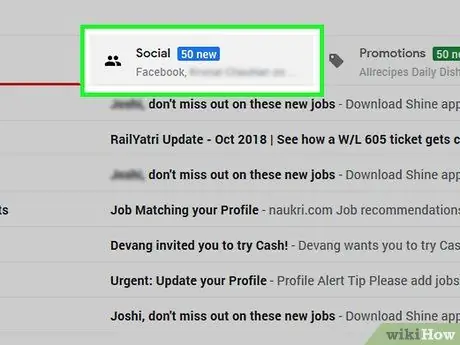
Schritt 11. Öffnen Sie die Download-Nachricht
Sobald es angekommen ist, klicken Sie auf die Nachricht "Ihr Facebook-Download ist bereit", um es zu öffnen.
- Wenn Sie ein Gmail-Konto mit mehreren Registerkarten verwenden, finden Sie diese Nachricht im „ Sozial ”.
- Stellen Sie sicher, dass Sie das " Spam " oder " Junk “, wenn die E-Mail von Facebook nicht innerhalb von 10 Minuten erscheint.
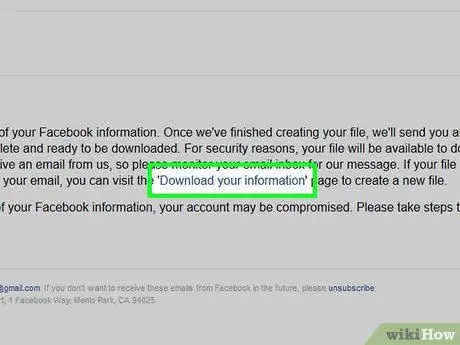
Schritt 12. Klicken Sie auf den Link Verfügbare Dateien
Dieser Link befindet sich im Nachrichtentext. Danach werden Sie auf die Download-Seite von Facebook weitergeleitet.
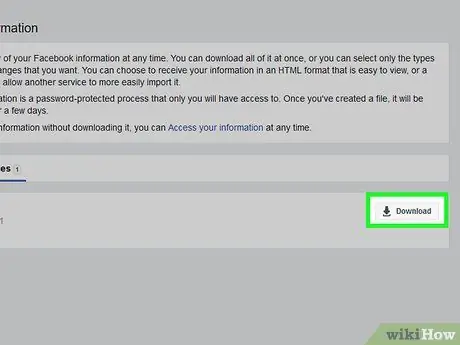
Schritt 13. Klicken Sie auf Herunterladen („Herunterladen“)
Es befindet sich auf der rechten Seite der Download-Datei in der Mitte der Seite.
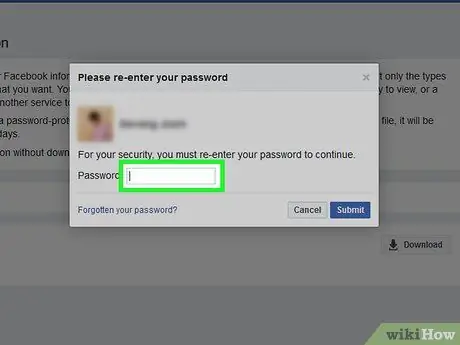
Schritt 14. Geben Sie das Kontokennwort ein
Geben Sie bei Aufforderung das Passwort ein, mit dem Sie sich bei Ihrem Facebook-Konto anmelden.
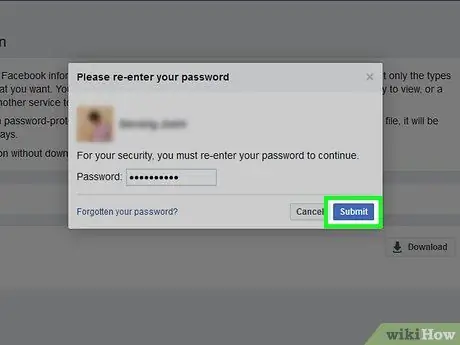
Schritt 15. Klicken Sie auf Absenden („Eingabe“)
Dies ist eine blaue Schaltfläche am unteren Rand des Popup-Fensters. Danach wird der ZIP-Ordner mit Ihrer Nachricht auf Ihren Computer heruntergeladen.
Die Downloadzeit hängt von der Größe des Meldearchivs ab
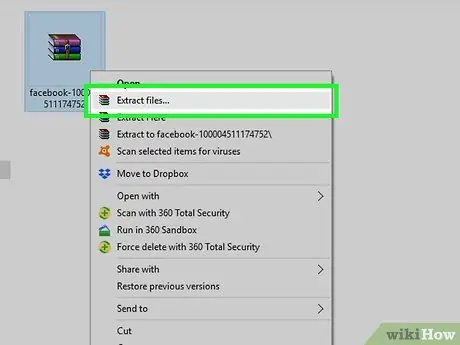
Schritt 16. Extrahieren Sie den heruntergeladenen ZIP-Ordner
Doppelklicken Sie auf den ZIP-Ordner, um ihn zu öffnen, und klicken Sie dann auf „ Extrakt “oben im Fenster. Wählen Alles extrahieren “in der Symbolleiste und klicken Sie auf „ Extrakt “, wenn Sie dazu aufgefordert werden. Sobald das Extrahieren des Ordners abgeschlossen ist, wird die reguläre (nicht archivierte) Version des Download-Ordners geöffnet.
Doppelklicken Sie auf Mac-Computern einfach auf den ZIP-Ordner, um ihn zu extrahieren, und öffnen Sie den extrahierten Ordner
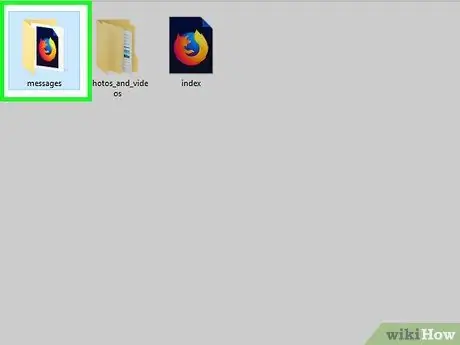
Schritt 17. Durchsuchen Sie Facebook-Chats
Doppelklicken Sie auf den Ordner Mitteilungen “öffnen Sie den Ordner mit dem Facebook-Kontaktnamen, der dem Chat entspricht, den Sie anzeigen möchten, und doppelklicken Sie auf die Chat-HTML-Datei. Die Datei wird im Webbrowser Ihres Computers geöffnet. Danach können Sie Nachrichten nach Belieben durchsuchen und lesen.






