HDMI (High-Definition Multimedia Interface) ist eine beliebte Methode zur Übertragung von digitalem Video und Audio zwischen Geräten. Sie können ein HDMI-Kabel verwenden, um Bild und Ton von jedem kompatiblen Gerät (z. B. Computer, Spielgerät oder DVD-Gerät) auf Ihr Fernsehgerät zu übertragen. Wenn Ihr Gerät keinen HDMI-Anschluss hat, können Sie dennoch einen Adapter verwenden, um eine HDMI-Verbindung herzustellen.
Schritt
Methode 1 von 2: Methode 1: HDMI zu HDMI
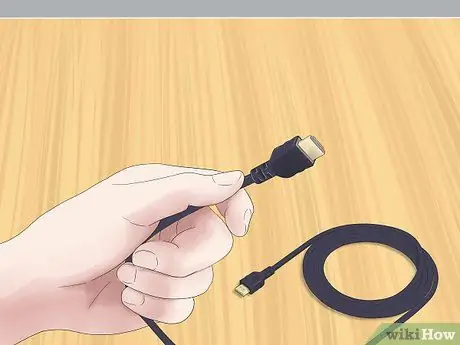
Schritt 1. Bereiten Sie das richtige HDMI-Kabel vor
Wenn beide Geräte, die Sie verbinden möchten, über HDMI-Anschlüsse verfügen, benötigen Sie nur ein Kabel. Stellen Sie sicher, dass das HDMI-Kabel für Ihre Anforderungen geeignet ist.
- Fernseher haben normalerweise große HDMI-Anschlüsse. Ein Ende des vorbereiteten HDMI-Kabels sollte ein großer HDMI-Stecker sein.
- Das Gerät, mit dem Sie eine Verbindung herstellen möchten (Computer, Spielgerät usw.), bietet eine von drei Anschlussgrößen: Groß, Mini oder Mikro. Achten Sie auf die Anschlussgröße des Geräts, mit dem Sie eine Verbindung herstellen möchten, und stellen Sie sicher, dass das andere Ende des vorbereiteten HDMI-Kabels die richtige Größe hat.
- Stellen Sie sicher, dass das HDMI-Kabel lang genug ist. Die Kabellänge sollte etwas länger sein als der Abstand zwischen Gerät und Fernseher.

Schritt 2. Stecken Sie das Kabel in das Gerät, das Sie verbinden möchten
Stecken Sie den entsprechenden HDMI-Kabelstecker in den HDMI-Anschluss Ihres Geräts.
- Stellen Sie sicher, dass Ihr Gerät eingeschaltet und spielbereit ist.
- Sie können das HDMI-Kabel nicht verkehrt herum anschließen. Drücken Sie das Kabel nicht mit Gewalt in den Anschluss, da dies das Kabel und das Gerät beschädigen kann.

Schritt 3. Stecken Sie das andere Ende des Kabels in den Fernseher
Stecken Sie den großen HDMI-Stecker in einen der Anschlüsse an der Seite oder Rückseite des Fernsehers.
- Ihr Fernseher sollte eingeschaltet sein.
- Wenn Ihr Fernseher über mehr als einen HDMI-Anschluss verfügt, achten Sie auf die von Ihnen verwendete Anschlussnummer. Der Anschluss kann als „HDMI-1“oder „HDMI-2“gekennzeichnet sein.
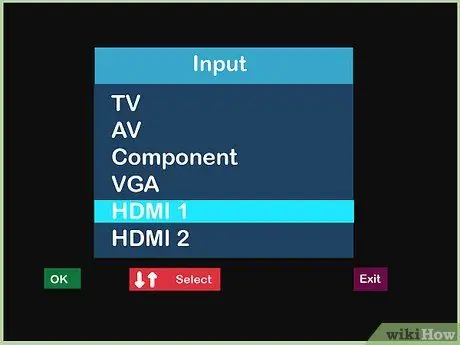
Schritt 4. Ändern Sie die Eingangsquelle Ihres Fernsehers
Verwenden Sie die Tasten an Ihrem Fernsehgerät oder Fernsehsteuergerät, um die Eingangsquelle des Fernsehgeräts auf den von Ihnen verwendeten HDMI-Anschluss zu ändern.
Drücken Sie die Taste „Input“oder „Source“auf der TV-Steuerung, um die Eingangsquelle zu ändern. Wählen Sie den verwendeten HDMI-Anschluss (HDMI-1, HDMI-2 usw.)
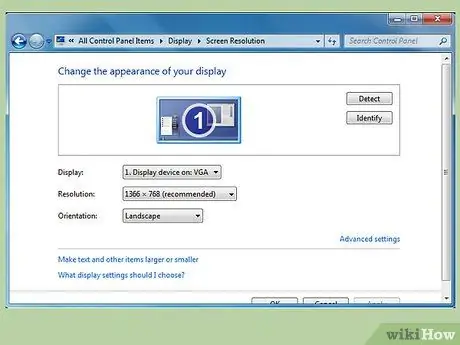
Schritt 5. Ändern Sie bei Bedarf die Anzeigeeinstellungen Ihres verbundenen Geräts
Normalerweise wird das Gerät automatisch eingerichtet, wenn HDMI angeschlossen ist. Es gibt jedoch einige Geräte, die manuell eingestellt werden müssen. Wenn der Fernsehbildschirm nach dem Anschließen des HDMI-Kabels leer bleibt, müssen Sie das Gerät manuell einrichten.
-
Computereinrichtung mit Windows:
- Öffnen Sie die Systemsteuerung und wählen Sie im Abschnitt Darstellung und Anpassung die Option Bildschirmauflösung anpassen.
- Klicken Sie auf das Symbol des zweiten Bildschirms und wählen Sie die Einstellung Desktop auf diesen Monitor erweitern. Klicken Sie dann auf Übernehmen.
- Öffnen Sie das Auflösungsmenü für den zweiten Bildschirm und ändern Sie die Auflösung, bis Sie die richtige für Ihren Fernseher gefunden haben. Die Auflösung sollte 1280x780 Pixel nicht unterschreiten.
-
Mac-Einstellungen:
- Öffnen Sie die Systemeinstellungen und wählen Sie Anzeigen.
- Klicken Sie in diesem Dialogfeld auf die Registerkarte Arrangements und aktivieren Sie das Kontrollkästchen Mirror Displays.
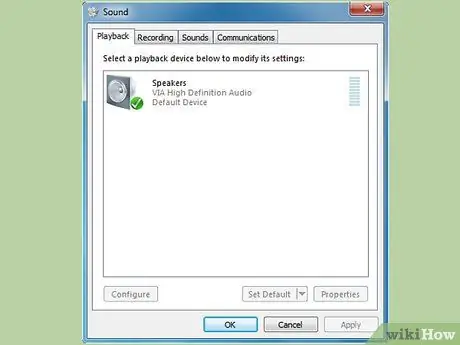
Schritt 6. Ändern Sie bei Bedarf die Toneinstellungen Ihres verbundenen Geräts
Wenn Sie die Anzeigeeinstellungen ändern müssen, müssen Sie normalerweise die Toneinstellungen ändern, damit der Ton vom Fernseher und nicht von Ihrem Computer kommt.
-
Computereinrichtung mit Windows:
- Öffnen Sie die Systemsteuerung und klicken Sie auf Sound.
- Klicken Sie auf der Registerkarte Wiedergabe mit der rechten Maustaste in einen leeren Bereich und wählen Sie Deaktivierte Geräte anzeigen aus dem angezeigten Menü.
- Wählen Sie die Lautsprecher Ihres Fernsehers aus der Liste aus.
-
Mac-Einstellungen:
- Öffnen Sie die Systemeinstellungen im Apple-Menü und klicken Sie dann auf Sound.
- Sehen Sie sich die Registerkarte Ausgabe an, suchen Sie im Abschnitt Typ nach der Option HDMI. Wählen und bestätigen Sie diese Einstellung.

Schritt 7. Sehen Sie fern
Ein HDMI-Kabel liefert digitales Audio und Video an den Fernseher.
Stellen Sie den Anzeigeinhalt Ihres angeschlossenen Geräts ein
Methode 2 von 2: Methode 2: Nicht-HDMI zu HDMI

Schritt 1. Wählen Sie den richtigen Adapter
Wenn das anzuschließende Gerät keinen HDMI-Anschluss bietet, müssen Sie einen Adapter verwenden. Der richtige Adapter hängt von den verfügbaren Anschlüssen an Ihrem Gerät ab.
- Die beste Konvertierungsfunktion bietet der DVI-Anschluss. Wenn das Gerät, das Sie anschließen möchten, über einen DVI-Anschluss verfügt, wählen Sie einen DVI-zu-HDMI-Adapter.
- Wenn Ihr Gerät keinen DVI-Anschluss bietet, können Sie einen Standard-USB- oder VGA-Anschluss verwenden. Für beide Steckertypen gibt es Adapter.
- Mac-Computer verfügen möglicherweise über einen /Thunderbolt-Mini-Display-Port. Ein Adapter, der ein HDMI-Kabel an diesen Anschluss anschließen kann, ist die beste Wahl, wenn Ihr Mac-Computer keinen HDMI-Anschluss bietet.

Schritt 2. Wählen Sie das richtige HDMI-Kabel
Das von Ihnen gewählte HDMI-Kabel muss mit dem HDMI-Anschluss Ihres Fernsehers und dem von Ihnen vorbereiteten Adapter verbunden werden können.
- Der HDMI-Anschluss der meisten Fernseher ist groß, daher muss auch der Stecker an einem Ende des vorbereiteten Kabels groß sein. Viele Adapter bieten einen großen HDMI-Anschluss, aber einige sind Mini- oder Mikro-Adapter. Stellen Sie sicher, dass die Größe des Steckers an einem Ende des HDMI-Kabels der Größe des Adapteranschlusses entspricht.
- Außerdem muss das HDMI-Kabel lang genug sein, um sowohl das Gerät als auch den Fernseher zu erreichen. Es empfiehlt sich, ein Kabel zu wählen, das etwas länger als nötig ist, um nicht an beiden Enden zu spannen.

Schritt 3. Stecken Sie das Kabel in das Fernsehgerät und den Adapter
Stecken Sie den großen Stecker in den HDMI-Anschluss an der Rückseite oder Seite des Fernsehers. Verbinden Sie das andere Ende mit dem HDMI-Anschluss des Adapters.
- Schalten Sie sowohl das Fernsehgerät als auch das Gerät ein, bevor Sie die beiden miteinander verbinden.
- Stecken Sie den Stecker nicht mit Gewalt in den Anschluss. Der Stecker lässt sich nicht verkehrt herum einstecken, und wenn er überhaupt nicht passt, haben Sie möglicherweise das falsche Kabel verlegt.
- Achten Sie auf das Etikett des HDMI-Anschlusses, den Sie an Ihrem Fernseher verwenden. Normalerweise wird es mit "HDMI-1", "HDMI-2" usw. gekennzeichnet.

Schritt 4. Stecken Sie den Adapter in das Gerät
Stecken Sie den Adapter in den entsprechenden Anschluss Ihres Geräts.
- Bei Verwendung eines DVI-, USB- oder Thunderbolt-Adapters müssen Sie den Adapter nur in einen Anschluss stecken.
- Wenn Sie Adapter für VGA-Anschlüsse verwenden, müssen Sie möglicherweise die Farben jedes Adapters an die entsprechenden Audio- und Videoanschlüsse Ihres Computers anpassen.

Schritt 5. Schließen Sie das Audio bei Bedarf separat an
Der von Ihnen eingerichtete Adapter überträgt wahrscheinlich nur Videos von Ihrem Gerät zum Fernseher. In diesem Fall müssen Sie ein separates Kabel verwenden, um das Audio zu übertragen.
- Fälle wie dieser sind etwas selten, können aber auftreten, wenn Sie einen älteren DVI-zu-HDMI-Adapter oder einen USB-zu-HDMI-Adapter verwenden.
- Wenn sowohl Ihr Gerät als auch Ihr Fernseher über die entsprechenden Anschlüsse verfügen, können Sie möglicherweise direkt ein Stereokabel dazwischen stecken.
- Sie können auch ein Audiokabel verwenden, um Audio von Ihrem Gerät an separate Lautsprecher zu übertragen, die zuvor an Ihr Fernsehgerät angeschlossen waren.
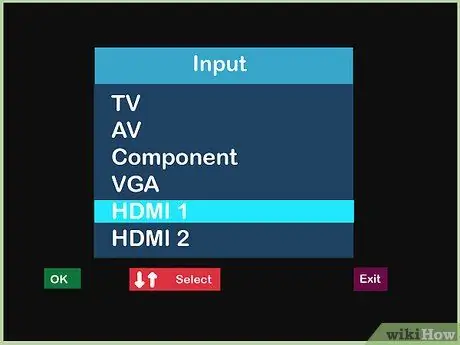
Schritt 6. Ändern Sie die Eingangsquelle Ihres Fernsehers
Verwenden Sie die Tasten am Fernseher oder am Fernseher-Controller, um die Eingangsquelle Ihres Fernsehers auf den entsprechenden HDMI-Anschluss umzuschalten.
- Normalerweise wird diese Schaltfläche mit "Input" oder "Source" beschriftet.
- Scrollen Sie durch die von Ihnen verwendete Eingangsquelle, bis Sie den entsprechenden HDMI-Anschluss finden. Diese HDMI-Quelle wird genauso beschriftet wie die am HDMI-Anschluss (HDMI-1, HDMI-2 usw.).
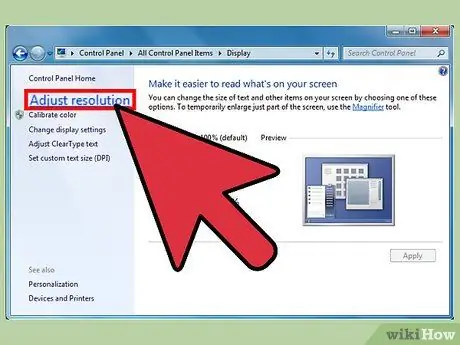
Schritt 7. Richten Sie Ihr Gerät nach Bedarf ein
Normalerweise passt Ihr Gerät Audio und Video automatisch an, wenn es die gerade hergestellte HDMI-Verbindung findet. Wenn Ihr Fernseher jedoch nichts anzeigt, müssen Sie Ihr Gerät möglicherweise manuell einrichten.
-
Für PCs:
- Öffnen Sie die Systemsteuerung und wählen Sie Bildschirmauflösung anpassen. Klicken Sie auf das Symbol des zweiten Bildschirms und aktivieren Sie die Option Desktop auf diesen Monitor erweitern. Klicken Sie auf Übernehmen, um das Video an Ihren Fernseher zu senden.
- Kehren Sie zur Systemsteuerung zurück und wählen Sie Ton. Klicken Sie mit der rechten Maustaste in eine leere Stelle auf der Registerkarte Wiedergabe und wählen Sie Deaktivierte Geräte anzeigen aus dem angezeigten Menü. Wählen Sie Ihre Audioverbindung aus, um Audio an das Fernsehgerät zu senden.
-
Für Macs:
- Öffnen Sie die Systemeinstellungen und wählen Sie Anzeigen. Aktivieren Sie auf der Registerkarte Arrangements das Kontrollkästchen Mirror Displays. Diese Einstellung liefert das Video an Ihr Fernsehgerät.
- Gehen Sie zurück zu den Systemeinstellungen und wählen Sie Ton. Suchen Sie auf der Registerkarte Ausgabe den von Ihnen verwendeten Ausgabeport unter Typ und wählen Sie ihn aus. Diese Einstellung liefert Audio an Ihr Fernsehgerät.

Schritt 8. Sehen Sie fern
Wenn alles richtig eingerichtet ist, können Sie jetzt Audio und Video von Ihrem Gerät auf den Fernseher übertragen.
Stellen Sie den Anzeigeinhalt Ihres angeschlossenen Geräts ein
Warnung
- Sie müssen kein teures HDMI-Kabel kaufen. Da das Signal digital ist, müssen Sie darauf achten, ob das Kabel funktioniert oder nicht. Der Qualitätsunterschied zwischen teuren und billigen Kabeln ist meist nicht spürbar.
- Sie müssen wahrscheinlich eine Booster-Box oder ein Live-Kabel verwenden, wenn Sie ein 1080p-Signal in 7,6 m Entfernung oder ein 1080i-Signal in 14,9 m Entfernung senden möchten. Beide Optionen erfordern einen Netzstecker.






