Durch das Zurücksetzen des Android-Tablets werden alle darauf gespeicherten persönlichen Daten gelöscht und das Gerät auf die ursprünglichen Werkseinstellungen zurückgesetzt. Das Zurücksetzen ist nützlich, wenn Sie Ihr Gerät verkaufen oder einen Fehler im Betriebssystem beheben möchten. Die Möglichkeit, einen Reset durchzuführen, finden Sie im Einstellungsmenü auf allen Arten von Android-Tablets.
Schritt
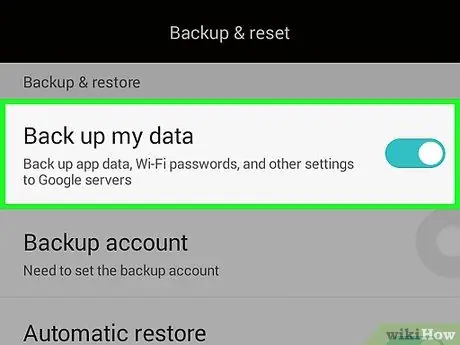
Schritt 1. Sichern Sie die Fotos oder Videos, die Sie speichern möchten
Alle Ihre persönlichen Daten werden gelöscht, wenn das Gerät den Reset-Vorgang durchläuft. Daher sollten alle gewünschten Mediendateien auf Ihrer SD-Karte, Ihrem Computer oder einem Cloud-Programm wie Dropbox gespeichert werden.
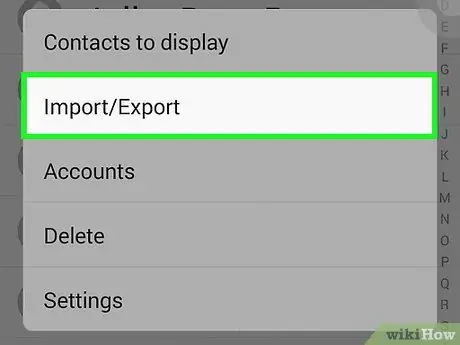
Schritt 2. Sichern Sie alle Kontaktinformationen
Alle Informationen im Ordner Kontakte werden gelöscht, wenn das Gerät zurückgesetzt wird.
- Wechseln Sie zu "Kontakte", wählen Sie dann "Menü" und wählen Sie dann die Option zum Kopieren von Kontaktinformationen auf die SIM- oder SD-Karte.
- Als weitere Option können Sie Ihren Kontaktordner mit Google synchronisieren. Gehen Sie dazu zum Abschnitt "Kontakte", tippen Sie auf "Menü" und wählen Sie dann "Konten" aus.
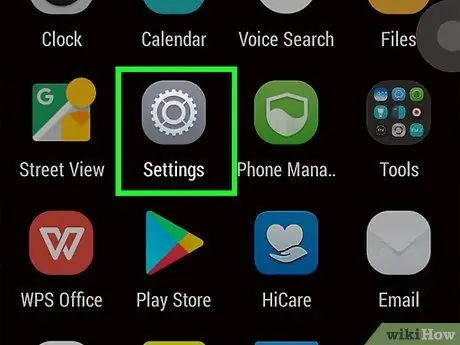
Schritt 3. Tippen Sie auf "Menü" und wählen Sie dann auf dem Startbildschirm Ihres Android-Tablets "Einstellungen"
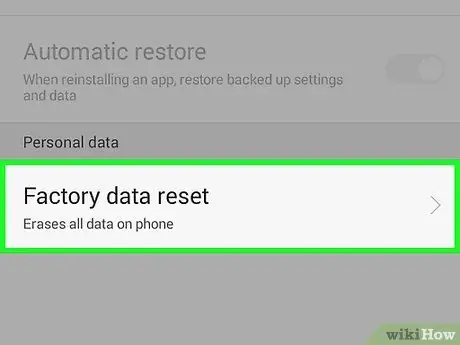
Schritt 4. Tippen Sie auf "Datenschutz" und wählen Sie dann "Werksdaten zurücksetzen"
Verlassen Sie das Menü „Datenschutz“und wählen Sie dann im Menü „Einstellungen“die Option „Speicher“, wenn Sie die Option „Zurücksetzen auf Werkseinstellungen“im Menü „Datenschutz“nicht finden
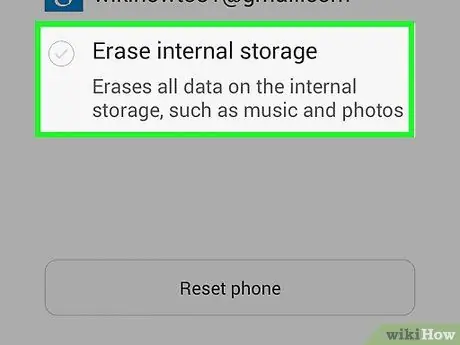
Schritt 5. Deaktivieren Sie das Kontrollkästchen neben "SD-Karte", um zu verhindern, dass auf der SD-Karte gespeicherte persönliche Daten gelöscht werden
Lassen Sie das Kontrollkästchen neben "SD-Karte" aktiviert, wenn Sie möchten, dass der Inhalt der SD-Karte zusammen mit allen auf dem Tablet gespeicherten Daten gelöscht wird
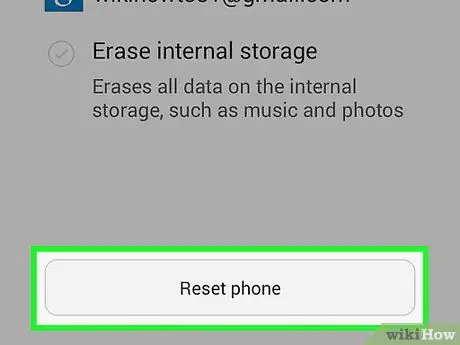
Schritt 6. Tippen Sie auf „Gerät zurücksetzen. Das Android-Tablet löscht alle darauf gespeicherten Daten und startet neu, nachdem es seinen Zustand erfolgreich auf die ursprünglichen Werkseinstellungen zurückgesetzt hat.
Tipps
- Alle Apps von Drittanbietern, die Sie vor dem Zurücksetzen gekauft haben, können Sie kostenlos zurückladen, solange Sie das gleiche Gmail-Konto verwenden, mit dem Sie sie gekauft haben.
- Führen Sie einen Reset auf Ihrem Android-Tablet durch, bevor Sie Ihr Gerät verkaufen, spenden, recyceln oder an eine andere Person weitergeben. Durch das Zurücksetzen Ihres Tablets werden alle gespeicherten personenbezogenen Daten gelöscht und Sie verhindern, dass andere auf Ihr Gmail-Konto und andere sensible Informationen zugreifen, die möglicherweise bei Google oder auf Ihrem Gerät gespeichert sind.






