Wenn Sie jemals einen öffentlichen Computer verwendet haben, verstehen Sie natürlich das Risiko, dass ohne Erlaubnis auf Ihr Konto zugegriffen wird. Aus diesem Grund bietet Yahoo! führt Login-Einstellungen ein. Obwohl es in dieser Einstellung nur eine Option gibt, ist sie für die Kontosicherheit wichtig. Mit dieser Einstellung können Sie sicherstellen, dass Sie sich sofort aus Ihrem Konto ausloggen können, wenn Sie versehentlich von einem öffentlichen Computer auf Ihr Konto zugreifen.
Schritt
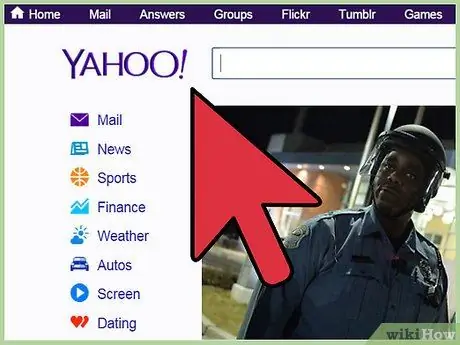
Schritt 1. Öffnen Sie einen Webbrowser und besuchen Sie www
yahoo.com.
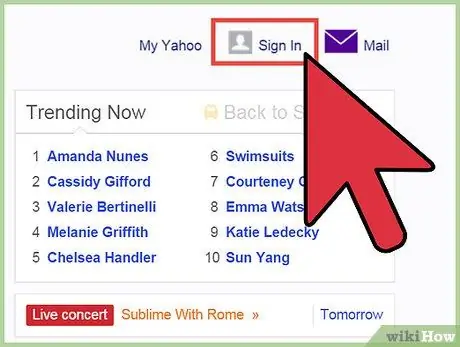
Schritt 2. Melden Sie sich beim Konto an
Sie werden zum Hauptverzeichnis von Yahoo! Klicken Sie oben links auf den violetten „Mail“-Button.
Auf der neuen Seite werden Sie aufgefordert, Ihre Yahoo! und das Passwort. Um Informationen einzugeben, klicken Sie einfach auf jedes Kästchen und geben Sie die angeforderten Informationen ein. Klicken Sie auf „Anmelden“, um fortzufahren
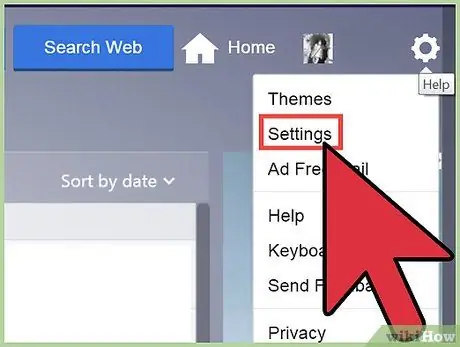
Schritt 3. Öffnen Sie den Abschnitt „Einstellungen“
Auf den wichtigsten Yahoo! Mail, achten Sie auf die rechte Seite des Bildschirms. Sie sehen ein kleines Zahnradsymbol. Klicken Sie auf das Symbol ("Einstellungen"), um ein neues Fenster zu öffnen.
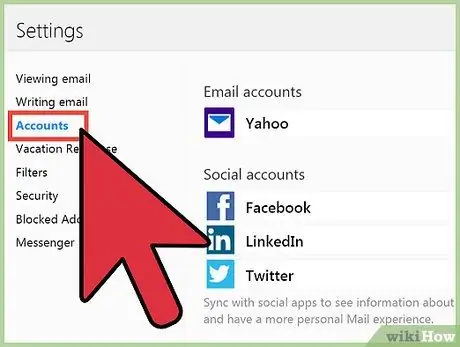
Schritt 4. Bearbeiten Sie die Kontoinformationen
Unter dem Segment „Einstellungen“sehen Sie nun eine Liste mit Einträgen. Die dritte Option ist mit "Konten" beschriftet. Klicken Sie auf diese Option, um den Abschnitt „Abschnitt“des Einstellungsmenüs zu öffnen.
Oben sehen Sie die Option "Yahoo-Konto", gefolgt von drei blauen Links. Die dritte Option ist "Ihre Kontoinformationen bearbeiten". Klicken Sie auf die Option, um fortzufahren
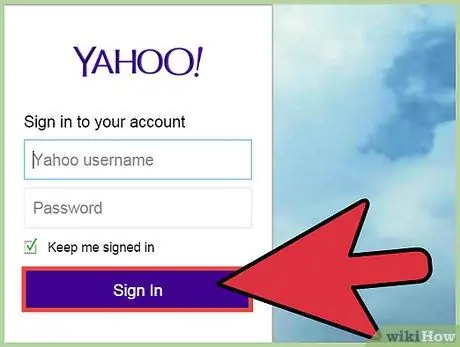
Schritt 5. Bestätigen Sie Ihr Konto
Geben Sie in einem neuen Tab im Browser das Passwort ein, um das Konto zu bestätigen. Diese Phase ist eine Sicherheitsmaßnahme, um sicherzustellen, dass niemand sonst auf Ihre Kontoinformationen zugreifen kann.
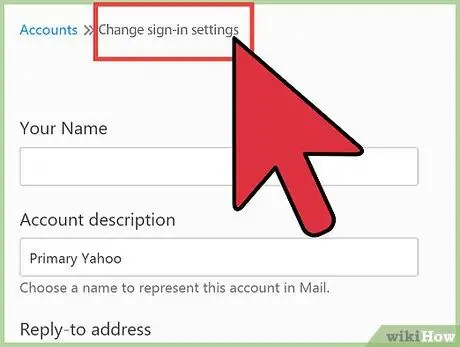
Schritt 6. Klicken Sie auf die Option "Anmeldeeinstellungen ändern"
Suchen Sie nach der erneuten Eingabe des Passworts nach der Option "Anmelden und Sicherheit". Diese Option befindet sich in der unteren Hälfte der Seite.
Unterhalb des Felds sehen Sie eine Liste mit Optionen. Die siebte Option trägt die Bezeichnung „Anmeldeeinstellungen ändern“. Klicken Sie auf die Option, um die Einstellungen zu ändern
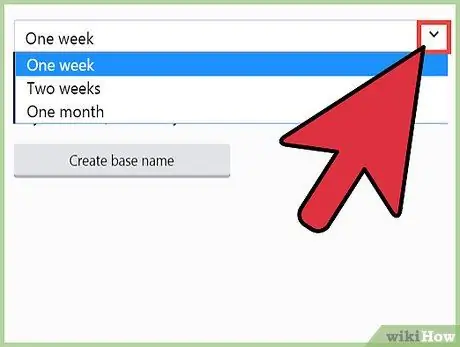
Schritt 7. Ändern Sie die Einstellungen
Sie sollten die Option „Mich abmelden alle“sehen, gefolgt von einem Dropdown-Feld. Wählen Sie eine Option zwischen " 4 Wochen " (4 Wochen) oder " 1 Tag " (1 Tag).
Die Option „1 Tag“wird automatisch ausgewählt. Diese Option ist die beste Option, um sicherzustellen, dass Ihr Konto immer sicher ist. Wenn Sie diese Einstellungen ändern möchten, klicken Sie einfach auf das Dropdown-Menü und wählen Sie die gewünschte Option aus
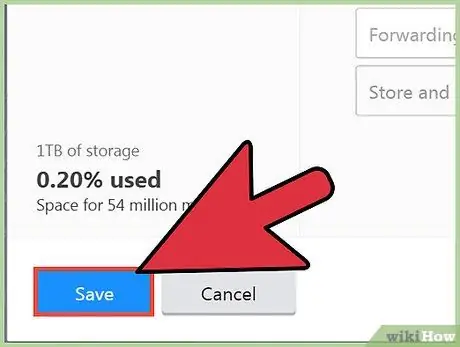
Schritt 8. Änderungen speichern
Schließen Sie abschließend die Auswahl ab, indem Sie am unteren Bildschirmrand auf die goldene Schaltfläche „Speichern“klicken.






