Machen Sie sich Sorgen um die Sicherheit Ihres Netzwerks oder des Netzwerks einer anderen Person? Eine der Grundlagen der Netzwerksicherheit besteht darin, sicherzustellen, dass Ihr Router vor Eindringlingen geschützt ist. Eines der grundlegenden Werkzeuge, die verwendet werden können, um es zu sichern, ist Nmap oder Network Mapper. Dieses Programm scannt das Ziel und meldet die offenen und geschlossenen Ports. Netzwerksicherheitsexperten verwenden dieses Programm, um die Netzwerksicherheit zu testen. Um zu erfahren, wie man das Programm verwendet, lies diesen wikiHow-Artikel.
Schritt
Methode 1 von 2: Zenmap verwenden
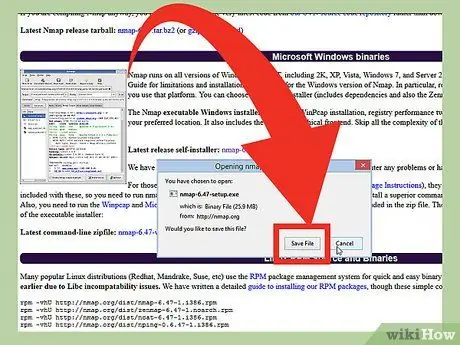
Schritt 1. Laden Sie die Nmap-Installationsdatei herunter
Diese Datei (Datei) kann kostenlos von der Entwickler-Website Nmap bezogen werden. Es wird empfohlen, die Nmap-Installationsdatei direkt von der Website des Entwicklers herunterzuladen, um Viren oder gefälschte Dateien zu vermeiden. Die heruntergeladene Nmap-Installationsdatei enthält die Zenmap-Anwendung. Zenmap ist eine grafische Benutzeroberfläche für Nmap, die unerfahrenen Benutzern hilft, ihre Computer zu scannen, ohne die Befehlszeile lernen zu müssen.
Das Zenmap-Programm ist verfügbar für die Betriebssysteme Windows, Linux und Mac OS X. Sie finden alle Installationsdateien für alle Betriebssysteme auf der Nmap-Website
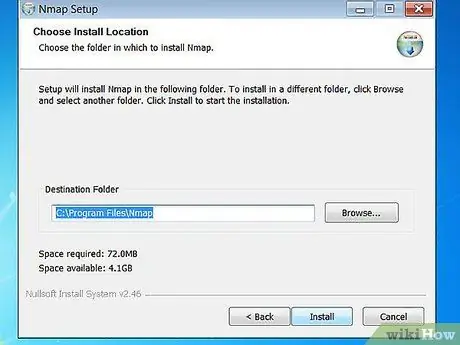
Schritt 2. Installieren Sie Nmap
Führen Sie die Nmap-Installationsdatei aus, sobald sie heruntergeladen wurde. Sie werden aufgefordert, die Programmkomponenten auszuwählen, die Sie installieren möchten. Um die Leistung von Nmap zu maximieren, empfehlen wir Ihnen, alle Optionen anzukreuzen. Nmap installiert keine Adware oder Spyware.
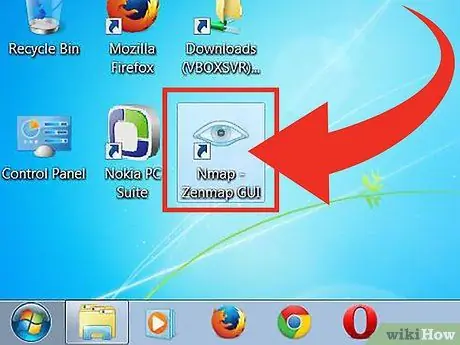
Schritt 3. Führen Sie das Programm „Nmap - Zenmap GUI“aus
Wenn Sie bei der Installation von Nmap die Standardoption verwenden, sehen Sie das Nmap-Symbol auf dem Desktop. Suchen Sie andernfalls nach diesem Symbol im Startmenü. Beim Öffnen von Zenmap wird das Programm ausgeführt.
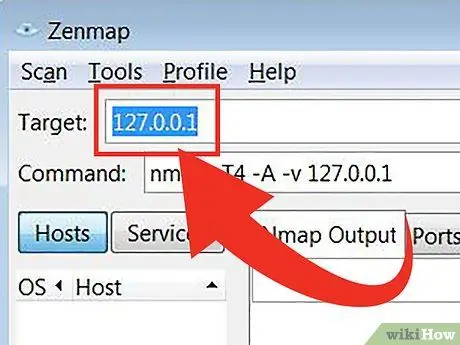
Schritt 4. Geben Sie das Ziel ein, das Sie scannen möchten
Das Zenmap-Programm macht den Scanvorgang einfach. Der erste Schritt zum Ausführen eines Scans besteht darin, ein Ziel auszuwählen. Sie können eine Domäne (example.com), eine IP-Adresse (127.0.0.1), ein Netzwerk (192.168.1.0/24) oder eine Kombination dieser Ziele eingeben.
Abhängig von der Intensität und dem Ziel des Scans kann das Ausführen eines Nmap-Scans gegen die von Ihrem Internetdienstanbieter festgelegten Regeln verstoßen und Sie in Schwierigkeiten bringen. Wir empfehlen Ihnen, die lokalen Gesetze und Verträge mit Internetdienstanbietern zu überprüfen, bevor Sie einen Nmap-Scan auf Zielen ausführen, die von außerhalb Ihres Netzwerks stammen
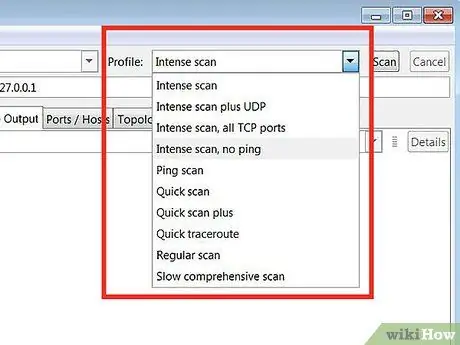
Schritt 5. Wählen Sie Profil
Ein Profil ist eine Voreinstellung, die eine Reihe von Modifikatoren enthält, die das Scanziel definieren. Mit dieser Funktion können Sie den Scantyp schnell auswählen, ohne einen Modifikator in die Befehlszeile eingeben zu müssen. Wählen Sie ein Profil, das Ihren Bedürfnissen entspricht:
- Intensiver Scan - Gründlich durchgeführte Scans. Dieses Profil enthält die Erkennung des Betriebssystems (Betriebssystem oder Betriebssystem), die Versionserkennung, das Skript-Scannen (script), traceroute und die aggressive Scan-Zeit. Diese Option ist ein Scan, der das System und das Netzwerk stören kann.
- Ping-Scan - Dieser Scan wird verwendet, um zu erkennen, ob das Ziel das Netzwerk (online) betreten hat. Diese Option scannt keine Ports.
- Schneller Scan - Dieser Scan ist schneller als der normale Scan, da diese Option eine aggressive Scanzeit hat und nur ausgewählte Ports scannt.
- Regelmäßiger Scan - Diese Option ist ein Standard-Nmap-Scan ohne Modifikator. Dieser Scan gibt Pings und offene Ports an das Ziel zurück.
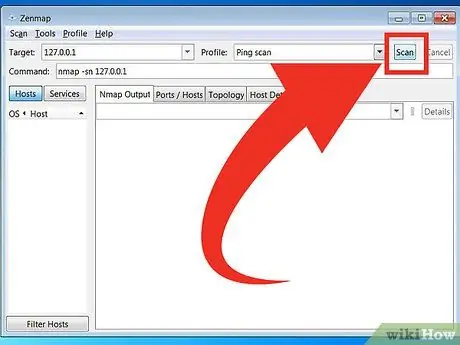
Schritt 6. Klicken Sie auf Scannen, um mit dem Scannen zu beginnen
Scan-Ergebnisse werden in Echtzeit auf der Registerkarte Nmap-Ausgabe angezeigt. Die Scandauer variiert je nach ausgewähltem Scanprofil, der Entfernung zwischen Ihrem Computer und dem Ziel und der Zielnetzwerkkonfiguration.
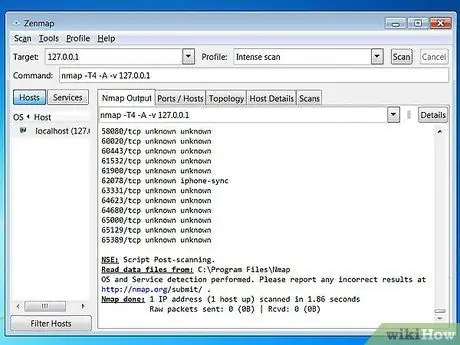
Schritt 7. Zeigen Sie die Scanergebnisse an
Topologie - Diese Registerkarte zeigt die Traceroute für den von Ihnen durchgeführten Scan an. Sie können sehen, wie viele Hops (ein Teil des Pfads, der zwischen der Quelle und dem Ziel der Daten liegt) die Daten durchlaufen, um das Ziel zu erreichen.
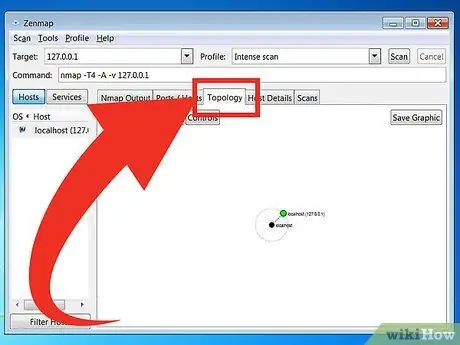
Gastgeberdetails - Auf dieser Registerkarte wird eine Zusammenfassung der vom Zielscan erhaltenen Daten angezeigt, z. B. die Anzahl der Ports, die IP-Adresse, der Hostname (hostname), das Betriebssystem und andere.
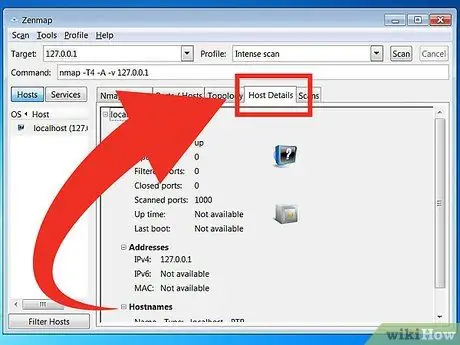
Scans - Diese Registerkarte speichert alle Befehle (Befehle), die im vorherigen Scan aktiviert wurden. Auf den Registerkarten können Sie Ziele mit einem bestimmten Parametersatz schnell erneut scannen.
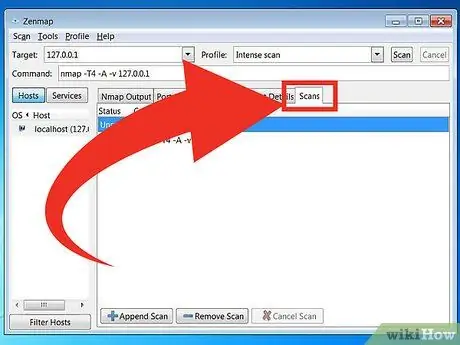
Methode 2 von 2: Verwenden der Befehlszeile
Schritt 1. Installieren Sie Nmap
Bevor Sie Nmap verwenden, müssen Sie es zuerst installieren, damit Sie es über die Befehlszeile des Betriebssystems ausführen können. Das Nmap-Programm ist klein und kann kostenlos von den Nmap-Entwicklern bezogen werden. Befolgen Sie die nachstehenden Anweisungen, um Nmap auf Ihrem Betriebssystem zu installieren:
-
Linux - Laden Sie Nmap aus Ihrem Repository herunter und installieren Sie es. Nmap ist in den meisten großen Linux-Repositorys verfügbar. Geben Sie den folgenden Befehl basierend auf Ihrer Linux-Distribution ein:

Führen Sie einen einfachen Nmap-Scan aus Schritt 8Bullet1 - Für Red Hat, Fedora und SUSE
- (64-Bit)
- Für Debian und Ubuntu
rpm -vhU
(32-Bit) ODER
rpm -vhU
sudo apt-get install nmap
Für Windows - Installieren Sie die Nmap-Installationsdatei. Diese Datei kann kostenlos von der Entwickler-Website Nmap bezogen werden. Es wird empfohlen, die Nmap-Installationsdatei direkt von der Website des Entwicklers herunterzuladen, um Viren oder gefälschte Dateien zu vermeiden. Mit der Nmap-Installationsdatei können Sie das Nmap-Befehlszeilentool schnell installieren, ohne die Dateien in den richtigen Ordner extrahieren zu müssen.
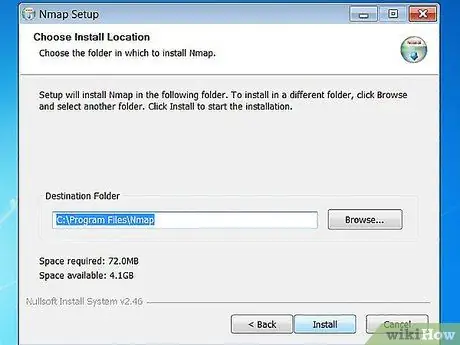
Wenn Sie die grafische Benutzeroberfläche von Zenmap nicht möchten, können Sie den Nmap-Installationsprozess deaktivieren
Für Mac OS X - Laden Sie die Disk-Image-Datei herunter (eine Computerdatei, die den Inhalt und die Struktur eines Disk-Volumes enthält) Nmap. Diese Datei kann kostenlos von der Entwickler-Website Nmap bezogen werden. Es wird empfohlen, dass Sie die Nmap-Installationsdatei direkt von der Website des Entwicklers herunterladen, um Viren oder gefälschte Dateien zu vermeiden. Verwenden Sie die in der Disk-Image-Datei enthaltenen Installationsdateien, um Nmap auf dem Computer zu installieren. Nmap erfordert OS X Version 10, 6 oder höher.
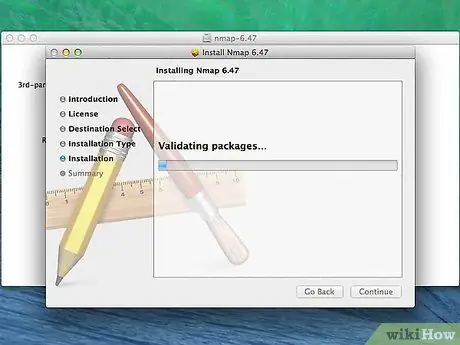
Schritt 2. Öffnen Sie die Befehlszeile
Der Befehl Nmap wird über die Befehlszeile ausgeführt und die Scanergebnisse werden unter dem Befehl angezeigt. Sie können Variablen verwenden, um den Scan zu ändern. Sie können einen Scan von jedem Ordner auf der Befehlszeile ausführen.
-
Für Linux - Öffnen Sie Terminal, wenn Sie die GUI für Ihre Linux-Distribution verwenden. Der Speicherort des Terminals hängt vom Typ der Linux-Distribution ab.

Führen Sie einen einfachen Nmap-Scan aus Schritt 9Bullet1 -
Für Windows - Sie können ein Eingabeaufforderungsfenster öffnen, indem Sie die Windows-Taste + R drücken und "cmd" in das Feld Ausführen eingeben. Benutzer von Windows 8 können die Windows-Taste + X drücken und Eingabeaufforderung aus dem Menü auswählen. Sie können einen Nmap-Scan von jedem Ordner aus ausführen.

Führen Sie einen einfachen Nmap-Scan aus Schritt 9Bullet2 -
Für Mac OS X - Öffnen Sie die Terminal-Anwendung, die sich im Unterverzeichnis Utility des Ordners Programme befindet.

Führen Sie einen einfachen Nmap-Scan aus Schritt 9Bullet3
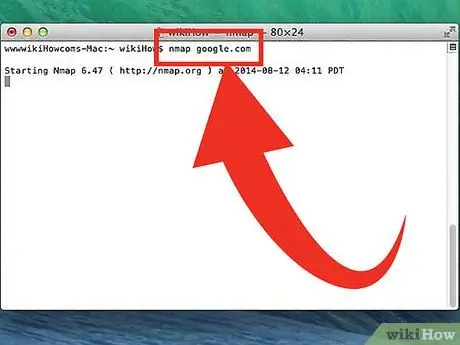
Schritt 3. Führen Sie einen Scan auf dem Zielport durch
Um einen einfachen Scan auszuführen, geben Sie
nmap
. Dadurch wird das Ziel angepingt und der Port gescannt. Dieser Scan ist leicht zu erkennen. Das Scanergebnis wird auf dem Bildschirm angezeigt. Möglicherweise müssen Sie das Fenster nach oben verschieben, um den gesamten Scan anzuzeigen.
Abhängig von der Intensität und dem Ziel des Scans kann das Ausführen eines Nmap-Scans gegen die von Ihrem Internetdienstanbieter festgelegten Regeln verstoßen und Sie in Schwierigkeiten bringen. Wir empfehlen Ihnen, die lokalen Vorschriften und den Vertrag des von Ihnen verwendeten Internetdienstanbieters zu überprüfen, bevor Sie einen Nmap-Scan auf Zielen ausführen, die von außerhalb Ihres Netzwerks stammen
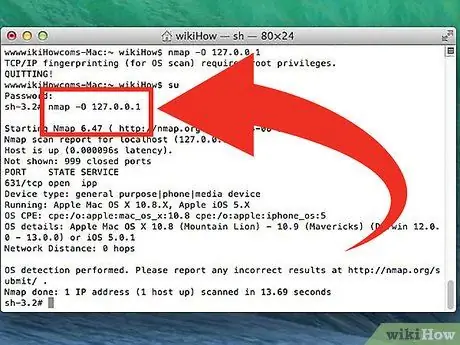
Schritt 4. Führen Sie den geänderten Scan aus
Sie können Befehlsvariablen verwenden, um die Scanparameter so zu ändern, dass die Suchergebnisse mehr oder weniger Informationen enthalten. Das Ändern der Scan-Variablen ändert den durch den Scan erzeugten Interferenzpegel. Sie können mehrere Variablen hinzufügen, indem Sie zwischen den einzelnen Variablen ein Leerzeichen setzen. Die Variable wird vor das Ziel gestellt:
nmap
- - sS - Dies ist ein SYN-Scan, der im Hintergrund durchgeführt wird. Dieser Scan ist schwieriger zu erkennen als ein Standardscan. Der Scan dauert jedoch länger. Viele moderne Firewalls können „-sS“-Scans erkennen.
- - sn - Dies ist ein Ping-Scan. Dieser Scan deaktiviert das Port-Scannen und sucht nur nach Hosts, die im Netzwerk angemeldet sind.
- - Ö - Dies ist ein Betriebssystem-Scan. Dieser Scan versucht, das Zielbetriebssystem zu ermitteln.
- - EIN - Diese Variable aktiviert mehrere häufig verwendete Scans: OS-Erkennung, Versionserkennung, Skript-Scan und Traceroute.
- - F - Dieser Scan aktiviert den schnellen Modus und reduziert die Anzahl der gescannten Ports.
- - v - Dieser Scan zeigt mehr Informationen in den Suchergebnissen an, damit Sie sie leichter verstehen können.
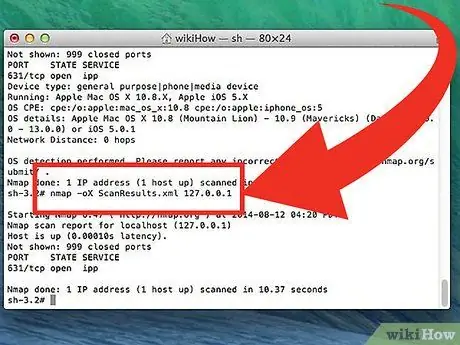
Schritt 5. Konvertieren Sie die Scanergebnisse in eine XML-Datei
Sie können die Scanergebnisse in eine XML-Datei konvertieren, damit Sie sie problemlos in jedem Browser anzeigen können. Dazu müssen Sie die Variable - Ochse und geben Sie auch den XML-Dateinamen an. Im Folgenden finden Sie ein Beispiel für den Befehl zum Konvertieren der Scanergebnisse in eine XML-Datei:
nmap -oX Suchergebnis.xml
Die XML-Datei wird in dem Ordner gespeichert, in dem Sie die Arbeitsdatei gespeichert haben
Tipps
- Wenn das Ziel nicht reagiert, versuchen Sie, dem Scan "-P0" hinzuzufügen. Dadurch wird Nmap gezwungen, mit dem Scannen zu beginnen, auch wenn das Programm denkt, dass das ausgewählte Ziel nicht gefunden werden kann. Diese Methode ist nützlich für Computer, die von einer Firewall blockiert werden.
- Möchten Sie den Fortschritt des Scans wissen? Drücken Sie während des Scanvorgangs die Leertaste oder eine beliebige Taste, um den Fortschritt des Nmap-Scans anzuzeigen.
- Wenn der Scan sehr lange dauert (zwanzig Minuten oder länger), versuchen Sie, "-F" zum Nmap-Scan hinzuzufügen, damit Nmap nur häufig verwendete Ports scannt.
Warnung
- Wenn Sie häufig Nmap-Scans ausführen, bereiten Sie sich darauf vor, die Fragen Ihres Internetdienstanbieters zu beantworten. Einige Internetdienstanbieter überprüfen regelmäßig den Nmap-Verkehr und Nmap ist ein leicht zu erkennendes Werkzeug. Nmap ist ein Tool, das vielen bekannt ist und normalerweise von Hackern verwendet wird. Daher könnten Sie von Ihrem Internetanbieter verdächtigt werden und müssen detailliert erklären, warum Sie Nmap verwenden.
- Stellen Sie sicher, dass Sie berechtigt sind, das Ziel zu scannen! Das Scannen von www.whitehouse.gov könnte Sie in Schwierigkeiten bringen. Versuchen Sie scanme.nmap.org zu scannen, wenn Sie die Nmap-Anwendung ausprobieren möchten. Diese Website wird von Nmap-Entwicklern verwaltet und gepflegt. Daher können Sie es scannen, ohne sich Sorgen machen zu müssen, dass Sie in Schwierigkeiten geraten.






