In diesem wikiHow zeigen wir dir, wie du dein Heimnetzwerk auf die Standardeinstellungen zurücksetzt. Das Zurücksetzen des Heimnetzwerks kann die aufgetretenen Probleme lösen. Wenn ein Neustart Ihres Routers und Modems allein das Problem nicht behebt, müssen Sie Ihren Router möglicherweise auf die Werkseinstellungen zurücksetzen.
Schritt
Methode 1 von 2: Netzwerk neu starten
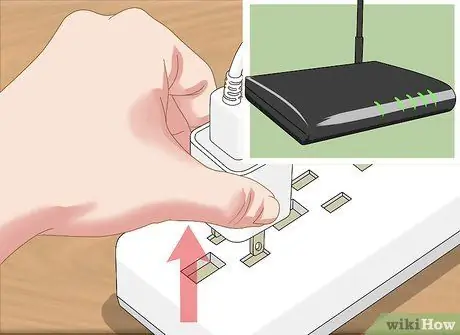
Schritt 1. Trennen Sie das Modem und den Router vom Internetsteckplatz und der Steckdose
Ihr Modem ist mit dem Kabel verbunden, das in die Wandsteckdose und den Internet-/Festnetztelefonsteckplatz eingesteckt ist. Sie müssen das Internetkabel und das normale Stromkabel trennen.
- Manchmal sind die verfügbaren Internet-Slots Ethernet-Slots, die quadratische Ports sind.
- Wenn sich Modem und Router im selben Gerät befinden, ziehen Sie einfach das Kabel vom Gerät ab.

Schritt 2. Warten Sie zwei Minuten
Diese Zeitspanne reicht aus, um das Modem komplett auszuschalten und den Cache zu leeren.
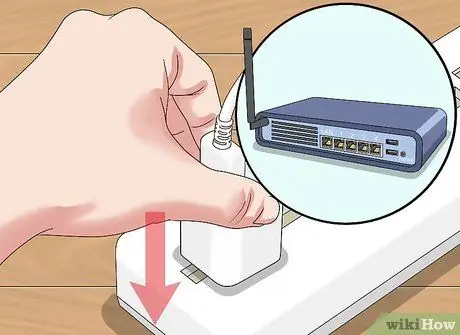
Schritt 3. Schließen Sie das Modem wieder an
Die Lichter am Modem beginnen zu leuchten. Stellen Sie sicher, dass alle LEDs an der Vorderseite des Modems leuchten oder blinken, bevor Sie mit dem nächsten Schritt fortfahren.

Schritt 4. Installieren Sie den Router neu
Die Router-LED beginnt zu blinken. Nach einer Weile hört die Router-LED auf zu blinken und leuchtet konstant.
Bei einigen Routern blinkt das Licht nicht, sondern zeigt beim erneuten Verbinden eine andere Farbe an
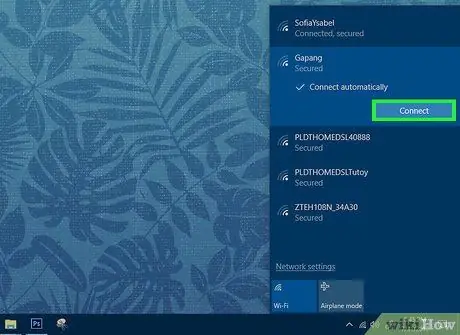
Schritt 5. Versuchen Sie, Ihren Computer oder Ihr Mobilgerät erneut mit dem WLAN-Netzwerk zu verbinden
Wenn die Verbindung erfolgreich ist, hat Ihr Heimnetzwerk das Zurücksetzen abgeschlossen.
Wenn Ihr Computer oder Ihr Mobilgerät immer noch keine Verbindung zum WLAN-Netzwerk herstellen kann, müssen Sie Ihren Router möglicherweise auf die Werkseinstellungen zurücksetzen
Methode 2 von 2: Zurücksetzen des Routers

Schritt 1. Trennen Sie den Router vom Modem
Trennen Sie einfach das Ethernet-Kabel, das den Router mit dem Modem verbindet, von einem der Geräte.
Wenn Ihr Router und Ihr Modem ein kombiniertes Gerät/Gerät sind, überspringen Sie diesen Schritt

Schritt 2. Suchen Sie auf dem Router nach der Schaltfläche "Zurücksetzen"
Normalerweise befindet sich dieser ziemlich kleine Knopf auf der Rückseite des Routers.

Schritt 3. Halten Sie die „Reset“-Taste 30 Sekunden lang gedrückt
Möglicherweise müssen Sie eine Büroklammer oder einen anderen dünnen und kleinen Gegenstand in das "Reset"-Loch einführen und fest drücken.

Schritt 4. Lassen Sie die Taste nach Ablauf von 30 Sekunden los
Der Router wird sofort neu geladen.

Schritt 5. Warten Sie, bis der Router den Neustart abgeschlossen hat
Sie sehen ein Dauerlicht (nicht blinkend). Dieses Licht zeigt an, dass der Router wieder eingeschaltet ist.

Schritt 6. Verbinden Sie den Router erneut mit dem Modem
Schließen Sie das Ethernet-Kabel an, das die beiden Geräte verbindet.
Wenn Ihr Router und Ihr Modem ein kombiniertes Gerät/Gerät sind, überspringen Sie diesen Schritt
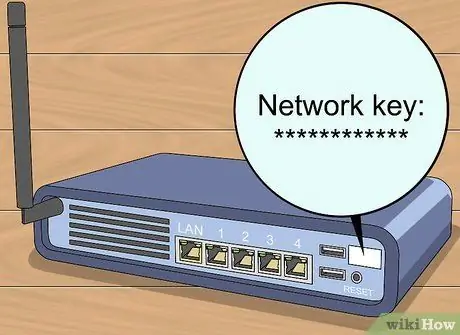
Schritt 7. Suchen Sie das Standardpasswort des Routers
Die Passwortinformationen sind normalerweise auf der Unterseite oder Rückseite des Routers aufgeführt. Im Allgemeinen wird das Passwort neben der Überschrift "Passwort" oder "Netzwerk-/Sicherheitsschlüssel" gedruckt.
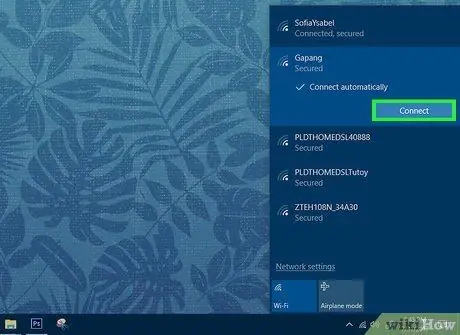
Schritt 8. Versuchen Sie, Ihren Computer oder Ihr Mobilgerät erneut mit dem WLAN-Netzwerk zu verbinden
Sie werden aufgefordert, den Router-Netzwerkcode einzugeben. Danach können Sie normalerweise das Netzwerkkennwort ändern. Im nächsten Schritt sollten Sie Ihr Gerät wie gewohnt mit Ihrem Router verbinden können.






