In diesem wikiHow zeigen wir dir, wie du deinen Samsung Galaxy-Bildschirm mit der Mobizen-App oder den Samsung Game Tools aufzeichnest. Diese Anleitung ist für Geräte mit englischer Spracheinstellung gedacht.
Schritt
Methode 1 von 2: Aufnahmebildschirm mit der Mobizen-App
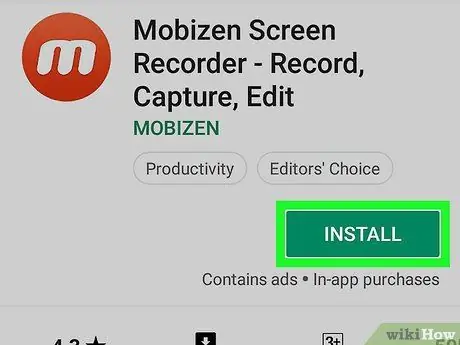
Schritt 1. Laden Sie die Mobizen-App im Play Store herunter
Nachfolgend finden Sie eine Anleitung zum Herunterladen der Mobizen-App:
-
Play Store öffnen
- Geben Sie mobizen in das Suchfeld ein.
- wählen Mobizen Screen Recorder - Aufnehmen, Aufnehmen, Bearbeiten. Dieses App-Symbol ist orange mit dem Buchstaben „m“.
- Touch-Taste INSTALLIEREN Genehmigen Sie dann ggf. alle Berechtigungen. Die Mobizen-App wird installiert.
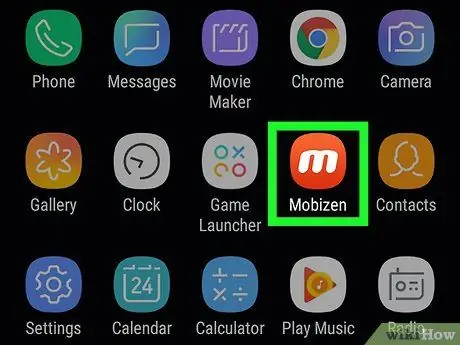
Schritt 2. Öffnen Sie die Mobizen-App auf Ihrem Samsung Galaxy-Gerät
Im Gerätemenü erscheint ein rot-weißes „m“-Symbol. Tippen Sie auf das Symbol, um die Mobizen-App zu öffnen.
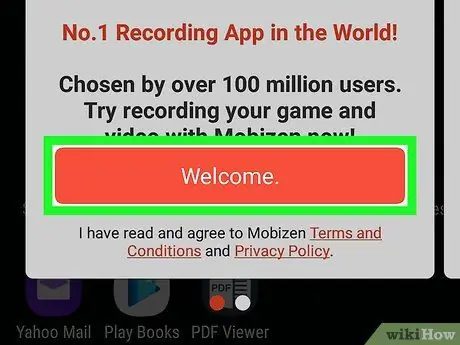
Schritt 3. Berühren Sie Willkommen
Diese orangefarbene Schaltfläche wird beim Öffnen einer App auf dem Bildschirm angezeigt.
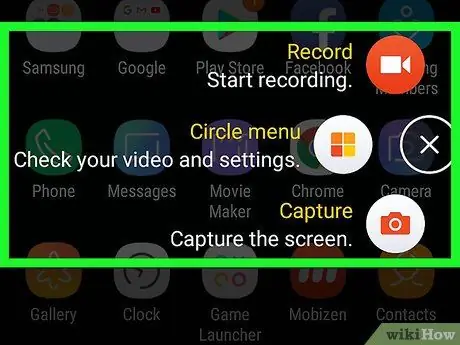
Schritt 4. Befolgen Sie die Anweisungen auf dem Bildschirm, um die Einstellungen der Mobizen-App einzurichten
Nachdem Sie die Anfangsphase durchlaufen haben, wird beim Starten der Anwendung ein schwebendes „m“-Symbol auf der rechten Seite des Bildschirms angezeigt.
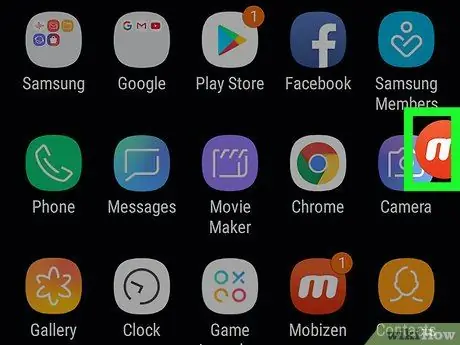
Schritt 5. Berühren Sie das „m“-Symbol
Durch Berühren dieses Symbols wird das Mobizen-Menü geöffnet.
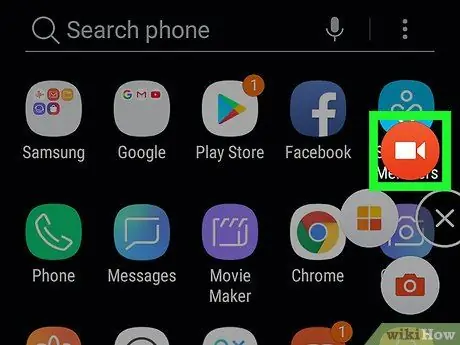
Schritt 6. Berühren Sie die Aufnahmetaste
Diese rot-weiße Schaltfläche befindet sich über dem Menü. Es erscheint eine Bestätigungsmeldung, die Sie darüber informiert, dass der Bildschirm mit der Aufnahme beginnt.
Wenn Sie Mobizen zum ersten Mal verwenden, müssen Sie die Schaltfläche berühren ERMÖGLICHEN wenn die App um Erlaubnis zum Aufzeichnen und Speichern der Aufzeichnung im Speicher des Galaxy-Geräts bittet. Danach erscheint eine Bestätigungsmeldung auf dem Bildschirm.
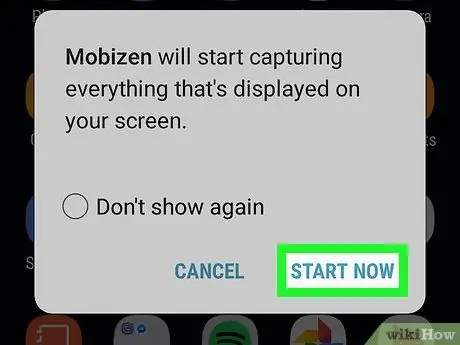
Schritt 7. Berühren Sie die Schaltfläche JETZT STARTEN
Sobald der Countdown abgelaufen ist, beginnt Mobizen mit der Aufnahme des Bildschirms.
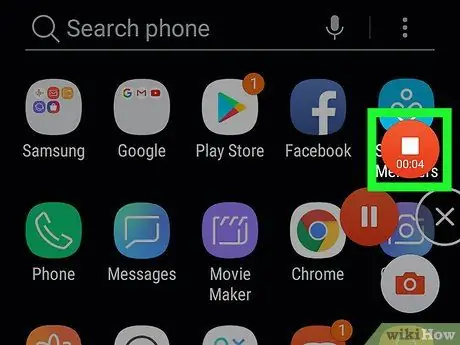
Schritt 8. Stoppen Sie die Aufnahme
Wenn Sie fertig sind, tippen Sie auf das Mobizen-Symbol und dann auf die Stopp-Schaltfläche (quadratische Schaltfläche). Es erscheint eine Bestätigungsnachricht, die Sie um Bestätigung bittet.
Tippen Sie auf die Pause-Schaltfläche, wenn die Aufnahme zu einem späteren Zeitpunkt fortgesetzt wird
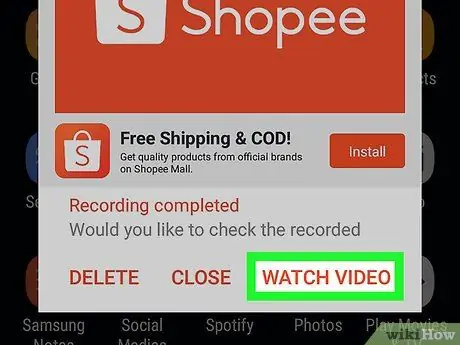
Schritt 9. Berühren Sie die Schaltfläche UHR
Mit dieser Schaltfläche wird das gerade aufgenommene Video abgespielt.
- Wenn Sie das Video nicht ansehen möchten, tippen Sie auf die Schaltfläche NAH DRAN.
- Wenn Sie das Video nicht speichern möchten, tippen Sie auf die Schaltfläche LÖSCHEN.
Methode 2 von 2: Aufnehmen von Spielen mit Samsung Game Tools
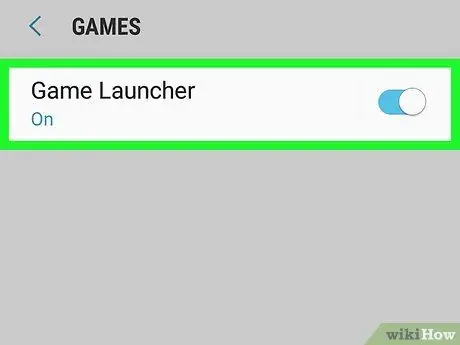
Schritt 1. Aktivieren Sie Game Tools auf Ihrem Samsung Galaxy-Gerät
Wenn Sie Gameplay auf Ihrem Gerät aufzeichnen möchten, aktivieren Sie zuerst Game Tools. So aktivieren Sie es:
- Menü öffnen Einstellungen.
- Wischen Sie nach unten und wählen Sie Erweiterte Funktionen.
- Berühren Spiele.
-
Schiebe den Schalter „Game Launcher“auf Ein
-
Schiebe den Schalter „Spieltools“auf Ein
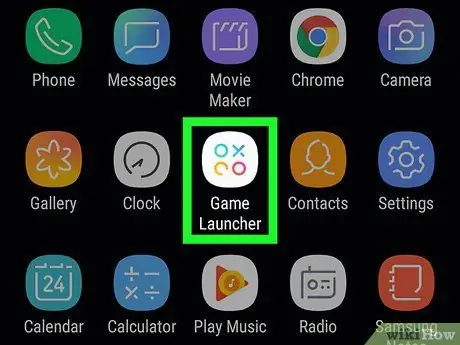
Schritt 2. Öffnen Sie den Game Launcher auf Ihrem Samsung Galaxy-Gerät
Game Launcher ist im Menü. Suchen Sie nach einem Symbol, das wie drei verschiedenfarbige Kreise mit einem X darin aussieht.
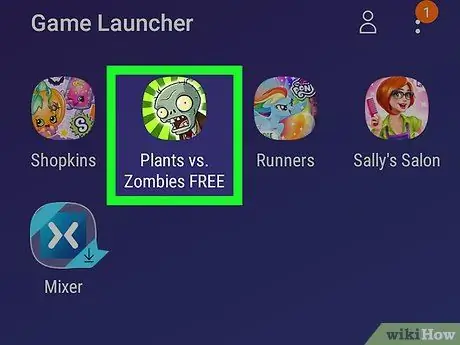
Schritt 3. Beginnen Sie zu spielen
Auf Samsung Galaxy-Geräten installierte Spiele werden im Hauptmenü des Game Launcher angezeigt. Berühren Sie das Spiel, um mit dem Spielen zu beginnen.
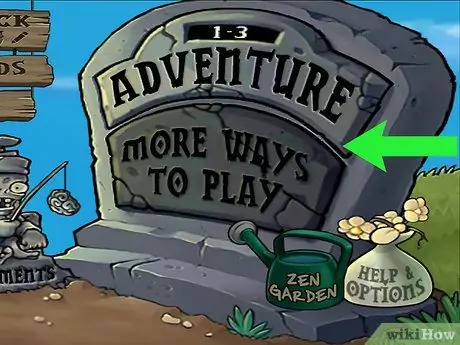
Schritt 4. Wischen Sie den Bildschirm nach oben
Dadurch wird das Game Launcher-Symbol am unteren Bildschirmrand geöffnet.
Wenn sich das Spiel im Querformat befindet, streichen Sie auf dem Bildschirm nach rechts
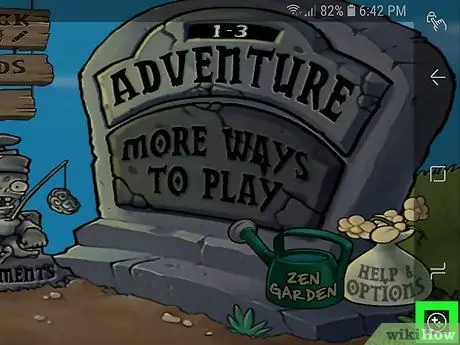
Schritt 5. Tippen Sie auf das Symbol Spieltools
Das Game Tools-Symbol sieht aus wie ein + und vier Punkte in Form von Schaltflächen auf einem Controller. Diese Schaltfläche befindet sich am unteren Bildschirmrand.
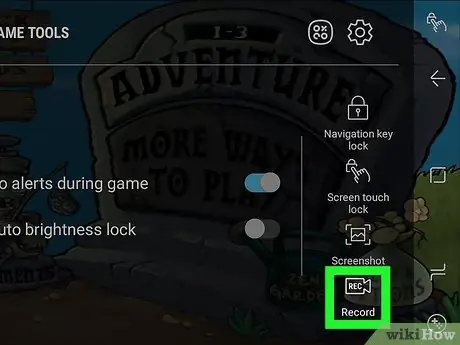
Schritt 6. Tippen Sie auf die Schaltfläche Aufnahme
Diese Schaltfläche hat ein Symbol in Form einer Videokamera. Es befindet sich in der unteren rechten Ecke des Spieltools-Bildschirms. Nachdem Sie diese Taste gedrückt haben, beginnt Game Tools mit der Aufnahme des Spiels.

Schritt 7. Spielen Sie das Spiel
Game Tools zeichnet den Bildschirm so lange auf, bis er gestoppt wird.

Schritt 8. Wischen Sie vom unteren Bildschirmrand nach oben
Dadurch wird die Stopp-Schaltfläche am unteren Bildschirmrand angezeigt.
Wenn Sie mit der Landschaftsfunktion spielen. Wischen Sie von rechts über den Bildschirm

Schritt 9. Tippen Sie auf die Schaltfläche Stopp
Das Stopp-Symbol hat die Form eines Kreises mit einem Kästchen darin. Diese Schaltfläche stoppt die Aufnahme. Es befindet sich in der unteren linken Ecke des Bildschirms.






