In diesem wikiHow zeigen wir dir, wie du einen drahtlosen Xbox 360 Controller mit einer Xbox 360 Konsole, einem Windows-Computer und einem Mac verbindest.
Schritt
Methode 1 von 3: Verbinden des Controllers mit der Xbox 360

Schritt 1. Schalten Sie die Xbox 360-Konsole ein
Drücken Sie den Netzschalter auf der rechten Seite der Vorderseite der Konsole.
Stellen Sie sicher, dass die Konsole an eine Stromquelle angeschlossen ist

Schritt 2. Schalten Sie den Controller ein
Halten Sie die Guide-Taste, das Xbox-Logo in der Mitte des Controllers, gedrückt. Der Controller beginnt zu blinken.

Schritt 3. Drücken Sie die Verbindungstaste auf der Xbox 360-Konsole
Es gibt ein Symbol >>> neben der Schaltfläche. Sobald Sie es drücken, wird das Licht auf der Power-Taste der Xbox 360 wirbeln. Die Verbindungstaste befindet sich an einer dieser drei Stellen (je nach Konsolenmodell):
- Original Xbox 360 - Rechts neben dem Speicherkartensteckplatz.
- Xbox 360 S - Links neben dem USB-Steckplatz (auf der rechten unteren Seite der Vorderseite der Xbox 360-Konsole).
- Xbox 360 E - Rechte untere Ecke der Vorderseite der Xbox 360.

Schritt 4. Drücken Sie die Verbindungstaste am Controller
Die Schaltfläche hat ein Symbol >>> auf der Vorderseite des Controllers, zwischen den Schultertasten (PFUND/linke Taste und RB/rechter Knopf). Sie haben 20 Sekunden Zeit, um die Verbindungstaste auf dem Controller zu drücken, nachdem Sie die Konsolenverbindungstaste gedrückt haben.

Schritt 5. Warten Sie, bis der Controller eine Verbindung hergestellt hat
Wenn die Kontrollleuchte des Controllers konstant leuchtet und sich die Power-LED der Xbox 360 nicht mehr dreht, bedeutet dies, dass der Controller mit der Konsole synchronisiert ist.
Methode 2 von 3: Verbinden des Controllers mit Windows

Schritt 1. Kaufen Sie einen USB-Wireless-Empfänger für Xbox 360
Sie können sie online oder in Elektronik- und Computergeschäften kaufen.
Stellen Sie sicher, dass Sie einen offiziell lizenzierten Receiver von Microsoft kaufen und kein Produkt von einem Drittanbieter, da dieses Produkt nicht verwendet werden kann

Schritt 2. Verbinden Sie den Empfänger mit dem PC
Stecken Sie das Gerät in einen der USB-Anschlüsse des Computers. Nachdem Sie es angeschlossen haben, fordert der Computer zur Installation eines Treibers auf.
Wenn der Computer den Treiber nicht automatisch installiert, legen Sie die mit dem Receiver gelieferte Disc ein, um ihn zu installieren

Schritt 3. Trennen Sie die Xbox 360 Konsole von der Stromquelle
Wenn Sie zu Hause über eine Xbox 360-Konsole verfügen, trennen Sie das Gerät von der Stromquelle, bevor Sie fortfahren. Andernfalls versucht der Controller, eine Verbindung zur Xbox 360 herzustellen.

Schritt 4. Schalten Sie den Controller ein
Halten Sie die Guide-Taste, das Xbox-Logo in der Mitte des Controllers, gedrückt. Der Controller beginnt zu blinken.
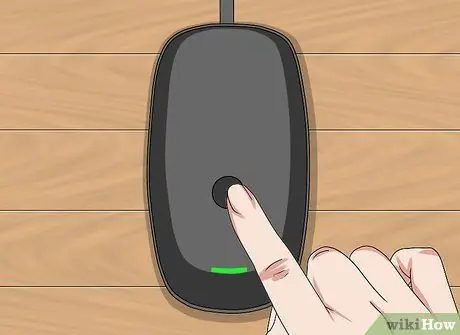
Schritt 5. Drücken Sie die Verbindungstaste am Empfänger
Die Taste ist ein Kreis, der sich in der Mitte des Empfängers befindet. Das Empfängerlicht wird eingeschaltet.

Schritt 6. Drücken Sie die Verbindungstaste am Controller
Die Schaltfläche hat ein Symbol >>> auf der Vorderseite des Controllers, zwischen den Schultertasten (PFUND/linke Taste und RB/rechter Knopf). Wenn die Guide-LED am Controller nicht mehr blinkt, ist der Controller mit dem drahtlosen Empfänger des Computers verbunden.

Schritt 7. Testen Sie den Controller, indem Sie das Spiel spielen (Spiel)
Die Controller-Einstellungen variieren je nach gespieltem Spiel. Daher müssen Sie möglicherweise zuerst die Einstellungen anpassen, bevor Sie den Controller verwenden können.
Methode 3 von 3: Verbinden des Controllers mit dem Mac

Schritt 1. Kaufen Sie einen USB-Wireless-Empfänger für Xbox 360
Sie können sie online oder in Elektronik- und Computergeschäften kaufen.
Stellen Sie sicher, dass Sie einen offiziell lizenzierten Receiver von Microsoft kaufen, kein Produkt von einem Drittanbieter, da dieses Produkt nicht verwendet werden kann
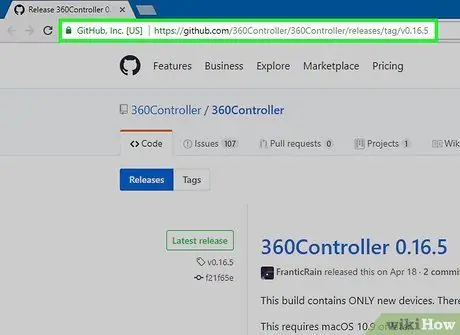
Schritt 2. Besuchen Sie die Webseite für den Xbox 360-Treiber für Mac-Computer
Besuchen Sie https://github.com/360Controller/360Controller/releases/tag/v0.16.5 mit einem Webbrowser.
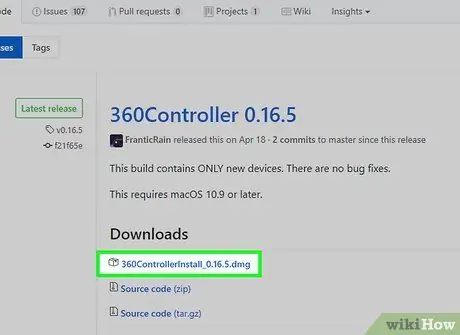
Schritt 3. Klicken Sie auf den Link „360ControllerInstall“
Dies ist eine.dmg-Datei, die sich unter der Überschrift "Downloads" befindet. Die Datei wird auf Ihren Mac-Computer heruntergeladen.
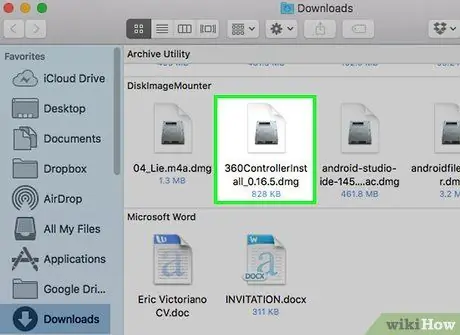
Schritt 4. Installieren Sie den Xbox 360-Treiber
Doppelklicken Sie auf die.dmg-Datei, klicken Sie dann auf das Treibersymbol und ziehen Sie es in den Anwendungsordner. Wenn beim Ausführen dieses Prozesses ein Fehler auftritt, führen Sie die folgenden Schritte aus:
- offen Apple-Menü.
- wählen Systemeinstellungen.
- Klicken Sicherheit.
- Klicken Sie auf das Schlosssymbol und geben Sie das Passwort ein, wenn Sie dazu aufgefordert werden.
- Klicken Trotzdem öffnen neben dem Dateinamen.
- Klicken Offen wenn angefordert.
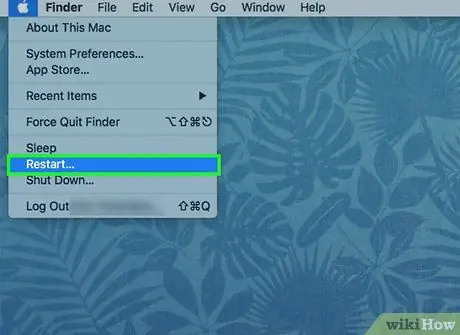
Schritt 5. Starten Sie den Mac-Computer neu
Klicken Sie auf das Apple-Menü

dann klick Neu starten, und klicke Neu starten wenn angefordert. Dadurch wird sichergestellt, dass der.dmg-Dateitreiber in den Computer integriert ist.

Schritt 6. Verbinden Sie den Empfänger mit dem Mac-Computer
Stecken Sie den Empfänger in einen der USB-Anschlüsse am Computergehäuse.
Kaufen Sie einen USB-C-zu-USB-Adapter, wenn Ihr Computer keinen USB-Anschluss hat

Schritt 7. Trennen Sie die Xbox 360 von der Stromquelle
Wenn Sie zu Hause über eine Xbox 360-Konsole verfügen, trennen Sie das Gerät von der Stromquelle, bevor Sie fortfahren. Andernfalls versucht der Controller, eine Verbindung zur Xbox 360 herzustellen.

Schritt 8. Schalten Sie den Controller ein
Halten Sie die Guide-Taste, das Xbox-Logo in der Mitte des Controllers, gedrückt. Der Controller beginnt zu blinken.
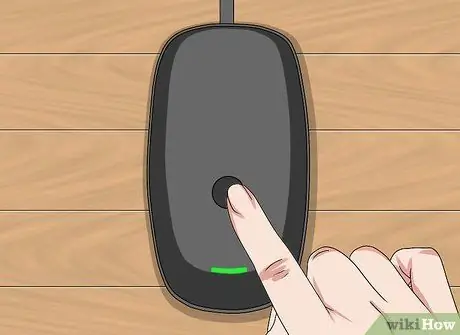
Schritt 9. Drücken Sie die Verbindungstaste am Empfänger
Die Taste ist ein Kreis, der sich in der Mitte des Empfängers befindet. Das Empfängerlicht wird eingeschaltet.

Schritt 10. Drücken Sie die Verbindungstaste auf dem Controller
Die Schaltfläche hat ein Symbol >>> auf der Vorderseite des Controllers, zwischen den Schultertasten (PFUND/linke Taste und RB/rechter Knopf). Wenn die Guide-LED am Controller nicht mehr blinkt, ist der Controller mit dem drahtlosen Empfänger des Computers verbunden.
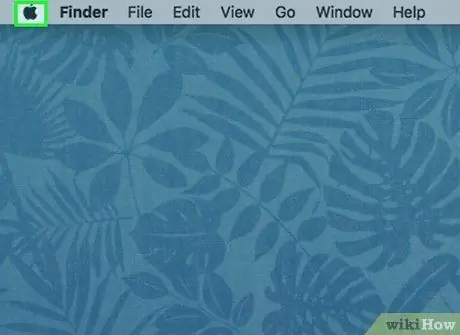
Schritt 11. Öffnen Sie das Apple-Menü
die sich in der oberen linken Ecke befindet.
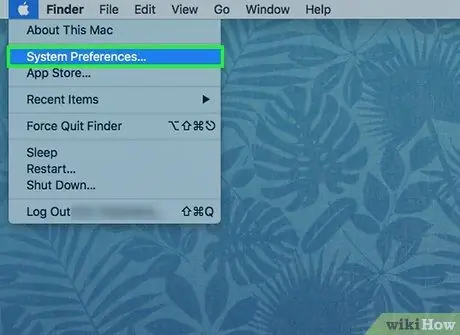
Schritt 12. Klicken Sie oben im Dropdown-Menü auf die Option Systemeinstellungen
Sobald Sie dies tun, wird das Fenster Systemeinstellungen geöffnet.
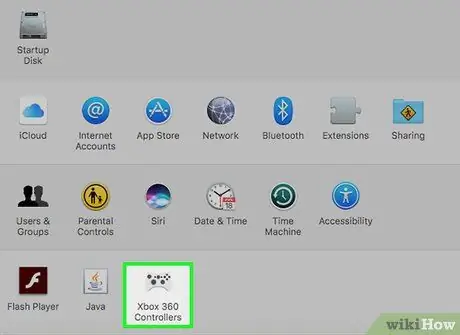
Schritt 13. Klicken Sie auf das Symbol für Xbox 360 Controller, das wie ein Xbox 360 Controller aussieht
Ein Controller-Fenster wird geöffnet, in dem Ihr Controller im Feld oben im Fenster angezeigt wird. Dies bedeutet, dass der Xbox 360 Controller bereits mit dem Mac-Computer verbunden ist.

Schritt 14. Testen Sie den Controller, indem Sie das Spiel spielen
Die Controller-Einstellungen variieren je nach gespieltem Spiel. Daher müssen Sie möglicherweise zuerst die Einstellungen anpassen, bevor Sie den Controller verwenden können.






