Jeder liebt es, alte Spiele mit mobilen Geräten zu spielen. Das Spiel zu mögen und das Spiel tatsächlich zu spielen, sind jedoch zwei verschiedene Dinge. Glücklicherweise können Sie, wenn Sie ein iOS-Gerät haben, alte Spiele darauf spielen und dabei Dropbox und GBA4iOS nutzen.
Schritt
Teil 1 von 4: Erste Schritte
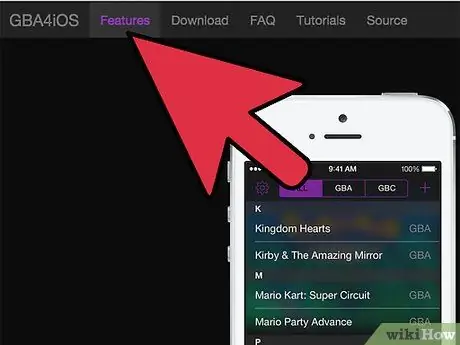
Schritt 1. Denken Sie an ein paar Dinge, die Sie über GBA4iOS und Ihr iOS-Gerät wissen sollten
- GBA4iOS ist ein Spieleemulator, mit dem Sie alte Spiele auf Ihrem iOS-Gerät spielen können.
- Diese Anleitung gilt für iOS-Geräte (kein Jailbreal-Prozess erforderlich). Alles, was Sie tun müssen, ist Ihr iOS-Gerät mit dem Internet zu verbinden und dann die beschriebenen Schritte zu befolgen.
Teil 2 von 4: Vorbereiten des Geräts und Installieren von GBA4iOS
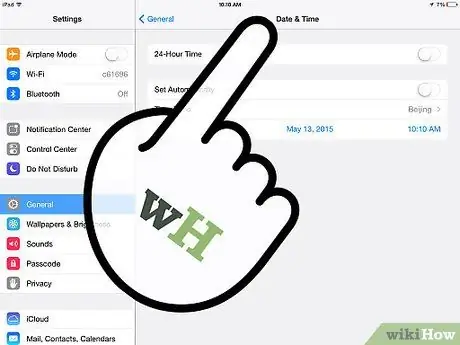
Schritt 1. Gehen Sie auf dem iOS-Gerät zu Einstellungen
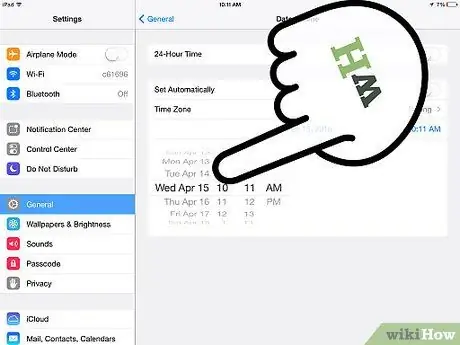
Schritt 2. Datum und Uhrzeit ändern
Gehen Sie auf der Registerkarte "Allgemein" zum Abschnitt Datum und Uhrzeit und ändern Sie das Datum auf 18. Februar 2014. Andernfalls funktioniert GBA4iOS nicht.
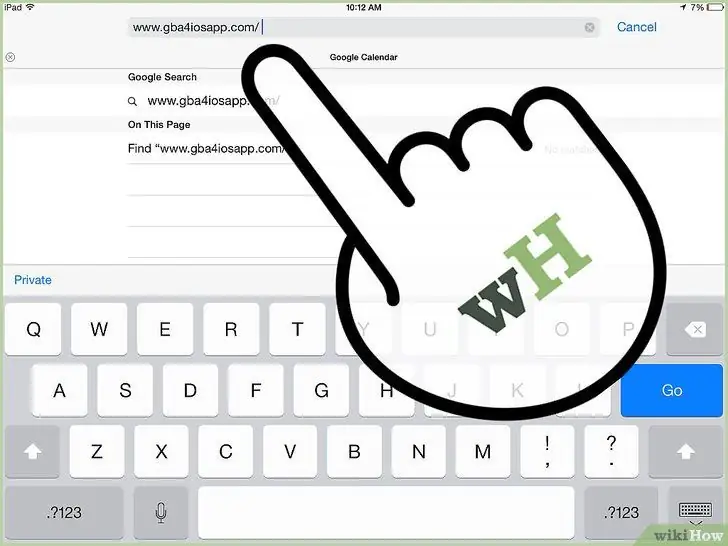
Schritt 3. Laden Sie GBA4iOS von https://gba4iosapp.com/download/ herunter.
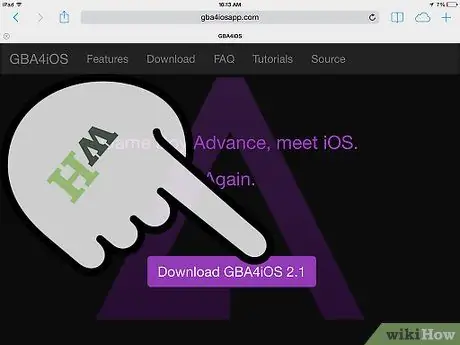
Schritt 4. Laden Sie GBA4iOS Version 2.0.1 herunter, wenn das Gerät iOS 7 verwendet
Laden Sie GBA4iOS Version 1.6.2 herunter, wenn Ihr Gerät iOS 6 oder früher verwendet.
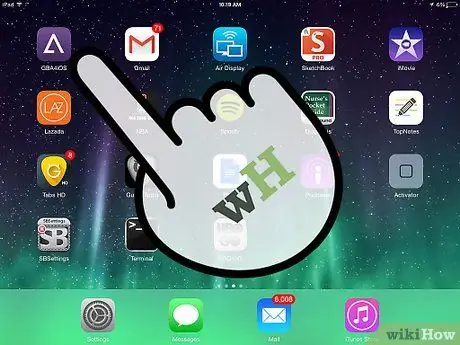
Schritt 5. Öffnen Sie die App
Nach dem Herunterladen der App werden Sie aufgefordert, diese zu öffnen.
Teil 3 von 4: Dropbox mit GBA4iOS einrichten
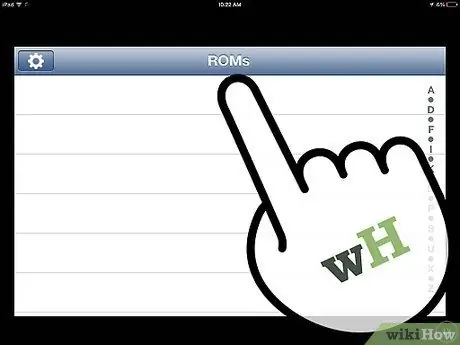
Schritt 1. Tippen Sie auf das +-Logo
Wenn Sie GBA4iOS öffnen, finden Sie in der oberen linken Ecke des Geräts ein Pluszeichen (+).
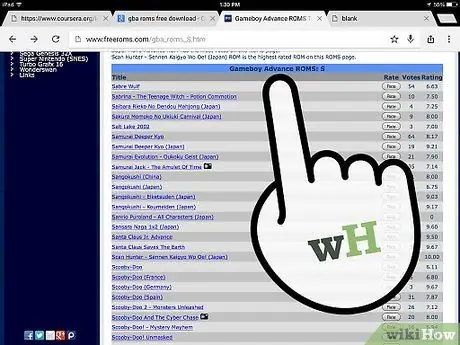
Schritt 2. Wählen Sie ein Spiel aus
Wenn Sie auf das Logo hinzufügen tippen, werden Sie zur Spielebibliothek weitergeleitet. Sie können den Titel des Spiels auswählen, das Ihnen gefällt (eine der Optionen, die in der Liste angezeigt werden).
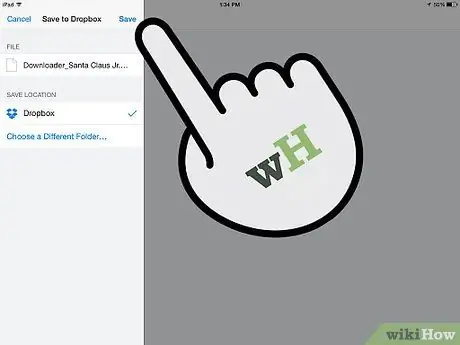
Schritt 3. In Dropbox speichern
Jetzt werden mehrere Optionen angezeigt; Eine davon ist "In Dropbox speichern". Nachdem Sie auf die Option getippt haben, werden Sie aufgefordert, Ihre Dropbox-Daten einzugeben, sobald sich ein neues Fenster öffnet.
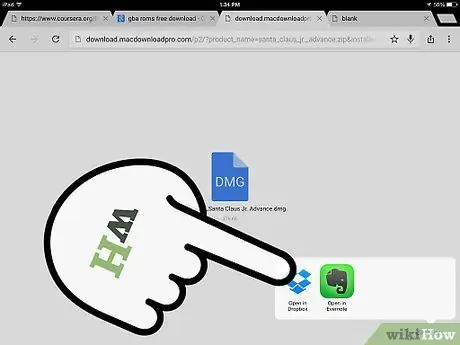
Schritt 4. Geben Sie Ihre detaillierten Dropbox-Kontoinformationen ein
Das Spiel wird im Dropbox-Fenster gespeichert, sobald die von Ihnen eingegebenen Informationen korrekt sind.
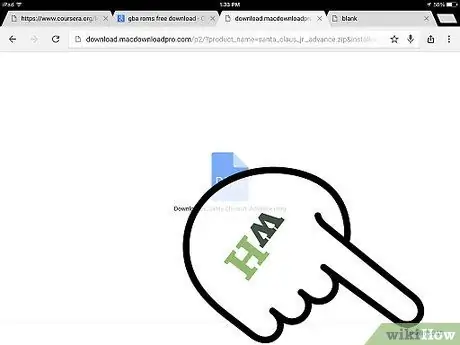
Schritt 5. Laden Sie das Spiel herunter
Wählen Sie "Jetzt herunterladen", um das Programm anzuweisen, das Spiel auf Ihr iOS-Gerät herunterzuladen, und zeigen Sie es dann im linken Bereich an.
Teil 4 von 4: Dropbox mit GBA4iOS synchronisieren
Wenn Sie die obigen Anweisungen der Reihe nach befolgen, kann die Einrichtung von Dropbox mit GBA4iOS in wenigen weiteren Schritten abgeschlossen werden. Alles, was Sie von nun an tun müssen, ist, ein paar weiteren Schritten zu folgen, und Sie sollten danach in der Lage sein, zu spielen.
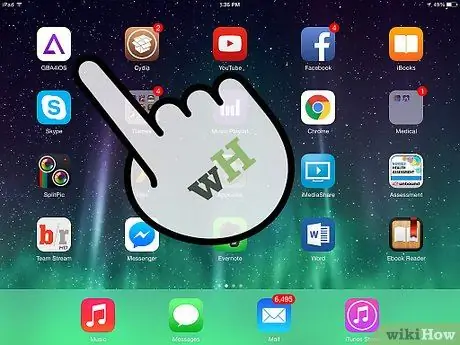
Schritt 1. Rufen Sie die GBA4iOS-Anwendung auf
Wenn Sie Ihr Spiel über Dropbox synchronisieren möchten, tippen Sie auf das Zahnradsymbol in der oberen linken Ecke Ihres Geräts.
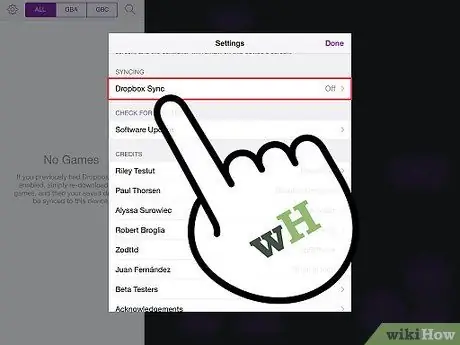
Schritt 2. Scrollen Sie weiter, bis Sie die Option zum Aktivieren von Dropbox Sync finden
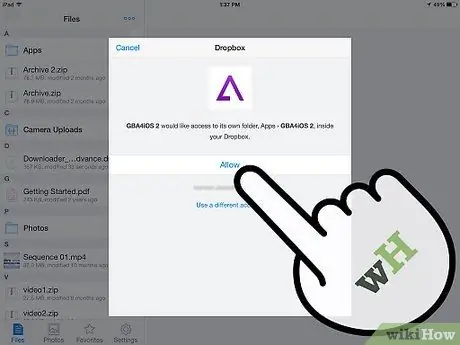
Schritt 3. Geben Sie Ihre E-Mail-Adresse und Ihr Passwort ein
Die App fordert Sie zur Bestätigung auf, Ihre E-Mail-Adresse und Ihr Passwort einzugeben.
Nachdem Sie die korrekten Kontoinformationen eingegeben haben, müssen Sie auf "Anmelden" klicken. Danach wird Dropbox Sync als aktiv angezeigt
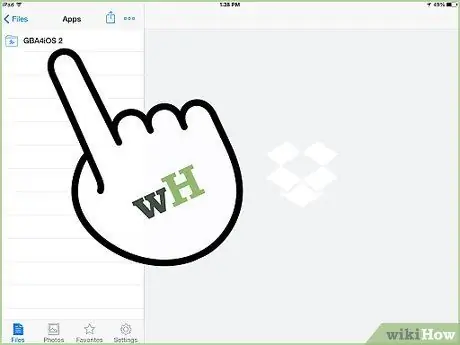
Schritt 4. Sehen Sie sich das GBA4iOS-Verzeichnis an
Nachdem Sie alle oben genannten Schritte ausgeführt und Dropbox geöffnet haben, befindet sich in Ihrem Konto ein Verzeichnis mit der Bezeichnung GBA4iOS. Das Verzeichnis enthält alle Spiele, die heruntergeladen und darin gespeichert wurden.






