In diesem wikiHow zeigen wir dir, wie du mit HandBrake eine „. VOB“-Datei, eine Art DVD-Datei, in eine „. MP4“-Datei umwandelst, die auf den meisten Mediaplayern und Geräten abgespielt werden kann.
Schritt
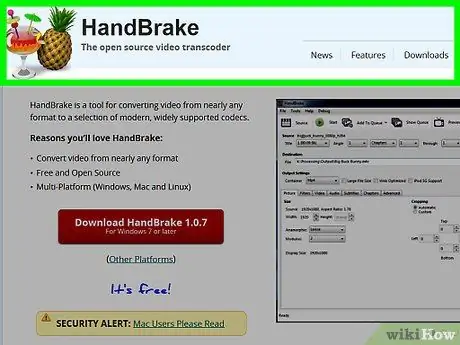
Schritt 1. Gehen Sie zu der Seite, auf der Sie HandBrake herunterladen können
Sie können es unter https://handbrake.fr/ herunterladen. HandBrake ist ein kostenloses Konvertierungsprogramm, das auf Mac und Windows funktioniert.
HandBrake funktioniert möglicherweise nicht unter MacOS Sierra
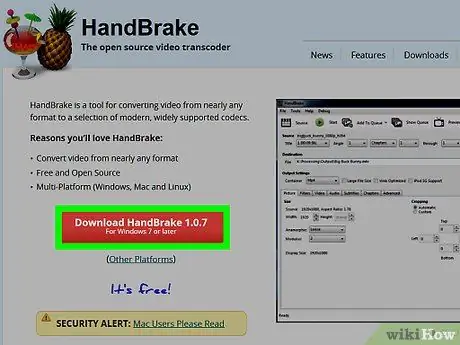
Schritt 2. Klicken Sie auf die Schaltfläche HandBrake herunterladen
Es ist ein roter Button und befindet sich auf der linken Seite der Seite. Wenn Sie darauf klicken, wird HandBrake auf Ihren Computer heruntergeladen.
- In einigen Fällen müssen Sie möglicherweise den Ordner, in dem die Installationsdateien gespeichert sind, bestätigen oder auswählen.
- Sie sehen die neueste Versionsnummer von HandBrake, z. B. "1.0.7", auf der Schaltfläche.
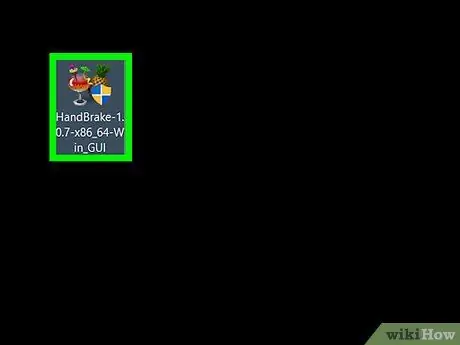
Schritt 3. Doppelklicken Sie auf die HandBrake-Installationsdatei
Sie finden den Ordner im Standardordner Ihres Computers, in dem die heruntergeladene Datei gespeichert ist.
- Wenn Sie die Datei nicht finden können, geben Sie "handbrake" in das Suchfeld von Spotlight (für Mac) oder Start (für Windows) ein und klicken Sie oben in der Suchergebnisliste auf das Programm HandBrake.
- Das Herunterladen des HandBrake-Installationsprogramms dauert nur wenige Minuten.
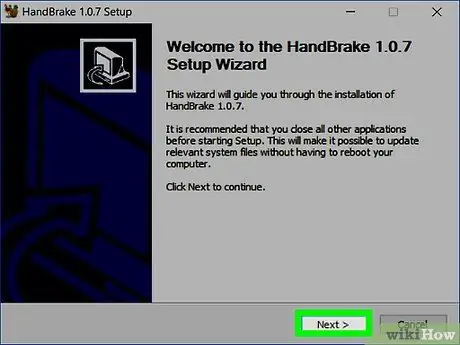
Schritt 4. Folgen Sie den Anweisungen zur Programminstallation, die auf dem Bildschirm erscheinen
-
Für Windows:
- Bestätigen Sie, damit HandBrake auf den Computer zugreifen kann, wenn Sie dazu aufgefordert werden.
- Klicktaste Nächste die sich am unteren Rand des Installationsfensters befindet.
- Klicktaste Ich stimme zu auf der nächsten Seite.
- Klicktaste Installieren auf der nächsten Seite und klicken Sie auf den Button Beenden wenn der Installationsvorgang abgeschlossen ist.
-
Für Macs:
Öffnen Sie die Installationsdatei und ziehen Sie Handbrake in den Anwendungsordner
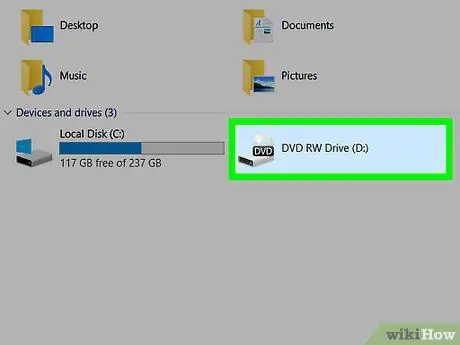
Schritt 5. Legen Sie die DVD in den Computer ein
Sie können eine DVD in Ihren Computer einlegen, indem Sie sie in die DVD-ROM einlegen, die sich auf der rechten Seite des Laptops oder auf der Vorderseite der Computerverpackung befindet. Wenn Sie Windows verwenden, müssen Sie möglicherweise zuerst die Auswurftaste drücken, um das DVD-ROM-Fach auszuwerfen.
- Einige Mac-Computer haben keine DVD-ROM. Sie können jedoch eine externe DVD-ROM für Mac für Rp.800.000,00 kaufen.
- Wenn das Mediaplayer-Programm Ihres Computers beim Einlegen einer DVD automatisch geöffnet wird, müssen Sie das Programm zuerst schließen, bevor Sie fortfahren.
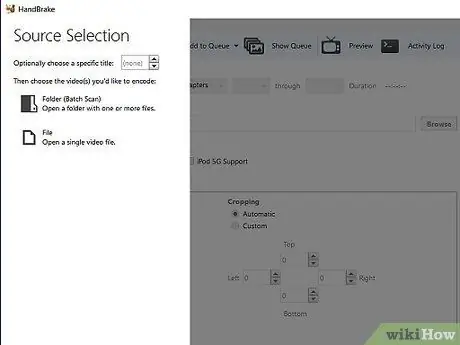
Schritt 6. Öffnen Sie HandBrake
Das ananasförmige HandBrake-Symbol befindet sich neben dem Glas. Nach der Installation des Programms sollten Sie sein Symbol auf dem Desktop sehen. Wenn Sie es jedoch nicht finden können, können Sie es in Spotlight (für Mac) oder im Startmenü (für Windows) suchen.
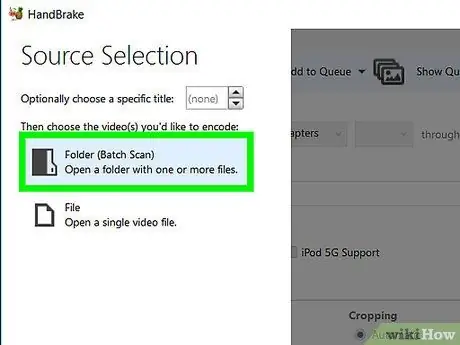
Schritt 7. Klicken Sie auf das DVD-Symbol auf der linken Seite des Fensters
Unter den Optionen wird ein rundes Disc-Symbol angezeigt Datei auf der linken Seite des HandBrake-Fensters. Das Symbol ist das DVD-Symbol.
- Möglicherweise sehen Sie rechts neben dem DVD-Symbol den Namen des Films in einem bestimmten Format.
- Sie können auch auf Optionen klicken Open Source oben links im Fenster und suchen Sie manuell nach der Datei ". VOB".
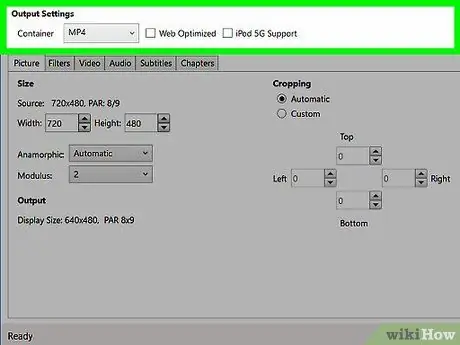
Schritt 8. Ändern Sie bei Bedarf die Konvertierungseinstellungen
Normalerweise optimiert HandBrake ". VOB"-Dateien, um Dateien im ". MP4"-Format reibungslos zu produzieren. Überprüfen Sie jedoch die folgenden Einstellungen, bevor Sie fortfahren:
- Datei Format - Stellen Sie im Abschnitt "Ausgabeeinstellungen" in der Mitte des Fensters sicher, dass das Feld neben "Container" das Wort "MP4" enthält. Wenn nicht, klicken Sie auf das Kästchen und wählen Sie MP4.
- Dateiauflösung - Wählen Sie auf der rechten Seite des Fensters die gewünschte Auflösung aus.
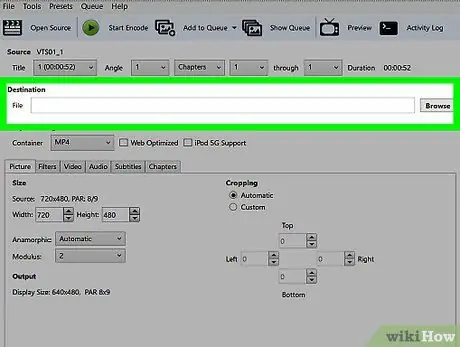
Schritt 9. Klicken Sie auf die Schaltfläche Durchsuchen rechts neben dem Feld "Dateiziel"
Danach werden Sie aufgefordert, den Ordner auszuwählen, in dem die konvertierte Datei gespeichert wird.
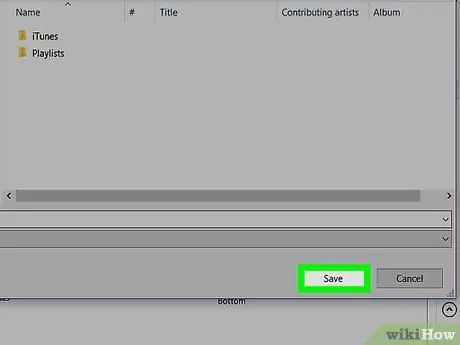
Schritt 10. Wählen Sie den Ordner aus, in dem die konvertierte Datei gespeichert ist, und geben Sie den Dateinamen ein
Klicken Sie dazu auf den gewünschten Ordner und geben Sie den Dateinamen in das Textfeld unten im Popup-Fenster ein.
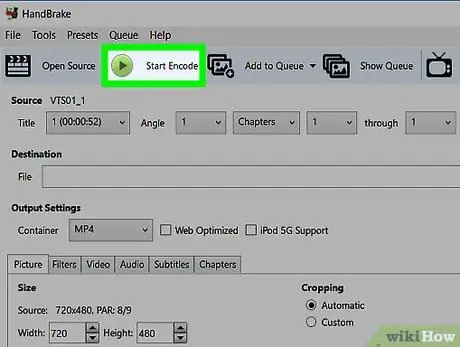
Schritt 11. Klicken Sie auf die Schaltfläche Codierung starten
Es ist grün und befindet sich oben im HandBrake-Fenster. Wenn Sie darauf klicken, wird HandBrake angewiesen, die ". VOB"-Datei in eine ". MP4"-Datei zu konvertieren. Wenn der Konvertierungsvorgang abgeschlossen ist, finden Sie die konvertierte Datei im angegebenen Ordner.






