In diesem wikiHow zeigen wir dir, wie du verbundene Zellen in Microsoft Excel in zwei oder mehr Standardzellen aufteilst.
Schritt
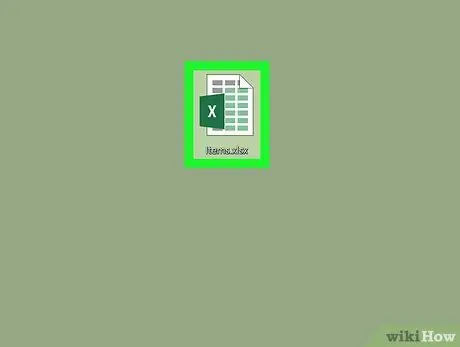
Schritt 1. Öffnen Sie die Excel-Datei
Doppelklicken Sie auf die Excel-Datei, die Sie öffnen möchten.
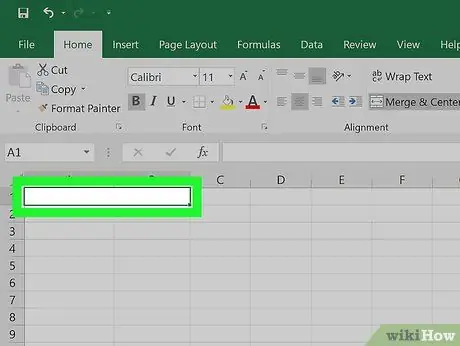
Schritt 2. Wählen Sie die verbundenen Zellen aus
Suchen Sie die Zelle, die Sie teilen möchten, und wählen Sie die Zelle aus, indem Sie darauf klicken.
- Zusammengeführte Zellen belegen zwei oder mehr Spalten. Zum Beispiel das Zusammenführen vorhandener Zellen in einer Spalte EIN und B führt zu einer Zelle, die sich von der Spalte erstreckt EIN zu B.
- Sie können die Zusammenführung einer Zelle, die nicht mit einer oder mehreren anderen Zellen verbunden wurde, nicht aufheben.
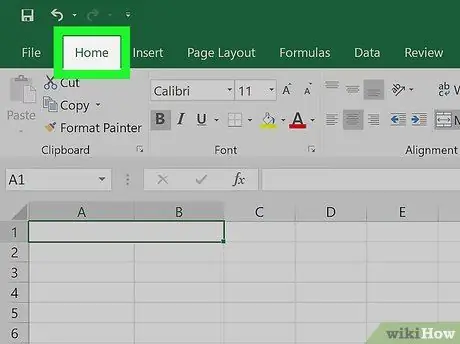
Schritt 3. Klicken Sie oben im Excel-Fenster auf die Registerkarte Start
Symbolleiste (Symbolleiste) Heim wird geöffnet.
Wenn Sie die Registerkarte geöffnet haben Heim, überspringe diesen Schritt.
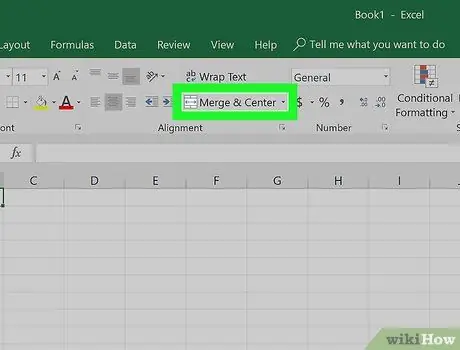
Schritt 4. Öffnen Sie das Menü "Zusammenführen & zentrieren"
Klicken Sie auf das Dropdown-Pfeilsymbol (Dropdown)
rechts neben dem Button Zusammenführen und zentrieren im Abschnitt "Ausrichtung" der Symbolleiste. Ein Dropdown-Menü wird angezeigt.
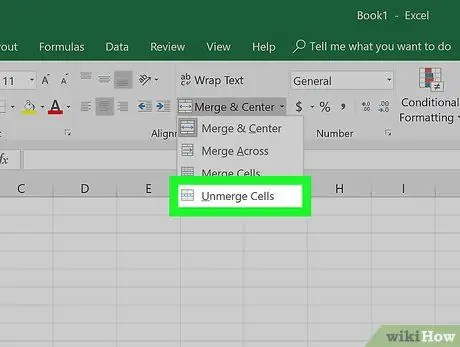
Schritt 5. Klicken Sie im Dropdown-Menü auf Zellen aufheben
Die von Ihnen ausgewählten Zellen werden geteilt und die Zellenwerte werden der Zelle ganz links hinzugefügt.






