Dieses wikiHow bringt dir bei, wie man Text in einem Microsoft Word-Dokument dreht.
Schritt
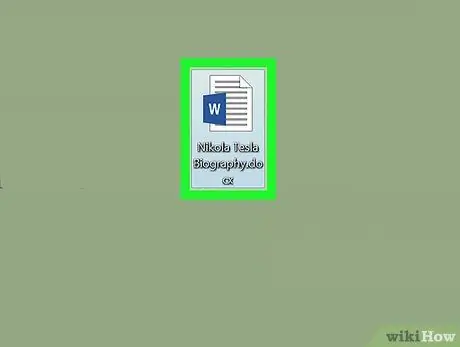
Schritt 1. Öffnen Sie ein Microsoft Word-Dokument
Sie können es öffnen, indem Sie auf das blau-weiße Microsoft-Symbol mit dem Buchstaben „ W “, klicken Sie auf die Option „ Datei “in der Menüleiste und wählen Sie dann „ Offen… ”.
Alternativ klicken Sie auf die Option „ Neues Dokument um ein neues Dokument zu erstellen.
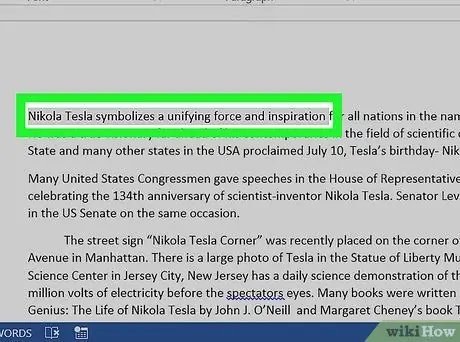
Schritt 2. Markieren Sie den Text, den Sie wiedergeben möchten
Verwenden Sie den Cursor, um es zu markieren.
Geben Sie den Text ein, den Sie drehen möchten, falls Sie dies noch nicht getan haben
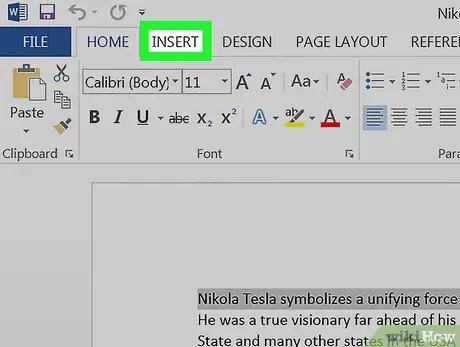
Schritt 3. Klicken Sie auf die Registerkarte Einfügen in der oberen linken Ecke des Programmfensters
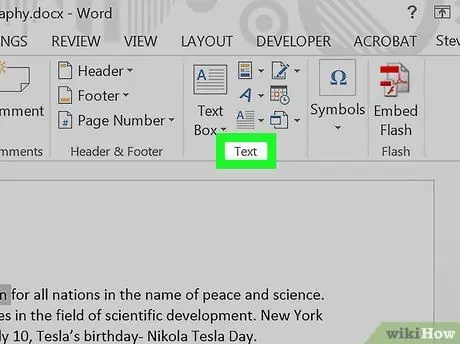
Schritt 4. Klicken Sie in der oberen rechten Ecke des Fensters auf Text
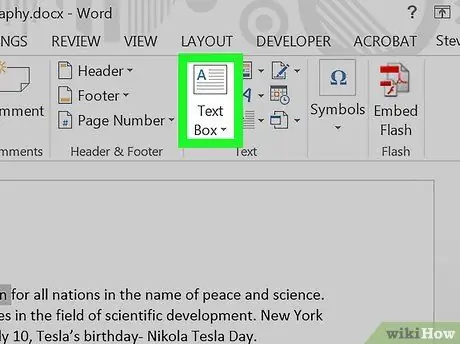
Schritt 5. Klicken Sie auf Textfeld
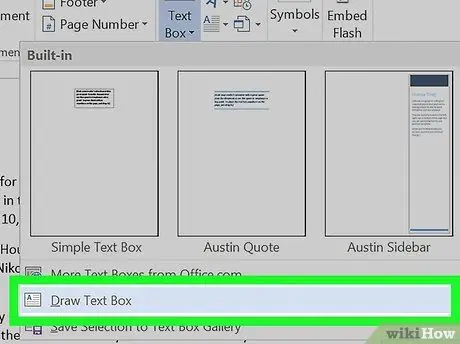
Schritt 6. Klicken Sie auf Textfeld zeichnen
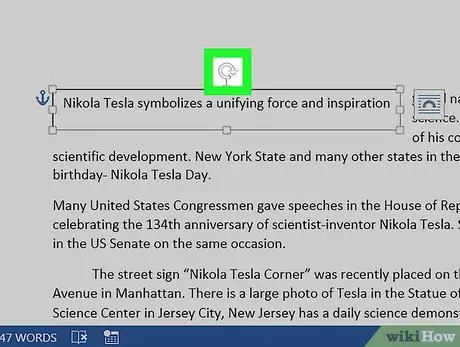
Schritt 7. Ziehen Sie „Drehwerkzeug“
Klicke und halte das „⟳“-Symbol und ziehe dann das Rad in die Richtung, in die der Text geneigt/gedreht werden soll. Lassen Sie die Maus los und klicken Sie auf den Bereich außerhalb des Textfelds, um die Änderungen zu übernehmen.






