- Autor Jason Gerald [email protected].
- Public 2024-01-11 03:40.
- Zuletzt bearbeitet 2025-01-23 12:14.
In diesem wikiHow zeigen wir dir, wie du in Adobe Photoshop einen Schatten hinter einem Bild erstellst.
Schritt
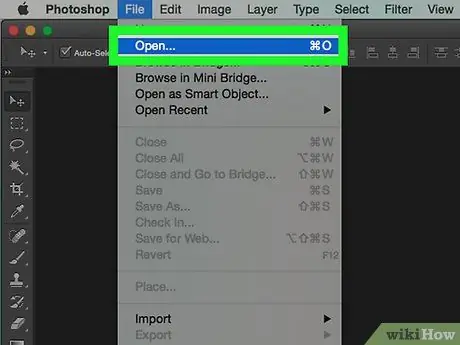
Schritt 1. Doppelklicken Sie auf das Symbol "Ps", um Photoshop zu öffnen
Sobald Photoshop geöffnet ist, klicken Sie auf Datei in der Menüleiste oben auf dem Bildschirm und klicken Sie dann auf Offen und wählen Sie das Bild aus, das Sie bearbeiten möchten.
Originalbilder mit transparentem Hintergrund eignen sich perfekt zum Bearbeiten. Möglicherweise müssen Sie das Foto, das Sie bearbeiten möchten, vom Hintergrund trennen
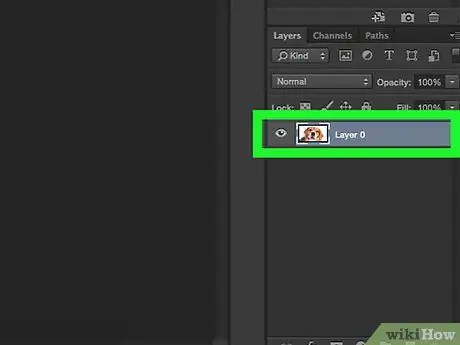
Schritt 2. Klicken Sie auf die Ebene mit dem Bild, das Sie schattieren möchten
Eine Liste der Ebenen wird im Fenster "Ebenen" unten rechts auf dem Bildschirm angezeigt.
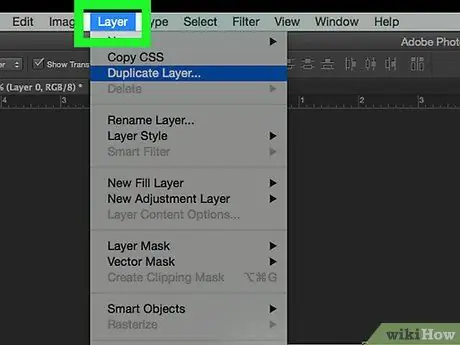
Schritt 3. Klicken Sie in der Menüleiste auf Ebenen
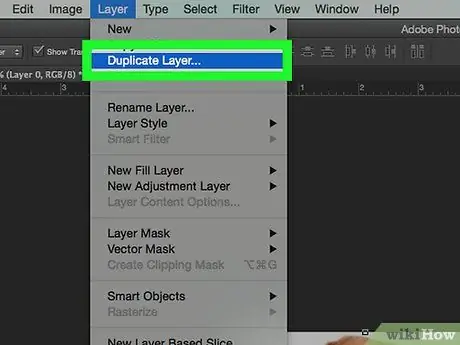
Schritt 4. Klicken Sie im Dropdown-Menü auf Ebene duplizieren….
Sie können die duplizierte Ebene benennen. Ohne Namen erhält die neue Ebene den Namen "[Name der ersten Ebene] Kopie"
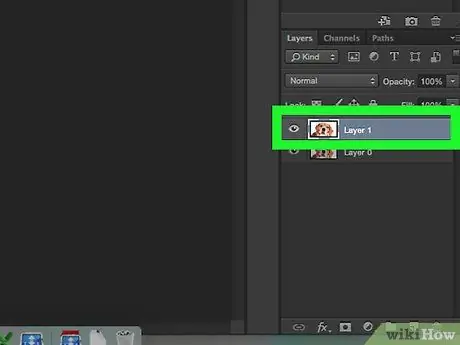
Schritt 5. Klicken Sie auf "Ebene duplizieren"
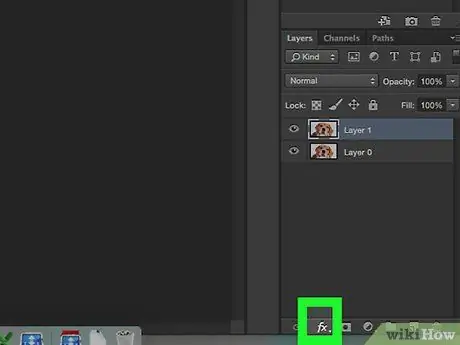
Schritt 6. Klicken Sie unten im Ebenenfenster auf das Symbol "Ebenenstil" in Form der Schaltfläche "fx"
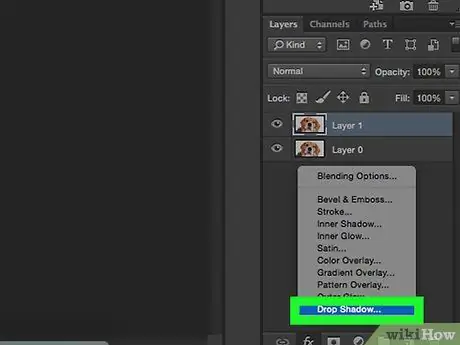
Schritt 7. Klicken Sie auf Schlagschatten…
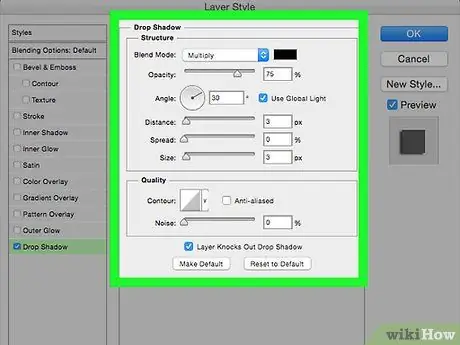
Schritt 8. Passen Sie die Schatten an
Verwenden Sie die Werkzeuge im Dialogfeld, um Folgendes anzupassen:
- Helligkeitsstufe
- Lichtblick
- Schattenabstand von der Form
- Schattenverteilung oder Farbverlauf
- Schattengröße






