- Autor Jason Gerald [email protected].
- Public 2023-12-16 11:03.
- Zuletzt bearbeitet 2025-01-23 12:14.
Wenn Sie einen Netgear-Router einrichten, können Sie ihn für Internetdienste von Ihrem Internetdienstanbieter verwenden und sogar bei der Behebung von Netzwerkverbindungsproblemen helfen. Bei den meisten ISPs müssen Sie keinen Netgear-Router einrichten, es sei denn, Sie verwenden einen Router mit Kabel- oder DSL-Verbindung.
Schritt
Methode 1 von 5: Kabelgebundenes Internet mit Genie Interface (neuer Netgear Router)
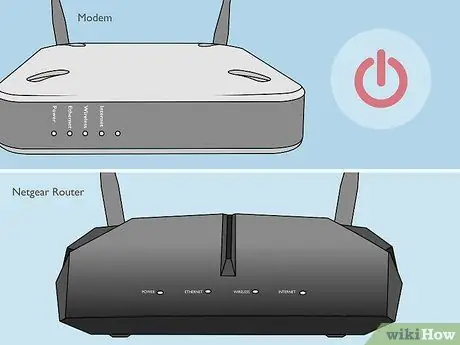
Schritt 1. Schalten Sie das Netgear-Modem und den Router aus

Schritt 2. Verwenden Sie ein Ethernet-Kabel, um das Modem mit dem mit "Internet" gekennzeichneten Port des Netgear-Routers zu verbinden

Schritt 3. Verwenden Sie ein zweites Ethernet-Kabel, um den Computer mit dem mit "LAN" gekennzeichneten Port des Netgear-Routers zu verbinden

Schritt 4. Schalten Sie das Modem ein und warten Sie, bis alle Lichter dauerhaft leuchten

Schritt 5. Schalten Sie den Netgear-Router ein und warten Sie, bis die Power-LED grün leuchtet
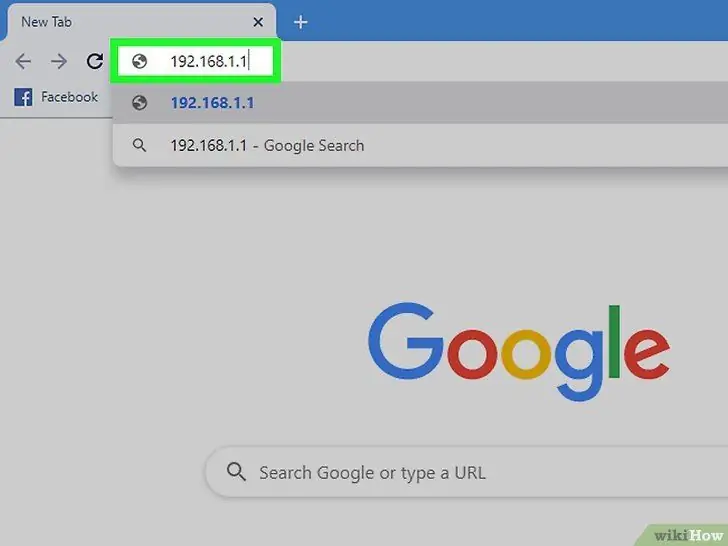
Schritt 6. Öffnen Sie einen Browser auf Ihrem Computer und geben Sie eine der folgenden Adressen ein: www.routerlogin.com, www.routerlogin.net oder https://192.168.1.1. Der richtige Link zeigt eine Seite zum Anmelden an der Router-Verwaltungsschnittstelle an.
Wenn der obige Link nicht funktioniert, lesen Sie das Etikett auf Ihrem Netgear-Router, um den richtigen Link zu finden
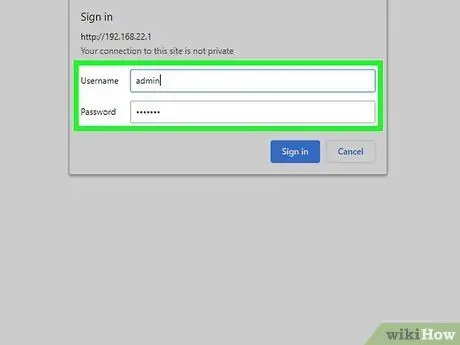
Schritt 7. Melden Sie sich mit dem Benutzernamen „admin“und dem Passwort „password“an der Administrationsoberfläche des Routers an
Diese Informationen sind die Standardinformationen für Netgear-Router. Netgear Genie wird auf dem Bildschirm angezeigt.
Wenn der Netgear Smart Wizard anstelle von Netgear Genie auf dem Bildschirm erscheint, lesen Sie bitte die zweite Methode in diesem Artikel, um Ihren Router mit dem Smart Wizard einzurichten. Smart Wizard wird nur von älteren Netgear-Routern verwendet
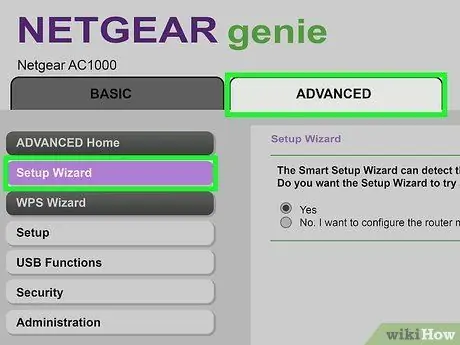
Schritt 8. Klicken Sie auf die Registerkarte Erweitert und dann im linken Menü auf Setup-Assistent
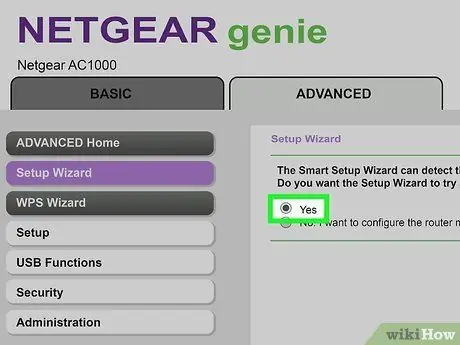
Schritt 9. Wählen Sie Ja, wenn Sie vom Netgear-Assistenten aufgefordert werden, die Internetverbindung zu erkennen, und klicken Sie dann auf Weiter
Das Programm erkennt Ihre Internetverbindung für einige Minuten. Wenn Sie fertig sind, zeigt der Bildschirm die Glückwunschseite an.
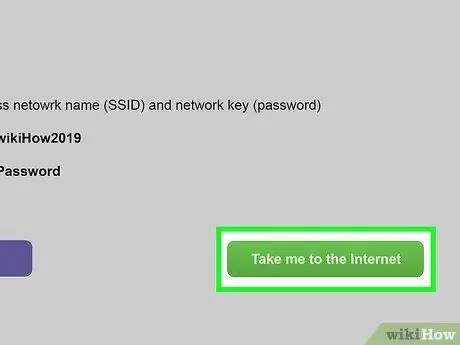
Schritt 10. Klicken Sie auf Take me to the Internet, um die Internetverbindung zu überprüfen
Ihr Router ist nun bereit für die Verwendung mit Ihrem ISP.
Methode 2 von 5: Kabelgebundenes Internet mit Smart Wizard Interface (Legacy Netgear Router)

Schritt 1. Verwenden Sie ein Ethernet-Kabel, um das Modem mit dem mit "Internet" gekennzeichneten Port des Netgear-Routers zu verbinden

Schritt 2. Verwenden Sie ein zweites Ethernet-Kabel, um den Computer mit dem mit "LAN" gekennzeichneten Port des Netgear-Routers zu verbinden

Schritt 3. Schalten Sie Computer, Router und Modem aus und schalten Sie dann alle drei ein

Schritt 4. Warten Sie, bis das gesamte Gerät eingeschaltet ist, und öffnen Sie dann einen Browser auf Ihrem Computer
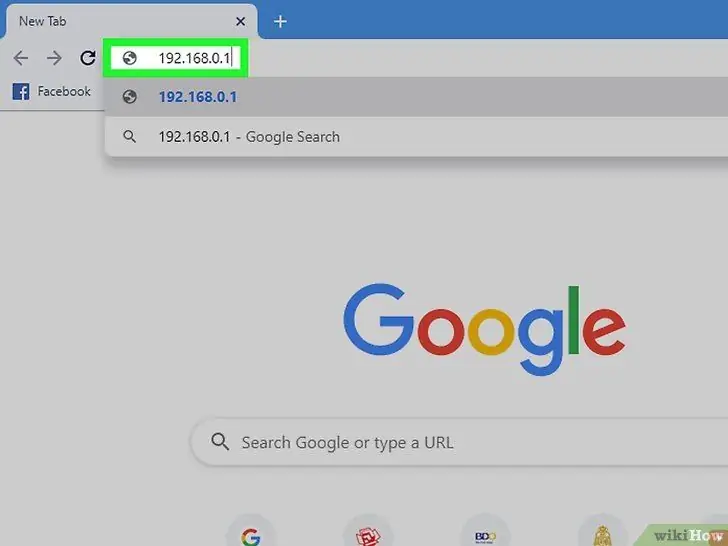
Schritt 5. Öffnen Sie einen Browser auf Ihrem Computer und geben Sie eine der folgenden Adressen ein: www.routerlogin.net oder https://192.168.1.1. Der richtige Link zeigt eine Seite zum Anmelden an der Router-Verwaltungsschnittstelle an.
Wenn der obige Link nicht funktioniert, lesen Sie das Etikett auf Ihrem Netgear-Router, um den richtigen Link zu finden
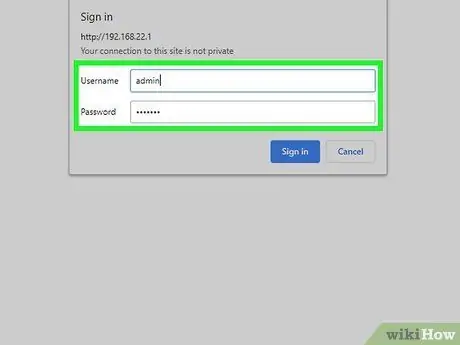
Schritt 6. Melden Sie sich mit dem Benutzernamen „admin“und dem Passwort „password“an der Administrationsoberfläche des Routers an
Diese Informationen sind die Standardinformationen für Netgear-Router. Die Verwaltungsseite wird auf dem Bildschirm angezeigt.
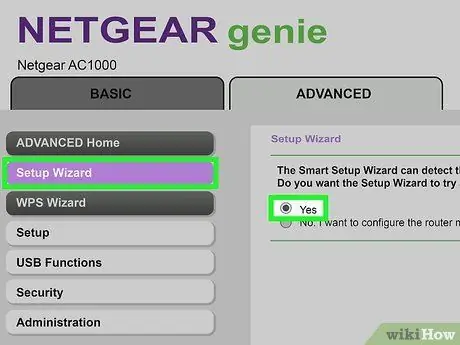
Schritt 7. Klicken Sie im linken Menü auf Setup-Assistent und wählen Sie dann Ja, wenn Sie vom Netgear-Assistenten aufgefordert werden, die Internetverbindung zu erkennen
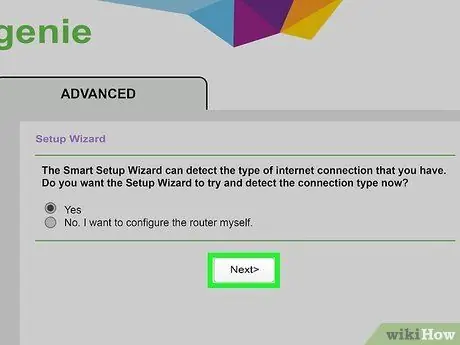
Schritt 8. Klicken Sie auf Weiter
Es dauert eine Weile, bis der Router das Internet erkennt.
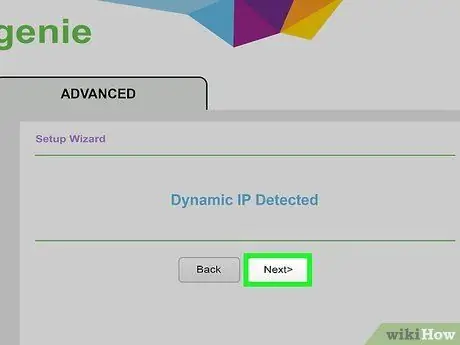
Schritt 9. Sobald das Internet erkannt wurde, klicken Sie auf Weiter
Ihr Router speichert die Einstellungen und wird für Ihren ISP konfiguriert.
Methode 3 von 5: DSL Internet mit Genie Interface (neuer Netgear Router)

Schritt 1. Verbinden Sie den Router mit einem DSL-Mikrofilter mit der Telefonbuchse
Der Mikrofilter ist die kleine Box, die den Router und das Telefon mit der Telefonbuchse verbindet.

Schritt 2. Verbinden Sie das Telefon mit einem kleinen Telefonkabel mit dem DSL-Mikrofilter
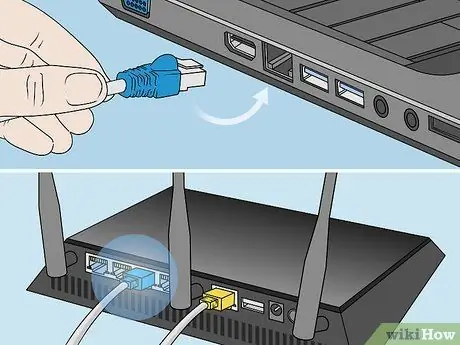
Schritt 3. Verwenden Sie ein Ethernet-Kabel, um den Computer mit dem mit "LAN" gekennzeichneten Port des Netgear-Routers zu verbinden
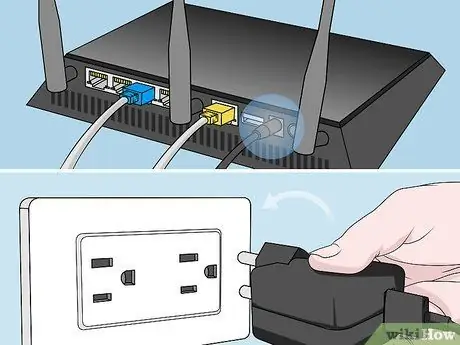
Schritt 4. Schließen Sie den Router an eine Stromversorgung an und schalten Sie den Router ein
Warten Sie eine Minute, bis sich der Router einschaltet.
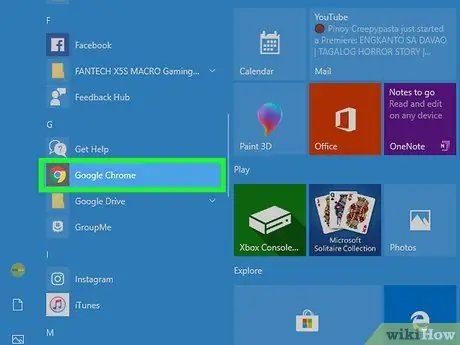
Schritt 5. Öffnen Sie einen Browser
Die Netgear Genie-Anleitung wird auf dem Bildschirm angezeigt.
Wenn der Assistent nicht auf dem Bildschirm erscheint, geben Sie eine der folgenden Adressen ein, um den Netgear Genie-Assistenten aufzurufen: https://192.168.0.1 oder
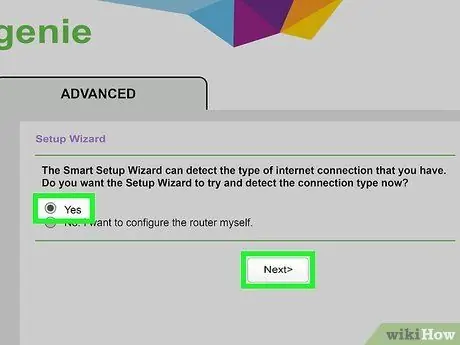
Schritt 6. Wählen Sie Ja, wenn Sie vom Netgear-Assistenten aufgefordert werden, die Internetverbindung zu erkennen, und klicken Sie dann auf Weiter
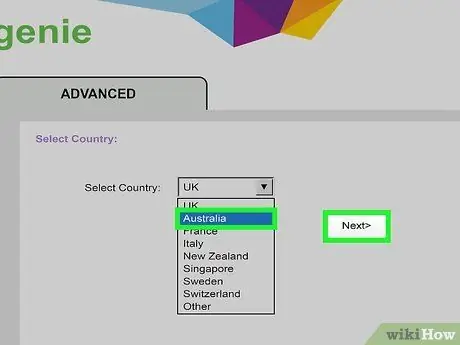
Schritt 7. Wählen Sie ein Land aus dem Menü aus und klicken Sie auf Weiter
Das Programm erkennt Ihre Internetverbindung für einige Minuten. Sobald dies erledigt ist, zeigt der Bildschirm eine Seite zum Anmelden an.
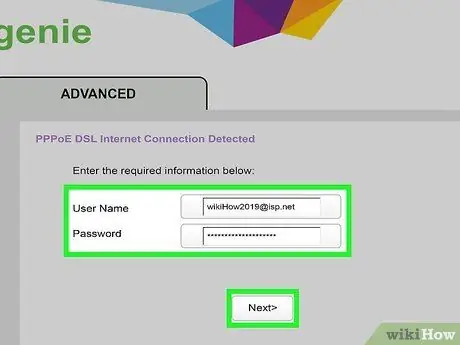
Schritt 8. Geben Sie den Benutzernamen und das Passwort Ihres ISP in das dafür vorgesehene Feld ein und klicken Sie dann auf Weiter, damit Sie die Dienste des ISP nutzen können
Für einen Benutzernamen und ein Kennwort wenden Sie sich an Ihren ISP
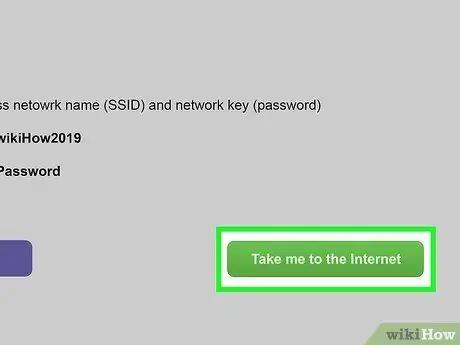
Schritt 9. Klicken Sie auf Take me to the Internet, um die Internetverbindung zu überprüfen
Ihr Router ist nun bereit für die Verwendung mit Ihrem ISP.
Methode 4 von 5: Kabelgebundenes Internet mit Smart Wizard Interface (Legacy Netgear Router)
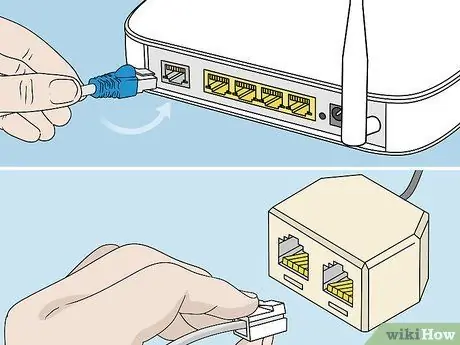
Schritt 1. Verbinden Sie den Router mit einem DSL-Mikrofilter mit der Telefonbuchse
Der Mikrofilter ist die kleine Box, die den Router und das Telefon mit der Telefonbuchse verbindet.
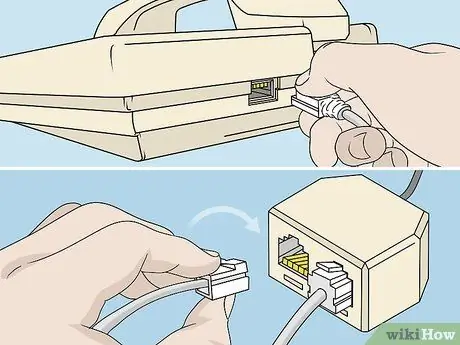
Schritt 2. Verbinden Sie das Telefon mit einem kleinen Telefonkabel mit dem DSL-Mikrofilter

Schritt 3. Verwenden Sie ein Ethernet-Kabel, um den Computer mit dem mit "LAN" gekennzeichneten Port des Netgear-Routers zu verbinden

Schritt 4. Schließen Sie den Router an eine Stromversorgung an und schalten Sie den Router ein
Warten Sie eine Minute, bis sich der Router einschaltet.
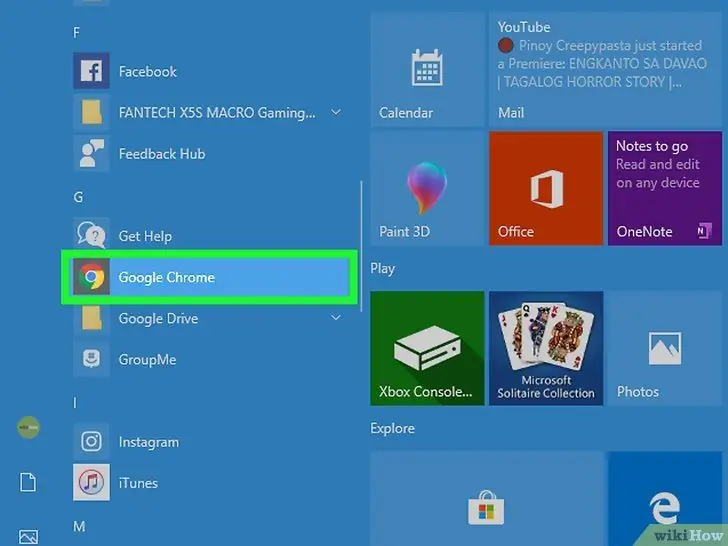
Schritt 5. Öffnen Sie einen Browser auf Ihrem Computer und geben Sie eine der folgenden Adressen ein: www.routerlogin.net oder https://192.168.1.1. Der richtige Link zeigt eine Seite zum Anmelden an der Router-Verwaltungsschnittstelle an.
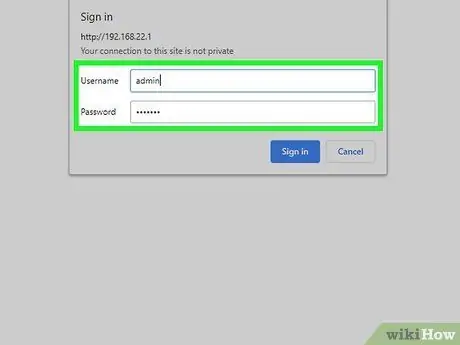
Schritt 6. Melden Sie sich mit dem Benutzernamen „admin“und dem Passwort „password“an der Administrationsoberfläche des Routers an
Diese Informationen sind die Standardinformationen für Netgear-Router. Netgear Genie wird auf dem Bildschirm angezeigt.
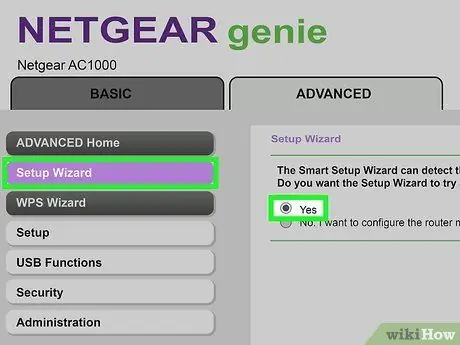
Schritt 7. Klicken Sie im linken Menü auf Setup-Assistent und wählen Sie dann Ja, wenn Sie vom Netgear-Assistenten aufgefordert werden, die Internetverbindung zu erkennen
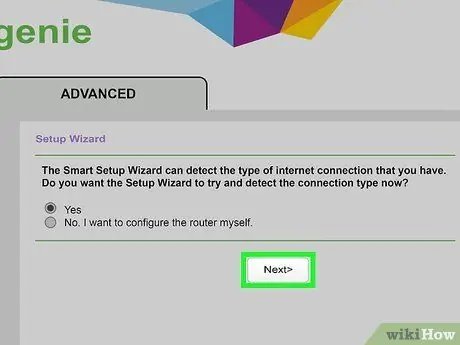
Schritt 8. Klicken Sie auf Weiter
Es dauert eine Weile, bis der Router das Internet erkennt. Eine Ihrem Netzwerktyp entsprechende Konfigurationsseite wird angezeigt.
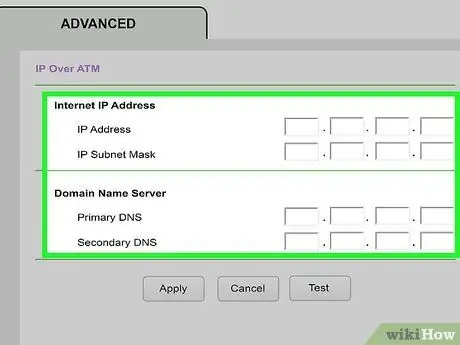
Schritt 9. Übernehmen Sie die Netzwerkeinstellungen, damit der Router den Konfigurationsprozess abschließen kann
Welche Einstellungen Sie benötigen, hängt von der Art der verwendeten Internetverbindung ab.
- Geben Sie den Benutzernamen und das Kennwort von Ihrem ISP ein, wenn Sie eine PPPoE- oder PPPoA-Verbindung verwenden.
- Klicken Sie auf Übernehmen, wenn Sie eine dynamische IP verwenden.
- Geben Sie IP-Adresse, Subnetzmaske und primäres und Backup-DNS ein, wenn Sie eine IP-Verbindung über ATM oder eine feste IP verwenden. Alle oben genannten Informationen sollten von Ihrem ISP bereitgestellt werden.
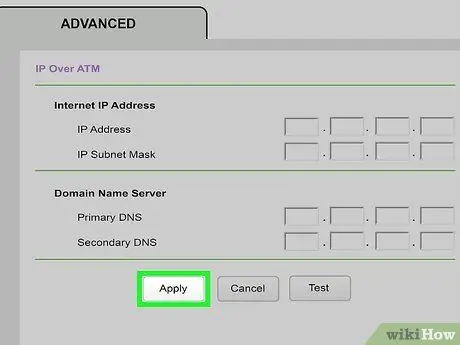
Schritt 10. Klicken Sie nach dem Anwenden der entsprechenden Einstellungen auf Übernehmen
Ihr Router kann nun mit Ihrem ISP verwendet werden.
Methode 5 von 5: Fehlerbehebung bei der Netgear Router-Konfiguration
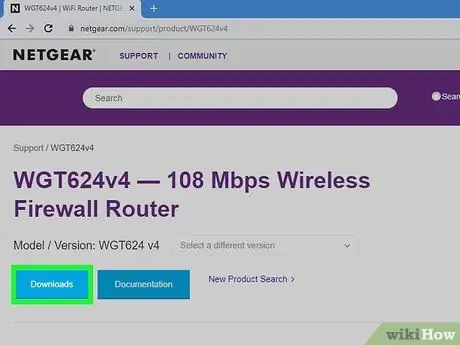
Schritt 1. Laden Sie die neueste Software für Netgear-Router unter https://support.netgear.com herunter, wenn eine Konfiguration nicht möglich ist
In einigen Fällen können ältere Softwareversionen die Einrichtung einer Internetverbindung erschweren.

Schritt 2. Setzen Sie den Netgear-Router zurück, wenn Sie nach der Einrichtung des Routers Probleme mit der Internetverbindung haben
Ein Reset stellt die Standardeinstellungen des Routers wieder her und kann die Softwareprobleme des Routers beheben.

Schritt 3. Versuchen Sie es bei Bedarf mit einem Ethernet-Kabel oder Telefon
Beschädigte Kabel können die Einrichtung Ihres Routers erschweren.

Schritt 4. Wenden Sie sich an den ISP, wenn Sie den Router immer noch nicht mit den von Ihrem ISP bereitgestellten Informationen einrichten können
Netgear verfügt nicht über den Benutzernamen und das Kennwort von Ihrem ISP und kann Ihnen nicht helfen, eine Verbindung zum Internet herzustellen.






