Das Hochladen von Fotos auf Instagram ist sehr einfach. Was aber, wenn Sie mehr als ein Foto teilen möchten? Das Hinzufügen mehrerer Stories-Inhalte kann manchmal frustrierend sein, und das Hochladen mehrerer Fotos in Ihr Profil kann die Feeds Ihrer Follower überfordern. Glücklicherweise gibt es einige einfache Möglichkeiten, um Collagen aus Ihren Lieblingsfotos zu erstellen und sie in Ihre Story oder Ihr Profil hochzuladen. Auf diese Weise können Freunde und Familienmitglieder alle Fotos auf einmal sehen, ohne mühsam durch ihre Feeds scrollen zu müssen!
Schritt
Methode 1 von 4: Kopieren von Fotos in Stories
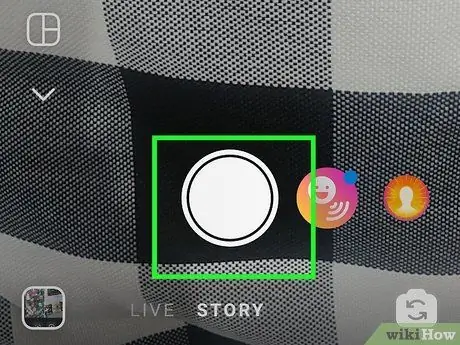
Schritt 1. Machen Sie Fotos für den Collagenhintergrund
Sie können Volltonfarben verwenden, um Fotos effektiver hervorzuheben, oder Fotos von allem aufnehmen, was sich um Sie herum befindet. Was auch immer Sie wählen, wird der Collagenhintergrund sein, also stellen Sie sicher, dass die Farben oder Fotos, die Sie auswählen, zum Collagenthema passen!
Wechseln Sie für einen einfarbigen Hintergrund zum Abschnitt „Erstellungsmodus“von Story
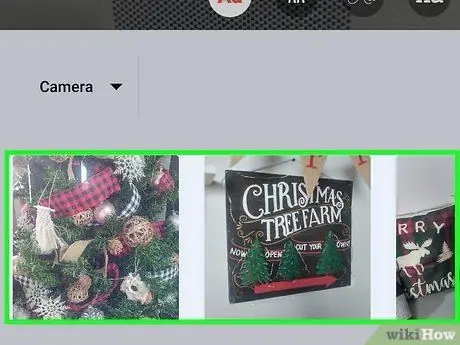
Schritt 2. Kopieren Sie die Fotos, die Sie der Collage hinzufügen möchten, aus der Galerie
Öffnen Sie die Gerätegalerie (die Standard-Galerie-App des Telefons, nicht die Galerie auf Instagram) und suchen Sie das Foto, das Sie der Collage hinzufügen möchten. Halten Sie das Foto gedrückt und wählen Sie dann Kopieren.
Sie können das ausgewählte Foto jetzt überall einfügen
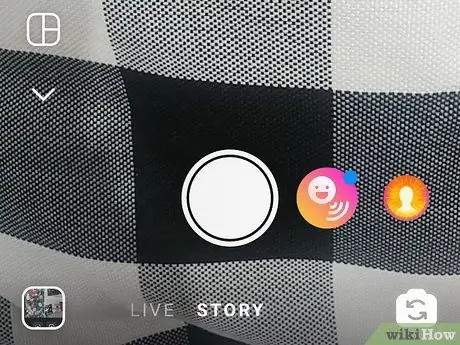
Schritt 3. Gehen Sie zurück zu Instagram Stories
Dieser Vorgang wird erleichtert, wenn Sie sowohl Instagram als auch die Galerie-App gleichzeitig geöffnet haben. Schließen Sie daher keines der Programme. Gehen Sie zurück zu Instagram und den Story-Inhalten, die Sie zuvor eingerichtet haben.
Sie müssen sich schnell "bewegen", um diesem Trick zu folgen. dann verschwende keine Zeit
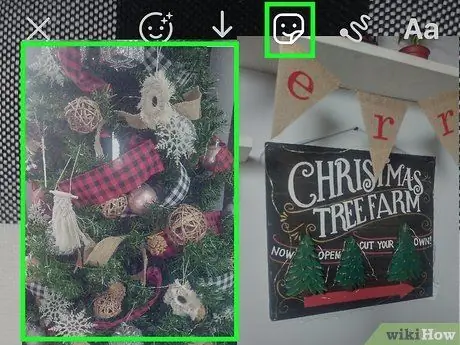
Schritt 4. Klicken Sie in der unteren linken Ecke des Bildschirms auf „Aufkleber hinzufügen“
Wenn Sie das Foto kopiert und schnell genug zu Instagram zurückgekehrt sind, erscheint am unteren Bildschirmrand ein kleiner Tab mit dem ausgewählten Foto. Klicken Sie auf das Foto mit den Worten "Aufkleber hinzufügen", um ein Foto zum erstellten Story-Inhalt hinzuzufügen.
Wenn die Registerkarte nicht angezeigt wird, machen Sie sich keine Sorgen! Möglicherweise müssen Sie das Foto nur erneut kopieren
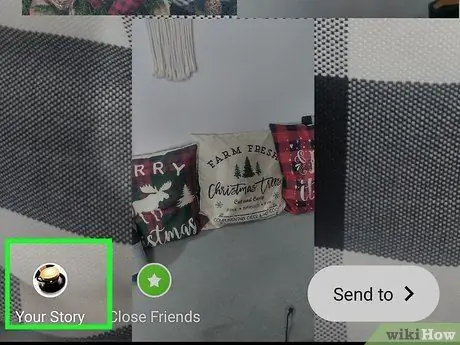
Schritt 5. Wiederholen Sie den Vorgang, um weitere Fotos hinzuzufügen
Natürlich ist deine Arbeit keine Collage, wenn du nicht ein paar Fotos hast, oder? Sie können Fotos aus der Galerie kopieren und zum gleichen Story-Inhalt zurückkehren, um Fotos nacheinander hinzuzufügen. Tippen Sie anschließend auf „Story hinzufügen“, um die Story zu veröffentlichen.
Sie können mehrere verschiedene Fotos oder dasselbe Foto wiederholt hinzufügen. Schließlich gehört Ihnen das Konto. Befreien Sie sich, um kreativ zu sein
Methode 2 von 4: Verwenden der integrierten Layoutfunktionen des Story-Segments
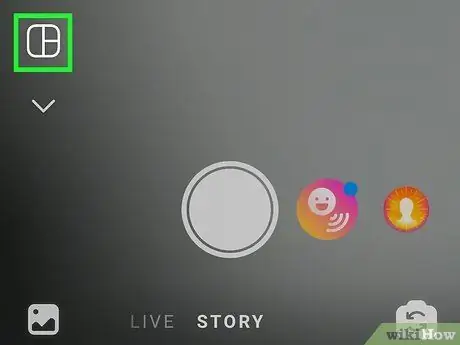
Schritt 1. Öffnen Sie das Instagram Story-Segment und wählen Sie Layout
Sehen Sie sich die obere linke Ecke des Instagram-Fensters an und tippen Sie auf das Kamerasymbol, um eine neue Story-Seite zu öffnen. Berühren Sie auf der linken Seite des Bildschirms die Option mit der Bezeichnung Layout.
Die Layout-Funktion wurde ursprünglich als separate App angeboten, aber jetzt ermöglicht Instagram die Verwendung für Story-Inhalte
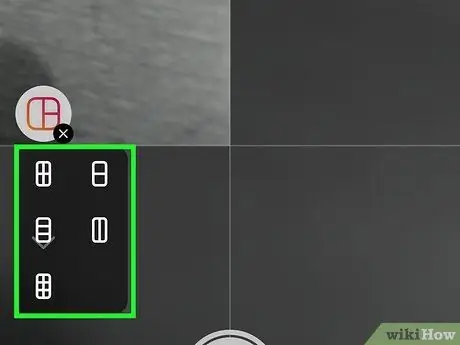
Schritt 2. Wählen Sie die Rasteroptionen aus, die Sie verwenden möchten
In der Mitte des Bildschirms können Sie den Bildschirm nach links oder rechts wischen, um durch die Rasteroptionen zu blättern, die Layout zu bieten hat. Wenn Sie eine Option gefunden haben, die Ihnen gefällt, klicken Sie auf die Option, um ein Story-Inhaltsraster zu erstellen.
Der Hauptunterschied zwischen den einzelnen Rasteroptionen ist die Anzahl der Fotos in der Collage
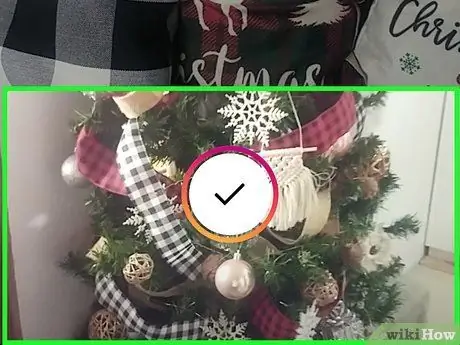
Schritt 3. Nehmen Sie entsprechend der Anzahl der Spalten im Raster so viele Fotos wie möglich auf
Es ist Zeit, kreativ zu werden! Machen Sie ein paar Selfies, Landschaftsfotos oder Fotos von Ihrem Lieblingsessen. Sie können ein benutzerdefiniertes Thema definieren oder zufällige Fotos aufnehmen.
Sie können auch ein Foto aus der Galerie auswählen, indem Sie die Schaltfläche + auf der linken Seite des Bildschirms berühren
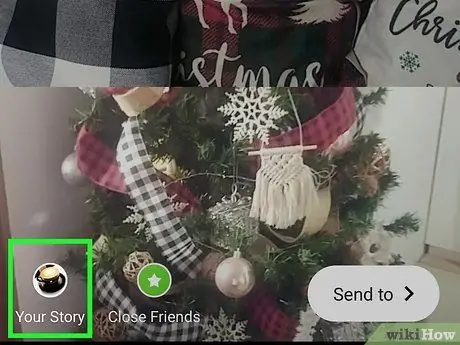
Schritt 4. Fügen Sie dem Feed Story-Inhalte hinzu
Sobald Sie das Gefühl haben, dass Ihre Collage perfekt ist, tippen Sie einfach auf „Story hinzufügen“in der unteren linken Ecke des Bildschirms. Collagen sind jetzt für die nächsten 24 Stunden für Follower sichtbar, damit sie Ihre unvergesslichen Momente genießen können.
Vergiss nicht, animierte GIFs, Emojis oder Sticker hinzuzufügen
Methode 3 von 4: Verwenden der Layout-App
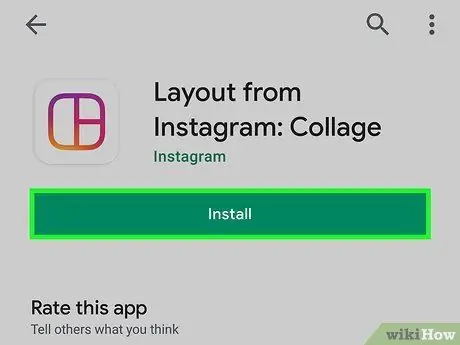
Schritt 1. Laden Sie die Layout-App aus dem App Store oder Play Store herunter
Wenn Sie ein iOS-Gerät verwenden, gehen Sie zum App Store und suchen Sie nach „Layout“. Wenn Sie ein Android-Gerät verwenden, gehen Sie zum Play Store und verwenden Sie dasselbe Suchbegriff. Tippen Sie auf Abrufen oder Installieren, um die Layout-App auf das Gerät herunterzuladen.
Sie können auch nach dieser App suchen, indem Sie Instagram öffnen, auf das neue Fotosymbol tippen und dann „Layout“auswählen. Eine neue Seite im App Store Ihres Geräts wird geöffnet und Sie können die App sofort herunterladen
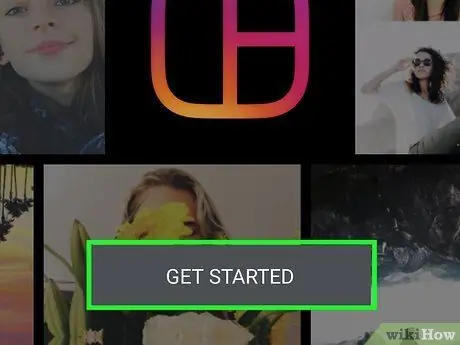
Schritt 2. Tippen Sie auf ERSTE SCHRITTE
Das Galeriesegment der App wird geöffnet, sodass Sie sofort eine neue Collage erstellen können. Möglicherweise müssen Sie ein kurzes Tutorial durchlaufen, bevor Sie auf die Schaltfläche klicken können, aber dieses Tutorial nimmt nicht viel Zeit in Anspruch.
Wenn Sie Layout noch nie verwendet haben, müssen Sie der App den Zugriff auf die Fotos auf Ihrem Gerät erlauben, bevor Sie beginnen
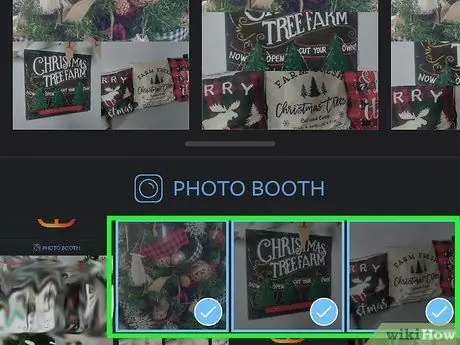
Schritt 3. Berühren Sie das gewünschte Foto, um es auszuwählen
Sie können bis zu 9 Fotos auswählen, die Sie der Collage hinzufügen möchten. Sie können auch ein Thema definieren (zB Natur oder Fotografie) oder zufällige Fotos hinzufügen.
Denken Sie daran, dass Sie eine Collage erstellen werden, die später in Ihr Profil hochgeladen wird. Stellen Sie also sicher, dass Ihre Collage zum Thema Ihres Kontos passt (wenn Sie dies in Betracht ziehen)
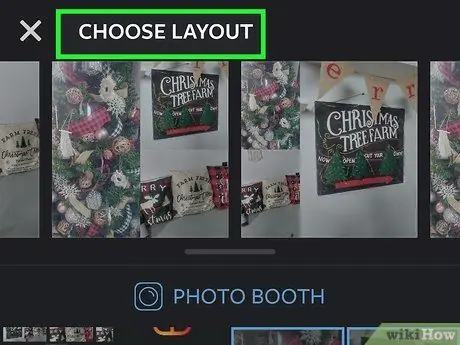
Schritt 4. Bestimmen Sie das gewünschte Rasterlayout
Die verschiedenen Layout-Optionen werden in der Bildlaufleiste am oberen Bildschirmrand angezeigt. Der Hauptunterschied zwischen allen Optionen besteht in der Anzahl der Fotos, die Sie der Collage hinzufügen können. Sie können diese Layout-Optionen jedoch später jederzeit ändern.
Wenn Sie Layout noch nie verwendet haben, probieren Sie einige verschiedene Rasteroptionen aus, bis Sie die gewünschte gefunden haben
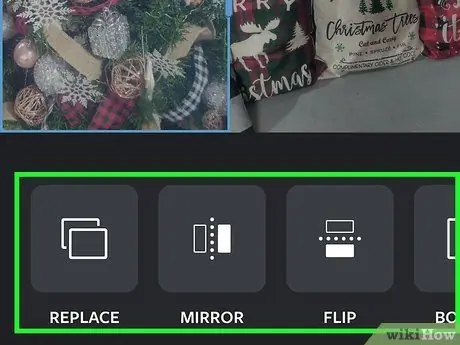
Schritt 5. Berühren Sie das Collagensymbol, um es zu bearbeiten
Sie können die Größe des Fotos ändern, seine Position verschieben, Filter hinzufügen und die Größe des Rahmens ändern. Probieren Sie gerne verschiedene Einstellungen aus!
- Sie können die Größe des Fotos ändern, indem Sie die Ecken ziehen.
- Sie können das Bild auf der Collage verschieben, indem Sie es berühren und ziehen.
- Verwenden Sie die Schaltflächen am unteren Rand des Bearbeitungsfensters, um das Bild (sowohl horizontal als auch vertikal) zu spiegeln und das Bild in der Collage zu ersetzen.
- Wählen Sie „'Ränder'“, um jedes Bild mit einem weißen Rand zu trennen.
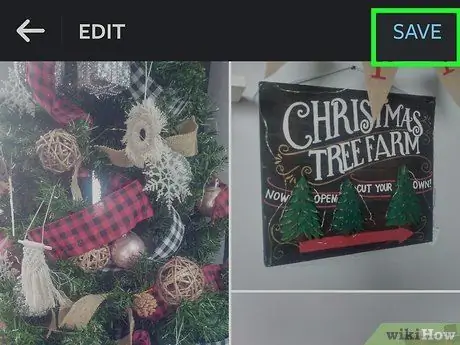
Schritt 6. Berühren Sie SPEICHERN oder NÄCHSTE.
Die Collage wird in Ihrer Gerätegalerie gespeichert, damit Sie sie hochladen oder an Freunde senden können. Stellen Sie sicher, dass Sie die Collage speichern, bevor Sie die App schließen, damit Sie Ihre Arbeit nicht verlieren!
Jede gespeicherte Collage wird sofort der Galerie hinzugefügt
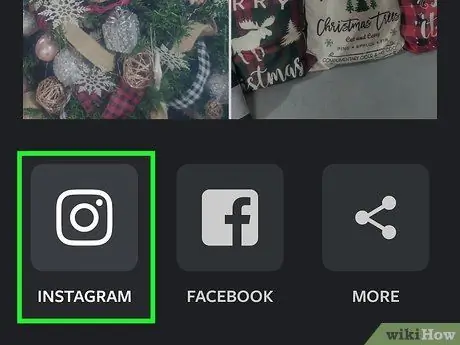
Schritt 7. Laden Sie die Collage auf Instagram hoch
Schließen Sie die Layout-App und öffnen Sie Instagram. Tippen Sie dann auf das Kamerasymbol, um einen neuen Upload zu erstellen. Wählen Sie eine Collage aus der Galerie aus, wenden Sie dann einen Filter an (wenn Sie möchten) und fügen Sie eine süße Bildunterschrift hinzu. Teilen Sie Live-Collagen mit Followern und machen Sie sich bereit, jede Menge Likes zu bekommen!
Vergessen Sie nicht, einige Hashtags hinzuzufügen, um Ihrem Beitrag mehr Aufmerksamkeit zu verschaffen
Methode 4 von 4: Verwenden von Drittanbieter-Apps
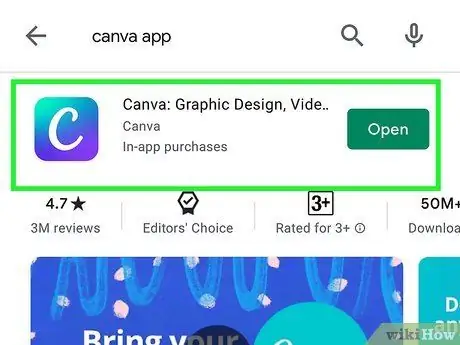
Schritt 1. Lade Canva herunter, um deiner Kreativität Ausdruck zu verleihen
Canva ist eine weitere Collage Maker-App, die du auf dein iOS- oder Android-Gerät herunterladen kannst, um wunderschöne Collagen vor wunderschönen Hintergründen zu erstellen. Sie können die App aus dem App Store (oder Play Store) herunterladen und der App erlauben, auf die Fotos auf Ihrem Gerät zuzugreifen. Probieren Sie dann verschiedene Vorlagen aus, um zu sehen, welche Optionen funktionieren.
Canva bietet tonnenweise cremige und neutrale Hintergründe, die auf einer ganz bestimmten Ästhetik aufbauen können
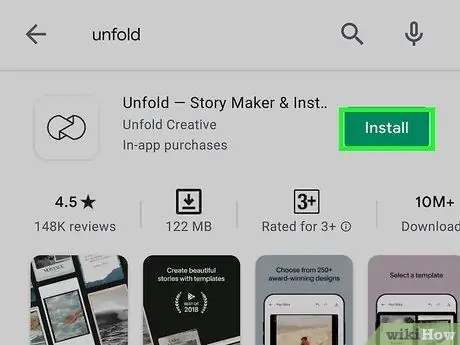
Schritt 2. Verwenden Sie Unfold, um eine professionell aussehende Collage zu erstellen
Unfold ist eine weitere Collage Maker-App, die jedoch ein anspruchsvolleres oder professionelleres Aussehen und eine "Aura" hat. Sie können die App im App Store herunterladen und herunterladen, um Ihren Fotos einen professionellen und ordentlichen Stil zu verleihen.
Es stehen mehrere Collage-Optionen zur Auswahl, aber die meisten Vorlagen sehen aus wie Polaroid-Fotos
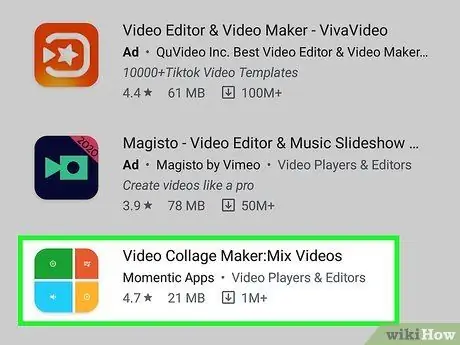
Schritt 3. Verwenden Sie Videocollage, um eine Collage aus Videos zu erstellen
Der Hauptnachteil der Verwendung einer Collage Maker-App besteht darin, dass sie nur Fotoinhalte unterstützt. Wenn Sie mehrere Videos zu einem einzigen Upload hinzufügen möchten, probieren Sie die Video Collage-App aus, die Sie über den App Store erhalten. Sie können mehrere Videos zum gleichzeitigen Abspielen auswählen, damit die Follower interessantere Inhalte erhalten.
Wie bei allen Fotocollagen-Apps können Sie Änderungen an der Videocollagen-App vornehmen
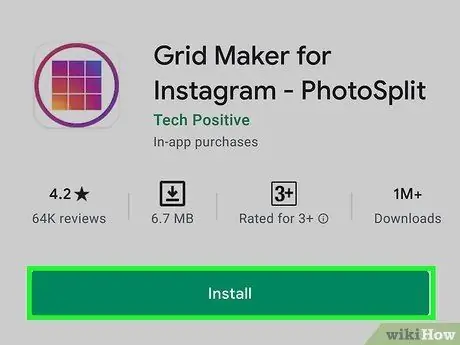
Schritt 4. Fotos zuschneiden, um eine „glatte“Collage zu erstellen
Nehmen Sie ein hochauflösendes Foto auf und teilen Sie es in drei quadratische Fotos auf, um das endgültige Bild zu erstellen. Laden Sie diese so hoch, dass alle Fotos nur zu sehen sind, wenn der Benutzer auf Ihr Instagram-Profil/Ihre Seite zugreift.






