In diesem wikiHow zeigen wir dir, wie du Tabs auf Mobilgeräten und Computern einzeln schließt.
Schritt
Methode 1 von 2: Für mobile Browser
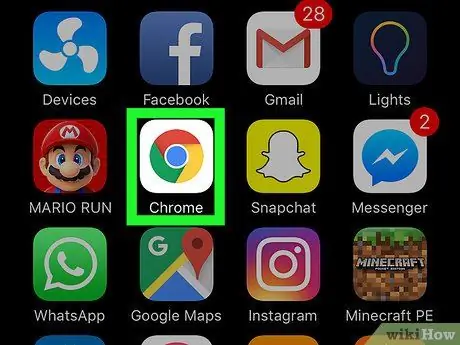
Schritt 1. Öffnen Sie einen Browser
Tippen Sie auf das Symbol des Browsers, den Sie öffnen möchten. Sie können Tabs in den Browsern Chrome und Firefox für iPhone und Android sowie Safari für iPhone schließen.
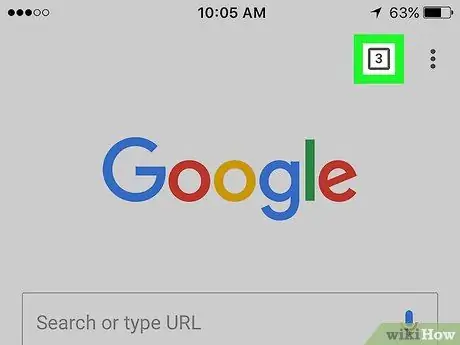
Schritt 2. Tippen Sie auf das Symbol „Tabs“
Danach wird eine Liste der aktuell geöffneten Registerkarten angezeigt. Das Aussehen und die Platzierung der Symbole unterscheidet sich je nach verwendetem Browser:
- Chrom und Feuerfuchs - Tippen Sie auf das nummerierte Quadrat in der oberen rechten Ecke des Bildschirms.
- Safari - Tippen Sie auf die beiden überlappenden Quadrate in der unteren rechten Ecke des Bildschirms.
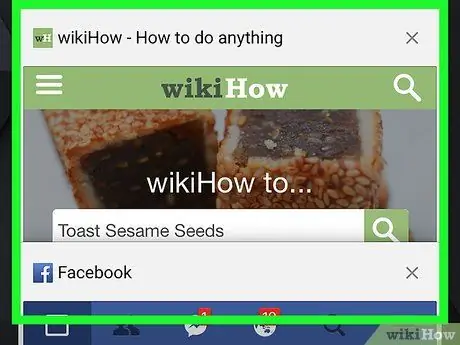
Schritt 3. Suchen Sie die Registerkarte, die Sie schließen möchten
Sie können auf dem Bildschirm nach oben oder unten wischen, um durch die Registerkarten zu blättern, bis Sie die Registerkarte finden, die Sie schließen möchten.
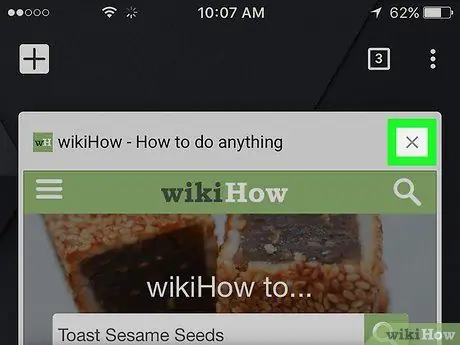
Schritt 4. Tippen Sie auf die Schaltfläche X
Es befindet sich in der oberen linken Ecke des Tabs, den Sie schließen möchten. Danach wird die Registerkarte sofort geschlossen.
Sie können es auch schließen, indem Sie es nach links schieben
Methode 2 von 2: Für Desktop-Browser
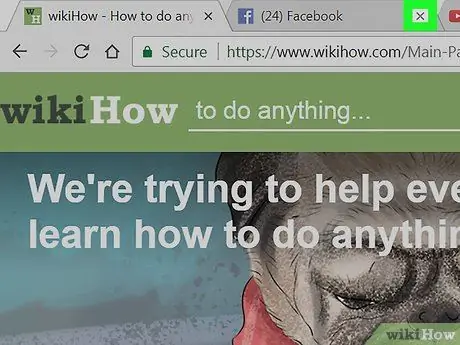
Schritt 1. Klicken Sie auf der Registerkarte, die Sie schließen möchten, auf die Schaltfläche X
Symbol x “befindet sich auf der rechten Seite der Registerkarte. Nach dem Anklicken wird die Registerkarte sofort geschlossen.
- In Safari wird das Symbol „ x ” wird erst angezeigt, wenn Sie den Cursor über die Registerkarte bewegen.
- Wenn Sie Registerkarten haben, die noch bestimmte Prozesse enthalten (zB die Registerkarte E-Mail-Konto erstellen), werden Sie aufgefordert, die Option zum Schließen der Registerkarte zu bestätigen.
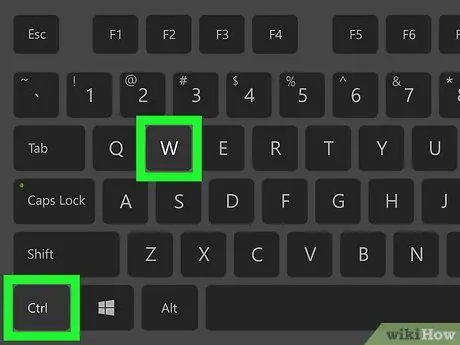
Schritt 2. Tabs schnell schließen
Drücken Sie Strg+W (Windows) oder Befehl+W (Mac) auf Ihrer Computertastatur, um die aktuell verwendete/geöffnete Registerkarte zu schließen.
Stellen Sie sicher, dass Sie sich auf der Registerkarte befinden, die Sie schließen möchten, bevor Sie diese Tastenkombination verwenden
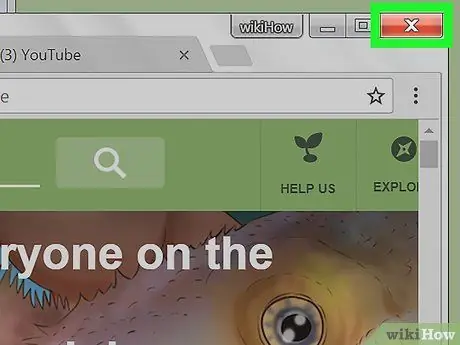
Schritt 3. Schließen Sie alle Registerkarten im Browser
Drück den Knopf x “in der oberen rechten Ecke Ihres Browserfensters (Windows) oder dem roten Kreis in der oberen linken Ecke Ihres Browsers (Mac). Danach wird der Browser einschließlich aller vorhandenen Registerkarten geschlossen.
Möglicherweise müssen Sie die Auswahl zum Schließen aller Registerkarten bestätigen, indem Sie auf die Option „ Ja, alle Tabs schließen " Wenn benötigt.
Tipps
- Die meisten Browser verfügen über einen Befehl zum erneuten Öffnen geschlossener Registerkarten im Dropdown-Menü, das angezeigt wird, wenn Sie mit der rechten Maustaste auf eine Registerkarte klicken.
- Klicken Sie mit der rechten Maustaste auf die Registerkarte, um zusätzliche verfügbare Optionen anzuzeigen.






