Vektor- und Rasterbilder sind unterschiedlich, obwohl die Unterschiede zwischen den beiden Bildtypen im Allgemeinen nicht leicht zu erkennen sind. Ein Vektorbild ist ein Bild, das auf Computergeometrie basiert und die X- und Y-Achse verwendet, sodass das Bild für Druck-, Web- oder Grafikdesignzwecke vergrößert oder verkleinert werden kann. Ein Raster- oder Bitmap-Bild besteht aus einer Sammlung von Pixeln und ist beim Vergrößern nicht sehr scharf. Sie können ein Foto oder Bild in einen Vektor umwandeln, indem Sie das Bild neu zeichnen und eine Vektorversion erstellen, die ohne Qualitätseinbußen vergrößert und verkleinert werden kann.
Schritt
Methode 1 von 3: Verwenden der "Vectorizer"-Site
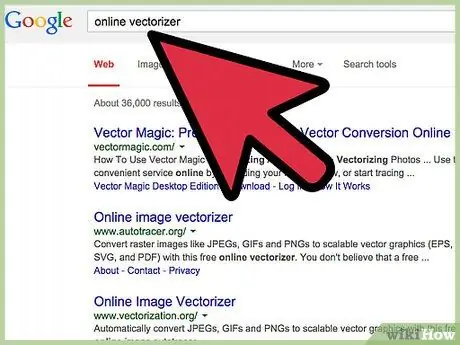
Schritt 1. Verwenden Sie diese Methode, wenn Sie keine Erfahrung mit Design haben
Es gibt verschiedene Websites, die PNG-, BMP-, JPEG- oder GIF-Bilder kostenlos in Vektoren umwandeln können.
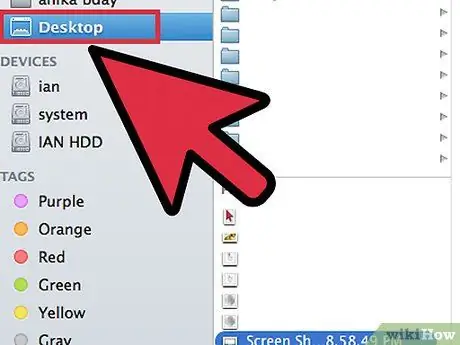
Schritt 2. Speichern Sie die PNG-, BMP-, JPEG- oder GIF-Datei auf Ihrem Desktop
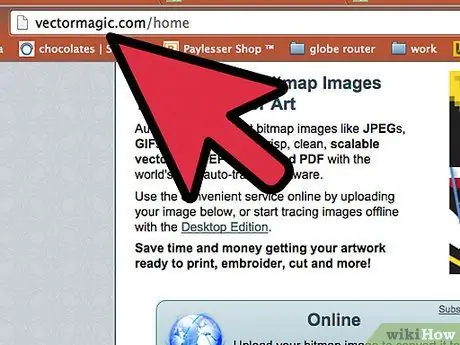
Schritt 3. Gehen Sie zu einer beliebten Vektorisierungsseite
Suchen Sie nach Websites wie Vectorization.org, Vectormagic.com oder Autotracer.org oder geben Sie „Vektorisierungswebsite“in eine Suchmaschine ein.
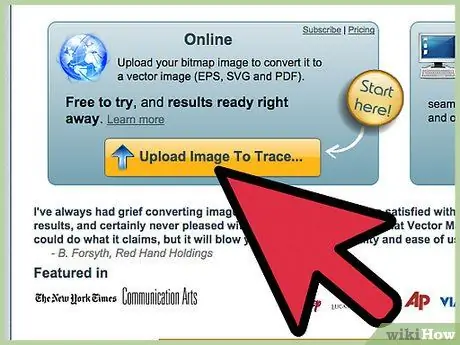
Schritt 4. Klicken Sie auf die Schaltfläche "Bild hochladen" oder verwenden Sie die Schaltflächen Ihres Browsers, um die Datei auf Ihrem Computer zu finden
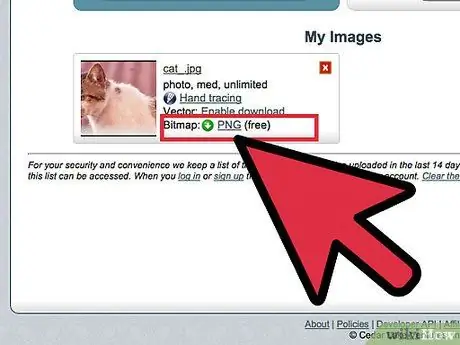
Schritt 5. Wählen Sie das Dateiformat aus, das Sie verwenden möchten
Das vielseitigste Dateiformat ist PDF, Sie können aber auch Dateien für Adobe-Programme als EPS- oder AI-Dateien speichern.
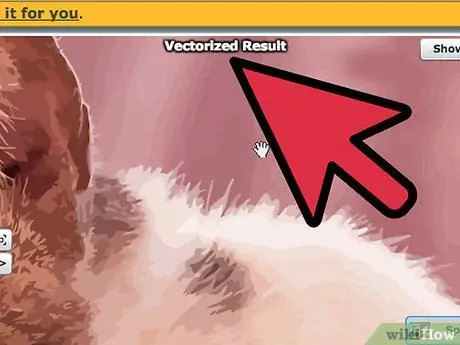
Schritt 6. Warten Sie, bis der Neuzeichnungsprozess abgeschlossen ist
Dieser Vorgang dauert je nach Komplexität der Datei einige Sekunden bis einige Minuten.
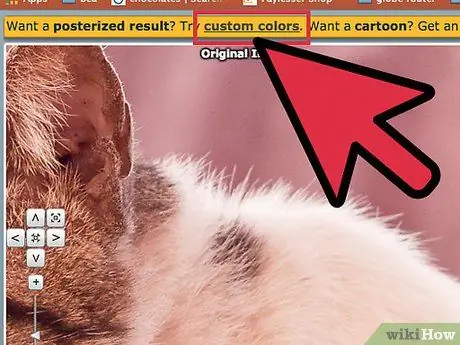
Schritt 7. Probieren Sie die vorgeschlagenen Einstellungen aus, um die Farbe, den Detailgrad und andere Teile des Bildes zu ändern
Möglicherweise stellen Sie fest, dass Ihr Bild jetzt wie ein Computerbild aussieht, insbesondere wenn es sich bei dem hochgeladenen Bild um ein Foto handelt.
Jedes Online-Vektorisierungsprogramm bietet verschiedene Optionen zum Ändern des Erscheinungsbilds Ihrer Vektorbilder vor dem Herunterladen. Vielleicht möchten Sie ein anderes Programm ausprobieren, wenn Ihnen die Vektorausgabe eines Programms nicht gefällt
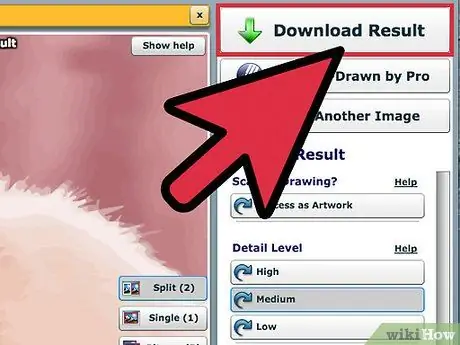
Schritt 8. Klicken Sie auf die Schaltfläche "Herunterladen", um das resultierende Vektorbild herunterzuladen
Speichern Sie den Download im Ordner Downloads oder auf dem Desktop und verwenden Sie das Bild dann wie ein normales Vektorbild.
Methode 2 von 3: Verwenden von Adobe Photoshop zum Ändern von Bildern
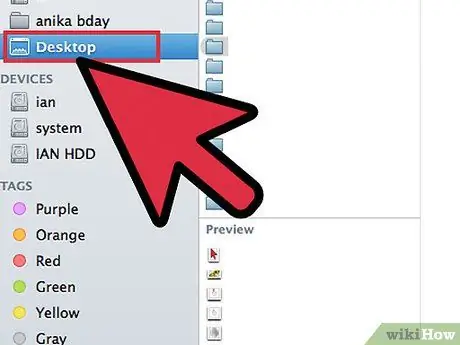
Schritt 1. Suchen Sie das Bild, das Sie in einen Vektor umwandeln möchten
Verwenden Sie Bilder im PNG-, BMP-, JPEG- oder GIF-Format.
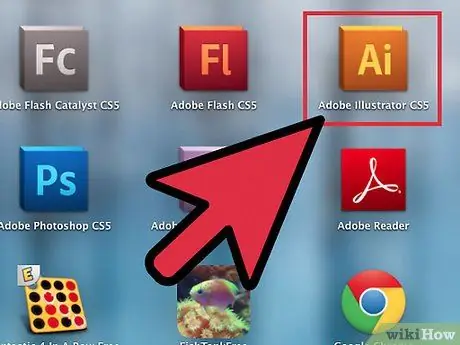
Schritt 2. Öffnen Sie Adobe Illustrator
Erstellen Sie ein neues Dokument und speichern Sie das Dokument im AI-Format.
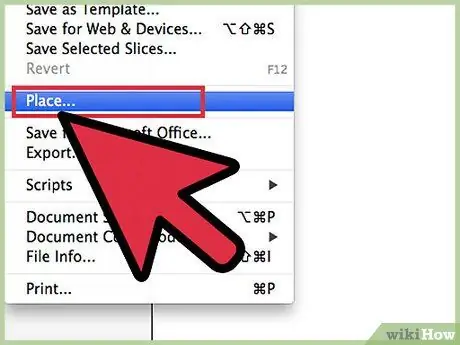
Schritt 3. Gehen Sie zum Menü Datei und wählen Sie dann „Ort
” Suchen Sie das Bild, das Sie verwenden möchten, und platzieren Sie das Bild über dem Dokument.
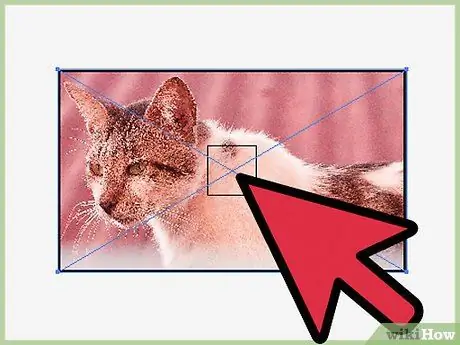
Schritt 4. Klicken Sie auf das Bild
Klicken Sie auf das Objekt-Menü und wählen Sie dann "Tracing-Optionen". Die folgenden Optionen können Sie beim Neuzeichnen ändern:
- Schwellenwert festlegen. Eine höhere Zahl bedeutet, dass mehr dunkle Bereiche schwarz und helle Bereiche weiß werden. Wenn Sie ein Objekt neu zeichnen, wird es in ein Schwarzweißbild umgewandelt.
- Fügen Sie eine "Unschärfe"-Option hinzu, wenn Sie die Kanten der Mabar glätten müssen.
- Wählen Sie die entsprechende Pfadanpassungsoption aus. Je niedriger die Zahl, desto enger wird das Bild neu gezeichnet. Das Bild sieht kaputt aus, wenn dieser Wert zu niedrig eingestellt ist, aber wenn dieser Wert zu hoch eingestellt ist, verliert Ihr Bild Details.
- Stellen Sie die Mindestfläche ein. Mit dieser Option können Sie Teile des Bildes entfernen, die nicht Teil des Vektorbilds sind.
- Stellen Sie den Eckwinkel ein. Je niedriger der Wert, desto schärfer sind die Ecken des Bildes beim Repaint.
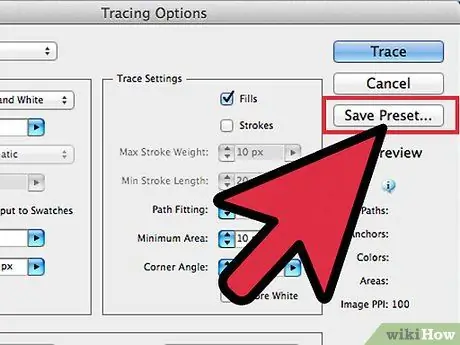
Schritt 5. Klicken Sie auf „Voreinstellung speichern
” um die Einstellungen für eine spätere Reparatur zu speichern.
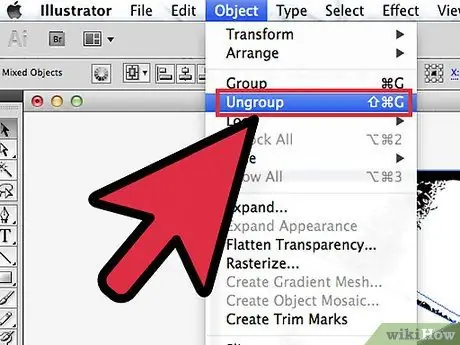
Schritt 6. Entfernen Sie die Elemente, die aus dem Bild herausgelöst werden sollen
Klicken Sie mit der rechten Maustaste auf die Gruppe und wählen Sie dann "Gruppierung aufheben". Verwenden Sie das Messerwerkzeug, um aneinander befestigte Ankerpunkte zu schneiden.
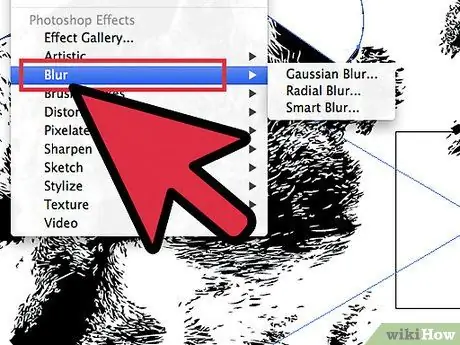
Schritt 7. Verwenden Sie Glätten, um die Anzahl der Ankerpunkte in Ihrem Vektorbild zu reduzieren
Fügen Sie Elemente, Farben und Texturen wie bei einem normalen Vektorbild hinzu.
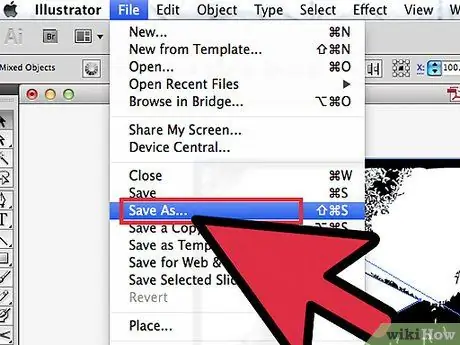
Schritt 8. Speichern Sie das Bild
Jetzt können Sie das Bild in ein anderes Format konvertieren und als Vektordatei verwenden.
Methode 3 von 3: Verwenden von Adobe Photoshop zum Ändern der Skizze
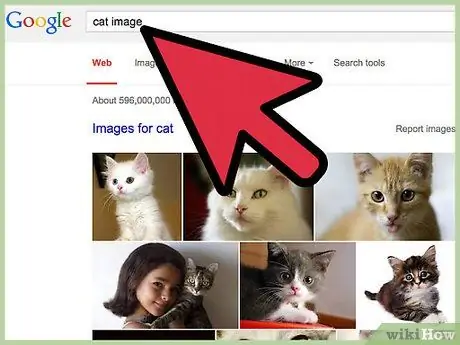
Schritt 1. Suchen Sie das Bild, das Sie in einen Vektor umwandeln möchten - normalerweise handelt es sich um ein Bild, das Sie vergrößern möchten, das jedoch von zu geringer Qualität ist
Sie können auch Bilder oder Gemälde mit einem Scanner auf einen Computer scannen.
Wenn Sie das Bild auf einen Computer scannen, erhöhen Sie den Kontrast, damit das Bild leicht neu gezeichnet werden kann
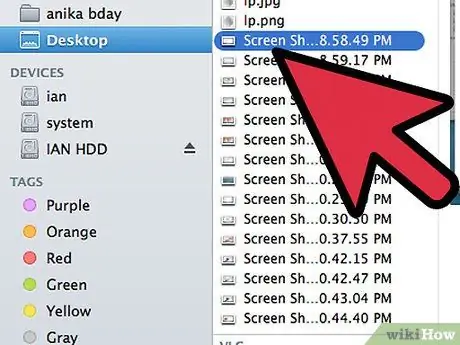
Schritt 2. Laden Sie das Bild auf Ihren Desktop oder einen dedizierten Bildordner herunter
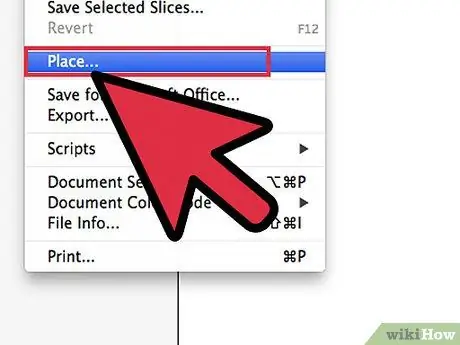
Schritt 3. Erstellen Sie eine neue Adobe Illustrator-Datei und wählen Sie dann "Datei" > "Platzieren", um das Bild/Foto in das Programm einzufügen
Stellen Sie sicher, dass das Bild fast den gesamten Bildschirm bedeckt, damit Details sorgfältig ausgearbeitet werden können.
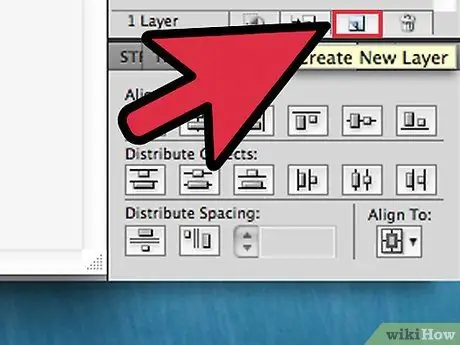
Schritt 4. Fügen Sie mit der Ebenen-Palette eine neue Ebene über dem Bild hinzu
Sperren Sie die erste Ebene, indem Sie auf das kleine quadratische Vorhängeschloss-Symbol klicken. Ihre Zeichnung bleibt während der Arbeit erhalten.
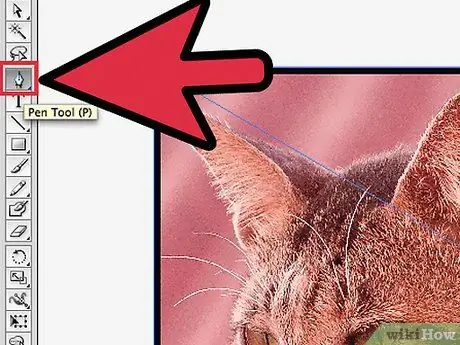
Schritt 5. Gehen Sie zurück zur obersten Ebene und klicken Sie dann auf Stift
Jetzt beginnen Sie damit, Ihr Bild neu zu zeichnen, damit es vektorisiert und scharf ist.
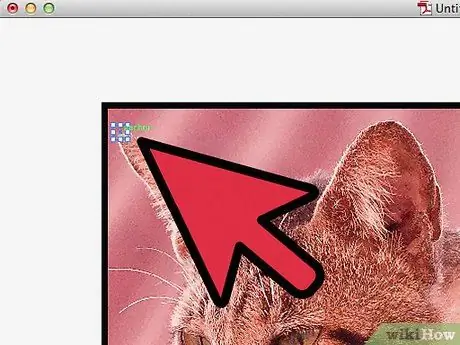
Schritt 6. Wählen Sie einen Startpunkt, um die Zeichnung zu starten
Wählen Sie eine Linienstärke, die der Linie entspricht, die Sie neu zeichnen möchten. Der Strich davor muss dicker sein als der Strich im Hintergrund.
Verwenden Sie bei diesem Vorgang immer schwarze Linien und einen weißen Hintergrund. Ana kann die Farbe später ändern
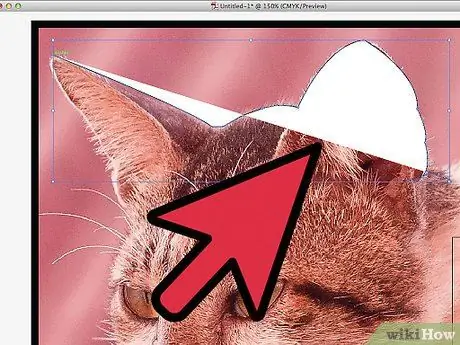
Schritt 7. Klicken Sie mit dem Cursor auf den Startpunkt des Bildes
Klicken Sie auf den zweiten Punkt am Ende der geraden Linie, um eine Linie zu erstellen. Erstellen Sie eine gekrümmte Linie, indem Sie auf den zweiten Punkt klicken und die Linie ziehen, bis die Linie dieselbe Form wie die Kurve im Bild hat.
Verwenden Sie die Werkzeuge, um die Bézier-Kurve anzupassen. Diese Kurve kann beliebig angepasst werden
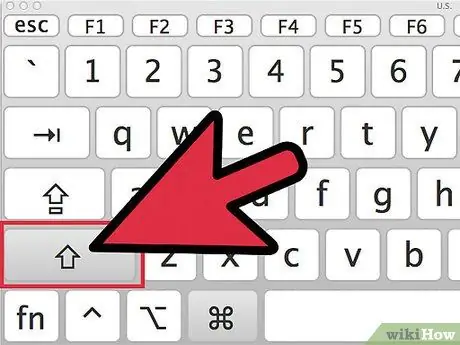
Schritt 8. Drücken Sie "Shift", um Bezier freizugeben, sobald Sie bereit sind, mit dem Zeichnen fortzufahren
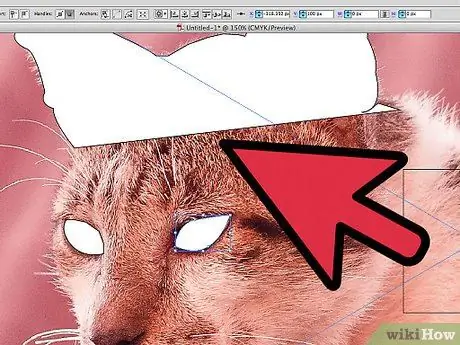
Schritt 9. Fahren Sie mit dem gleichen Vorgang fort, bis der Umriss des Bildes vollständig ist
Machen Sie so wenige Punkte wie möglich, aber machen Sie die Punkte so nah wie möglich am Bild. Sie werden es nach dem Üben problemlos tun können.
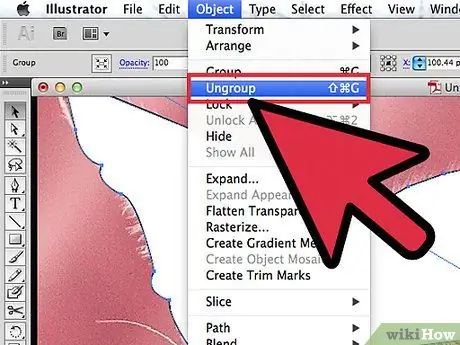
Schritt 10. Teile des Bildes in Elemente aufteilen
Sie können diese Elemente später zusammenfügen. Fügen Sie Farbe hinzu, wenn Sie fertig sind. Sie können Farbe auf derselben oder auf verschiedenen Ebenen hinzufügen.
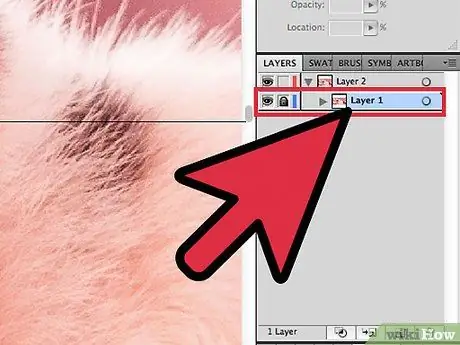
Schritt 11. Gehen Sie zurück zur ersten Ebene, öffnen Sie die Ebene und löschen Sie sie, wenn Sie mit den Änderungen fertig sind
Speichern Sie das Bild in einem Vektorformat wie AI oder EPS und verwenden Sie das Bild zum Skalieren.






